Comment supprimer automatiquement et manuellement des téléchargements sur Mac
Imaginez que vous ayez trop de téléchargements sur votre Mac et que l'espace de stockage soit insuffisant. Dans ce cas, vous devez supprimer les téléchargements sur Mac Pour libérer de l'espace. Mais où trouver ces téléchargements ? Comment les supprimer ? Cet article vous guidera étape par étape pour supprimer ces téléchargements indésirables de votre ordinateur, automatiquement et manuellement.
CONTENU DE LA PAGE :
Partie 1. Comment supprimer automatiquement les téléchargements sur Mac
Pour supprimer automatiquement les téléchargements, vous avez besoin de ce logiciel professionnel : Apeaksoft Mac CleanerIl vous permet de supprimer les téléchargements sur Mac en quelques clics. Ce processus rapide permet aux utilisateurs de gagner un temps précieux. Ce logiciel peut également accélérer votre système Mac en nettoyant les fichiers inutiles.
Nettoyez facilement les téléchargements sur votre Mac
- Il peut effacer divers fichiers indésirables sur votre Mac pour économiser plus d'espace de stockage.
- Vous pouvez surveiller l'état de votre Mac à tout moment à l'aide de ce logiciel.
- Il peut toujours garder votre Mac en bon état.
- Il vous aide à désinstaller les applications téléchargées indésirables par lots en peu de temps.
Téléchargement sécurisé

Ce logiciel propose un outil pour prévisualiser l'état de votre Mac et deux autres pour supprimer différents types de téléchargements. Si vous souhaitez supprimer les fichiers téléchargés dont vous n'avez plus besoin (c'est-à-dire les fichiers inutiles) :
Étape 1 : Téléchargez et installez le logiciel gratuitement. Lancez-le.
Étape 2 : Cliquez sur Nettoyeur au centre de l'interface.

Étape 3 : Comme indiqué à l'écran, le logiciel propose huit méthodes pour supprimer les téléchargements inutiles. Sélectionnez-en une ou plusieurs selon vos types de téléchargements.

Étape 4 : Suivez les instructions sur l'interface pour effacer les téléchargements sur le Mac.
En plus de nettoyer les fichiers téléchargés indésirables, le Nettoyeur l'option vous aide également effacer les cookies sur Safari si tu veux.
Il fournit également un autre outil – Toolkit – pour vous aider à supprimer automatiquement les fichiers téléchargés et l’historique de téléchargement des navigateurs comme Safari sur votre Mac.
Comment supprimer les fichiers de téléchargement et l'historique sur Safari/Firefox à l'aide de Toolkit :
Étape 1 : Cliquez sur Boîte à outils sur l'interface d'accueil. Choisissez Politique. Cliquez sur Scanner pour trouver des téléchargements sur Mac.
Étape 2 : Cliquez sur Découvrir Pour voir vos téléchargements, sélectionnez-les dans le navigateur. Choisissez le cache à effacer.

Étape 3 : Cliquez sur Clean pour effacer les téléchargements sur le Mac.
La boîte à outils peut également désinstaller les applications téléchargées sur le Mac si vous sélectionnez le Désinstaller option au Boîte à outils Interface d'accueil. Vous pouvez l'utiliser pour désinstaller rapidement les applications indésirables en quelques clics.
Partie 2 : Comment supprimer des téléchargements dans le Finder
Finder, connu sous le nom de logo Happy Mac, est le système de gestion de fichiers des ordinateurs Mac. Il permet de trouver n'importe quel fichier sur votre Mac. Il vous permet de parcourir, ouvrir, déplacer, renommer et supprimer des fichiers et des dossiers sur votre Mac. Comme toutes vos données Mac sont stockées et affichées ici, vous pouvez supprimer des téléchargements sur votre Mac avec Finder. Voici des instructions détaillées :
Étape 1 : Open Finder dans le Dock en bas à gauche de l'écran par défaut.
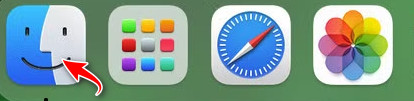
Étape 2 : Dans la barre latérale gauche, cliquez sur Télécharger.
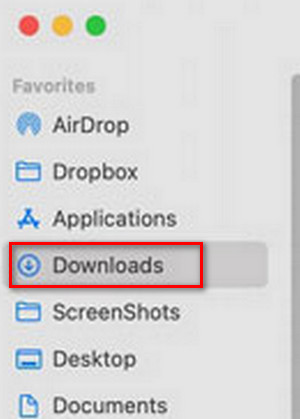
Étape 3 : Sélectionnez les fichiers à supprimer. Faites un clic droit sur un fichier et choisissez Placer dans la Corbeille. Ou, vous pouvez aller à la Fichier menu sur lequel cliquer Placer dans la Corbeille.
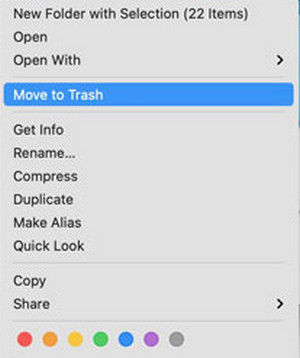
Étape 4 : Si vous souhaitez supprimer définitivement ces téléchargements, faites un clic droit sur Corbeille bouton dans le Dock et sélectionnez Vider la corbeille....
Partie 3 : Comment supprimer des téléchargements avec l'outil de gestion du stockage
L'outil de gestion du stockage est intégré à votre Mac, comme le Finder. Comme son nom l'indique, il gère l'espace de stockage de votre Mac, ce qui signifie que toutes vos données stockées sur l'ordinateur s'y trouvent. Suivez ces étapes simples pour effacer vos téléchargements sur Mac.
Étape 1 : Cliquez sur le Menu Pomme en haut à gauche de l'écran.
Étape 2 : Allez dans Les paramètres du système > Général > Rangements.
Étape 3 : Trouvez et cliquez sur Documents. Ensuite, choisissez Télécharger.
Étape 4 : Sélectionnez les fichiers dont vous n’avez plus besoin, puis cliquez sur effacer.
Remarque: Les fichiers supprimés iront à Corbeille. Si vous souhaitez supprimer définitivement les téléchargements du Mac, n'oubliez pas de vider le Corbeille après avoir supprimé ces téléchargements de la gestion du stockage.
Conclusion
Comment effacer les téléchargements sur MacVous pouvez maintenant essayer les méthodes présentées ci-dessus pour supprimer les téléchargements inutiles. N'oubliez pas de vider votre corbeille si vous choisissez de supprimer les téléchargements manuellement. Si vous choisissez Mac Cleaner, inutile de vérifier.
Articles Relatifs
Beaucoup pensent que la navigation en mode navigation privée ne laisse aucune trace, mais ce n'est pas le cas. Cet article explique comment effacer l'historique de navigation privée pour protéger votre vie privée.
Supprimer un, plusieurs ou tous les messages sur Mac nécessite différentes opérations. Il est également possible de supprimer des messages uniquement sur Mac.
Ce guide vous explique ce qui se passe si vous supprimez la sauvegarde iCloud et comment libérer votre stockage iCloud sur différents appareils.
Vous ne savez peut-être pas ce que sont les cookies, mais vous les avez déjà vus dans votre utilisation quotidienne de services en ligne. Cet article vous explique comment gérer et supprimer les cookies dans Chrome.

