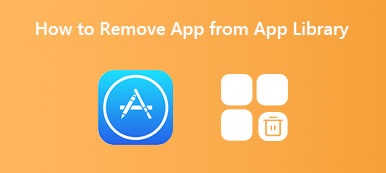Le intégré Liste de lecture fonctionnalité dans Safari d'Apple offre un moyen simple d'enregistrer les pages Web que vous souhaitez lire plus tard. Vos pages ajoutées seront automatiquement synchronisées sur iCloud avec tous les appareils Apple associés connectés au même compte. Même lorsque vous êtes hors ligne, vous êtes autorisé à ajouter, synchroniser et accéder à des pages de votre liste de lecture sur Safari.
Après avoir lu certaines pages Web, vous souhaiterez peut-être les supprimer de votre liste de lecture Safari. Ce message vous montrera comment supprimer la liste de lecture sur Mac. Vous pouvez obtenir un guide détaillé pour vous débarrasser de la liste de lecture Safari. De plus, nous vous expliquerons comment supprimer la liste de lecture de votre navigateur Chrome.
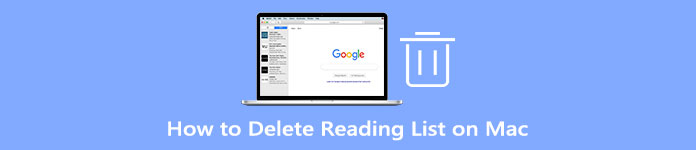
- Partie 1. Supprimer la liste de lecture sur Mac Safari
- Partie 2. Supprimer la liste de lecture de Chrome
- Partie 3. Méthode professionnelle pour supprimer la liste de lecture sur Mac
- Partie 4. FAQ sur la façon de se débarrasser de la liste de lecture sur Mac
Partie 1. Méthode courante pour supprimer la liste de lecture Safari sur votre Mac
Cette partie vous guidera étape par étape pour supprimer votre liste de lecture sur Safari. Vous devez savoir que cette opération de suppression se répercutera sur tous les autres appareils Apple connectés.
étape 1 Pour supprimer des pages Web de votre liste de lecture sur Safari, vous devez d'abord lancer Safari sur votre Mac. Vous pouvez cliquer sur le Sidebar bouton dans la barre de menu supérieure pour accéder au Liste de lecture languette. Ici, vous pouvez également cliquer sur le dessus Vue menu, puis choisissez le Afficher la barre latérale de la liste de lecture option.
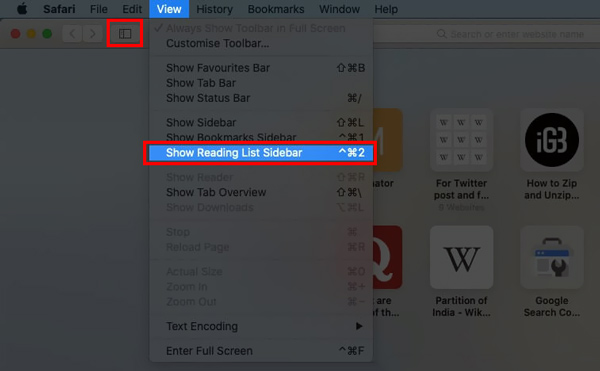
étape 2 Ici, vous pouvez voir 2 options, Signets et Liste de lecture. Vous pouvez cliquez sur le Liste de lecture bouton qui ressemble à une paire de lunettes pour afficher vos éléments ajoutés.
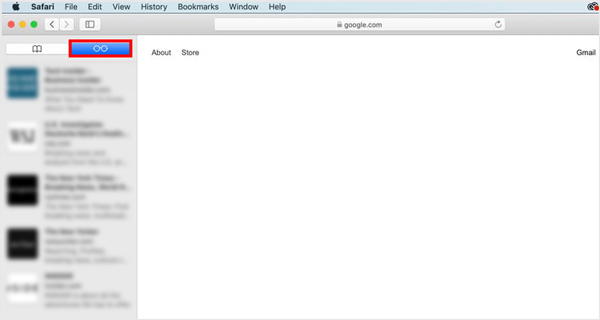
étape 3 Cliquez avec le bouton droit sur un élément ou une page Web que vous souhaitez supprimer, puis choisissez le Supprimer l'élément option. Avec cette méthode, vous pouvez facilement supprimer la liste de lecture sur Safari. Comme vous pouvez le voir, vous pouvez également vous débarrasser de tous les éléments de la liste de lecture en cliquant sur le Effacer tous les éléments.
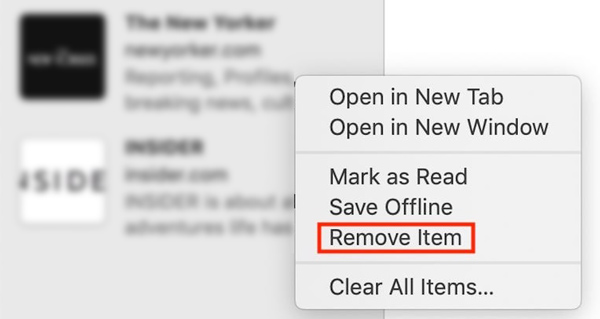
Pour effacer la liste de lecture Safari sur votre Mac, vous pouvez également mettre en surbrillance et balayer vers la gauche sur la page Web que vous souhaitez supprimer, puis cliquer sur le bouton rouge Effacer .
Partie 2. Comment supprimer la liste de lecture du navigateur Google Chrome sur un Mac
Google Chrome dispose également d'une fonction de liste de lecture permettant aux utilisateurs d'enregistrer des pages Web, des articles et d'autres liens pour les lire ultérieurement. Vous pouvez facilement trouver le bouton Liste de lecture dans le coin supérieur droit de la page Chrome. Si vous utilisez le navigateur Chrome sur votre Mac, vous pouvez suivre les étapes ci-dessous pour supprimer la liste de lecture de Chrome.
étape 1 Ouvrez Google Chrome sur votre Mac, faites un clic droit sur le les signets du MSEPSH bar et assurer la Afficher la liste des lectures option est cochée.
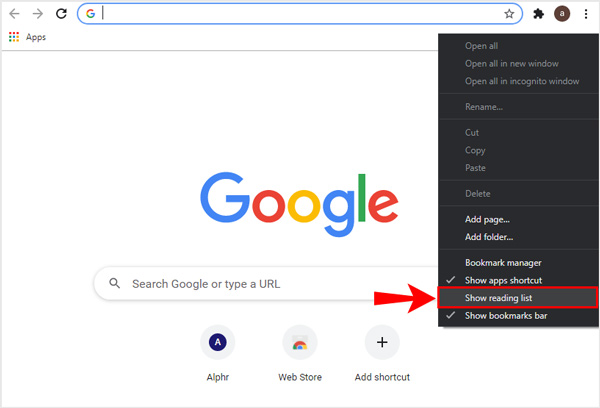
étape 2 Localisez l'élément spécifique que vous souhaitez supprimer de la liste de lecture Chrome, puis choisissez le effacer option.
étape 3 Pour désactiver la liste de lecture sur Chrome, vous pouvez taper chrome :/ / flags et appuyez sur Entrée. Dans le champ de recherche, saisissez Liste de lecture. Cliquez sur le bouton Par défaut sur le côté droit de la liste de lecture, puis sélectionnez Désactiver.
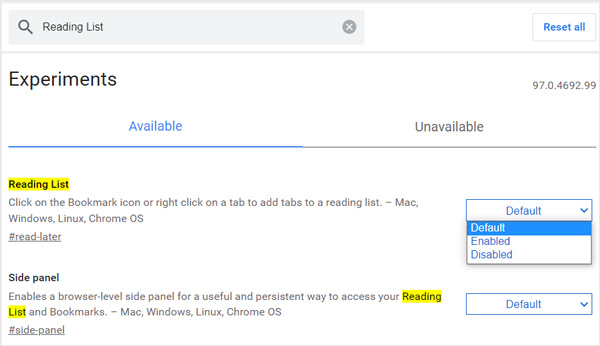
Partie 3. Méthode professionnelle pour supprimer la liste de lecture sur Safari et Chrome
Que vous utilisiez le navigateur Safari ou Google Chrome sur un Mac, vous pouvez compter sur le professionnel Mac Cleaner pour supprimer des éléments de votre liste de lecture. Il est spécialement conçu pour supprimer diverses données indésirables du Mac, libérer de l'espace de stockage et optimiser les performances du Mac.

4,000,000+ Téléchargements
Supprimez des éléments de Safari ou de la liste de lecture Chrome sur Mac.
Effacez les fichiers indésirables du système, les courriers indésirables, les fichiers indésirables iTunes, les doublons, etc.
Surveillez l'état actuel du Mac et supprimez tous les types de données inutiles sur Mac.
Optimisez et accélérez les performances de votre Mac, protégez la confidentialité et désinstallez des applications.
Pour supprimer facilement le stockage Mail et libérer de l'espace de stockage sur votre Mac, vous pouvez vous tourner vers le professionnel Mac Cleaner. Il vous offre un moyen plus simple de gérer le stockage de votre Mac et de supprimer les fichiers indésirables, y compris les e-mails et les pièces jointes.
Étape 1 Tout d'abord, vous devez télécharger et lancer gratuitement ce Mac Cleaner sur votre Mac. Lorsque vous entrez dans le logiciel, vous pouvez accéder à ses 3 fonctionnalités clés, Status, Cleaner et ToolKit. Clique sur le Statut option, vous pouvez facilement afficher l'état actuel de votre Mac, y compris le processeur, la mémoire et le disque.

Étape 2 Pour supprimer la liste de lecture sur Mac, vous pouvez utiliser le Nettoyeur caractéristique. Ce Mac Cleaner vous permet de nettoyer les fichiers indésirables du système, les courriers indésirables, les fichiers volumineux et anciens, etc., comme mentionné ci-dessus.

Étape 3 Tu peux aller à Tooltic pour obtenir des outils plus utiles. Ici, vous pouvez compter sur Désinstaller outil pour désinstaller les applications inutilisées et supprimer tous les fichiers associés de votre Mac.

Plus de lecture:
Comment supprimer correctement l'historique des discussions Snapchat de l'iPhone
Est-il possible d'effacer un iPhone à distance sans activer Localiser mon iPhone
Partie 4. FAQ sur la façon de se débarrasser de la liste de lecture sur Mac
Question 1. Comment ajouter une page Web à votre liste de lecture Safari sur un Mac ?
Ouvrez Safari sur votre Mac et accédez à la page Web que vous souhaitez ajouter à votre liste de lecture. Cliquez sur le menu Signets dans la barre de menus supérieure, puis sélectionnez l'option Ajouter à la liste de lecture dans les menus déroulants. Ce faisant, vous pouvez facilement ajouter la page à la liste de lecture sur Safari.
Question 2. Comment afficher et supprimer votre liste de lecture Safari sur un iPhone ?
Ouvrez l'application Safari sur votre iPhone et appuyez sur le bouton Favoris. Pour vérifier vos éléments ajoutés à la liste de lecture, vous pouvez appuyer sur le bouton des lunettes de lecture sur l'écran supérieur. Pour supprimer la liste de lecture sur Safari, vous pouvez faire glisser votre doigt vers la gauche sur l'élément que vous souhaitez supprimer, puis appuyer sur le bouton Supprimer.
Question 3. Comment marquer les éléments de la liste de lecture Safari comme lus ou non lus sur mon Mac ?
Ouvrez Safari sur votre Mac et accédez à la liste de lecture. Recherchez la page Web que vous souhaitez marquer, puis cliquez dessus avec le bouton droit de la souris. Vous pouvez maintenant choisir Marquer comme lu ou Marquer comme non lu en fonction de vos besoins.
Conclusion
Ce post a principalement parlé de comment supprimer la liste de lecture sur Mac. Vous pouvez utiliser les méthodes ci-dessus pour supprimer la liste de lecture de Safari et Chrome. En plus de supprimer des éléments de votre liste de lecture sur un Mac, vous pouvez également apprendre à vous débarrasser de la liste de lecture sur un iPhone et un iPad.