Comment libérer de l'espace disque sur MacBook/Mac Air/iMac
Libérer de l'espace est une bonne habitude. Si votre MacBook est lent, par exemple, cela signifie que vous devriez… libérez de l'espace disque sur votre MacDe plus, un espace insuffisant peut entraîner divers problèmes, comme le plantage d'applications. Heureusement, il existe des méthodes efficaces pour augmenter l'espace de stockage sur un Mac. Notre tutoriel identifie les méthodes éprouvées et explique les étapes à suivre pour chacune d'elles.
CONTENU DE LA PAGE :
- Partie 1 : Vérifiez l'espace disponible
- Partie 2 : Libérez de l'espace disque sur Mac grâce aux recommandations d'Apple
- Partie 3 : Libérer de l'espace disque sur Mac avec iCloud
- Partie 4 : Libérer de l'espace disque sur Mac en supprimant des fichiers
- Partie 5 : Libérez de l'espace disque sur votre Mac grâce à une solution unique
Partie 1 : Vérifiez l'espace disponible
Avant de libérer de l'espace, apprenons à vérifier l'espace disque de votre Mac et à obtenir d'autres informations sur votre espace disque. Cela peut vous aider à préserver l'intégrité de votre disque. La procédure varie légèrement selon votre macOS.
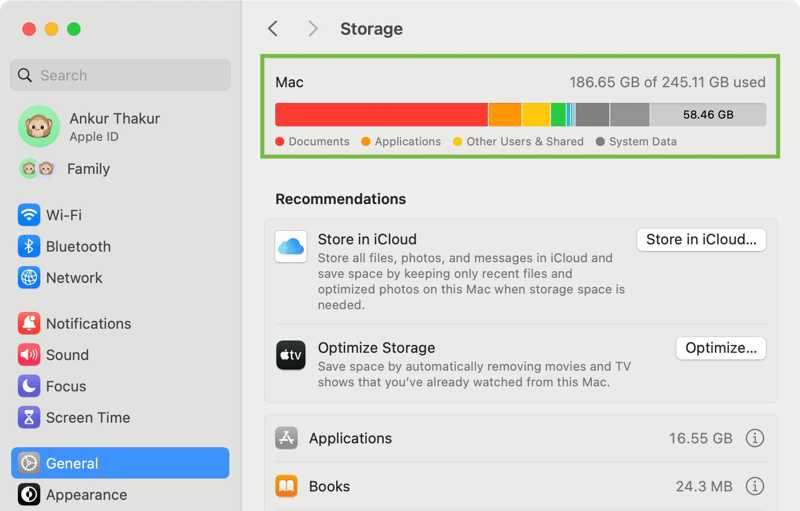
Sous macOS Ventura 13 ou version ultérieure, cliquez sur le Apple menu et choisissez Les paramètres du système. Cliquez sur Général dans la barre latérale et accédez à la Rangements languette.
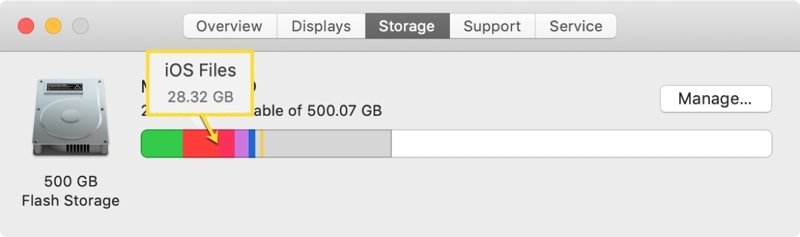
Dans les versions antérieures de macOS, cliquez sur le Apple menu, choisissez À propos de ce MacEt cliquez Rangements.
Partie 2 : Libérez de l'espace disque sur Mac grâce aux recommandations d'Apple
Pour libérer de l'espace disque sur un Mac, commencez par suivre les recommandations d'Apple. Apple peut analyser votre espace disque et vous recommander des actions pour l'optimiser sans endommager votre appareil.
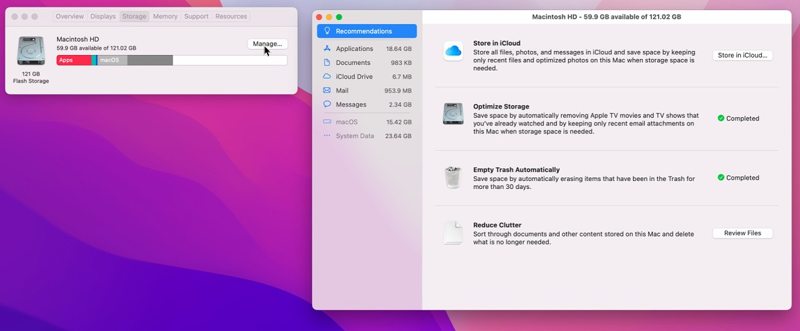
Étape 1 : Choisir À propos de ce Mac du Apple menu sur macOS Monterey ou version antérieure.
Étape 2 : Allez dans Rangements Et cliquez sur le Gérer .
Astuce: Sur les versions ultérieures, choisissez Les paramètres du système du Apple menu, et allez dans le Général languette.
Étape 3 : Localisez le Recommandations section:
Cliquez sur la fonction Optimiser bouton dans le Optimiser le stockage zone. Ensuite, cliquez sur Optimiser dans la boîte de dialogue d'alerte pour supprimer les films et émissions Apple TV que vous avez regardés.
De plus, cliquez sur le allumer bouton dans le Vider la corbeille automatiquement zone pour supprimer les éléments qui sont restés dans la corbeille pendant plus de 30 jours.
Remarque: Sur les anciennes versions, cliquez sur le Examiner les fichiers bouton dans le Réduit l'encombrement zone. Ensuite, supprimez les fichiers, applications, films et autres fichiers indésirables.
Partie 3 : Libérer de l'espace disque sur Mac avec iCloud
iCloud ou un service de stockage cloud tiers est un moyen simple d'augmenter votre espace de stockage. Il vous permet de libérer de l'espace disque sur votre Mac. De plus, des paramètres appropriés peuvent vous aider à optimiser le stockage et à libérer de l'espace.
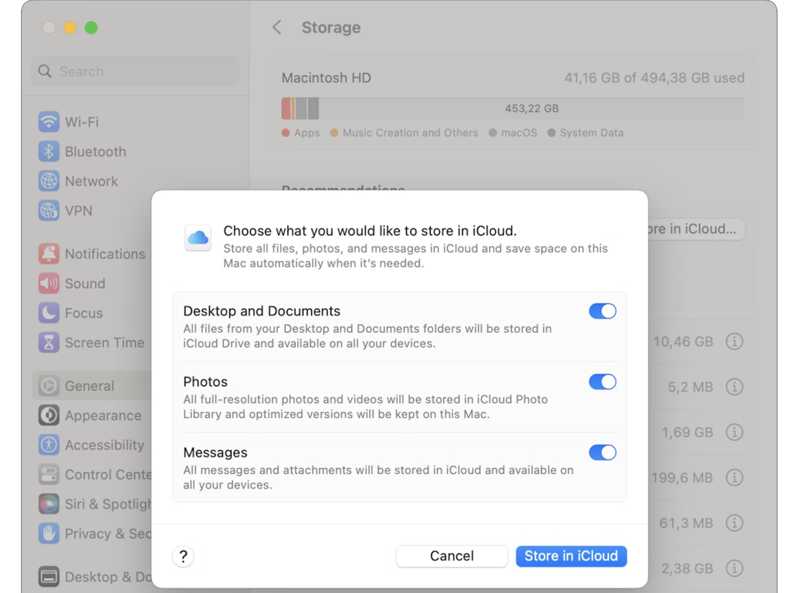
Étape 1 : Accédez à l'écran Recommandations d'Apple depuis Les paramètres du système or À propos de ce Mac.
Étape 2 : Cliquez sur la fonction Stocker dans iCloud bouton sous Recommandations .
Étape 3 : Activez les types de données que vous souhaitez stocker dans iCloud et appuyez sur Stocker dans iCloud nouveau.
Étape 4 : Ouvrez l'application Photos, cliquez sur le Galerie menu et sélectionnez Paramètres.
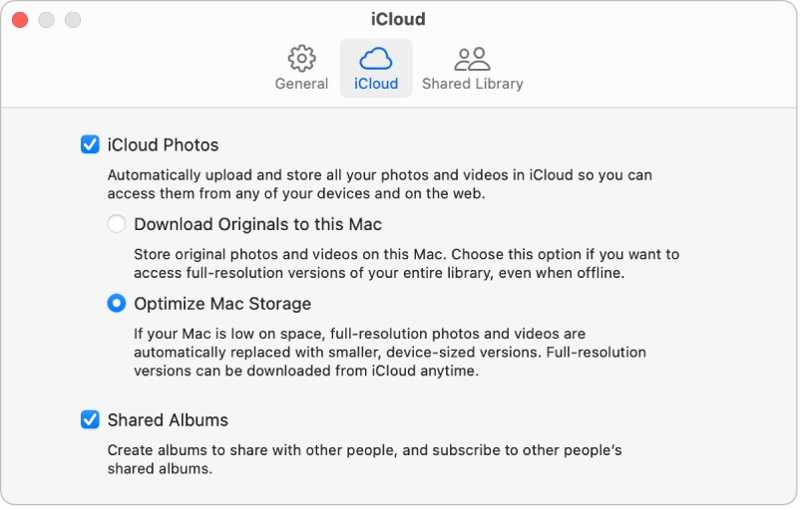
Étape 5 : Rendez-vous dans la section iCloud onglet et marque Optimiser le stockage Mac sous le icloud Photos cap.
Partie 4 : Libérer de l'espace disque sur Mac en supprimant des fichiers
Les utilisateurs stockent une grande variété de fichiers sur leurs ordinateurs Mac ou portables, tels que des photos, des documents, des archives, de la musique, des vidéos, etc. Supprimer les fichiers inutiles est essentiel pour libérer de l'espace disque sur un Mac.
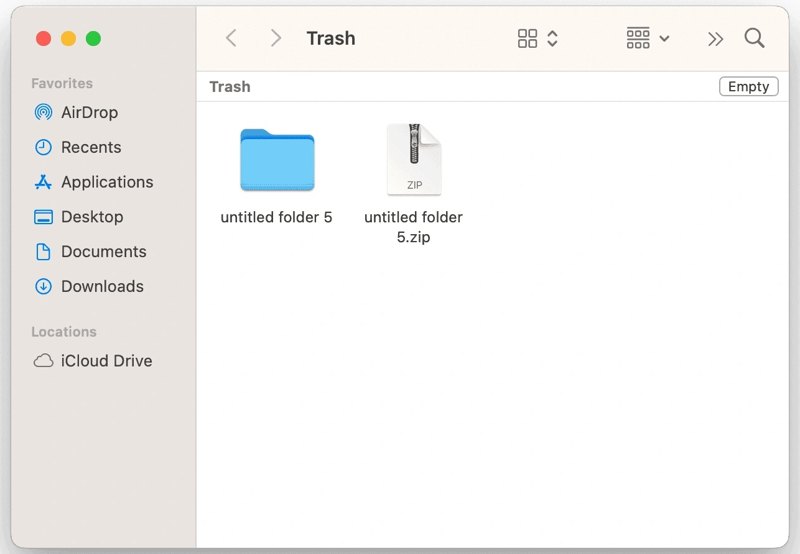
Étape 1 : Ouvrez le Corbeille de Votre Dock bar.
Étape 2 : Cliquez sur la fonction Vide bouton pour vider votre corbeille.
Étape 3 : Exécutez le Finder application de la Dock bar.
Étape 4 : Recherchez et supprimez les fichiers anciens ou volumineux indésirables.
Étape 5 : En option, si vous avez beaucoup de fichiers en double, accédez à la Fichier menu et choisissez Nouveau dossier intelligent.
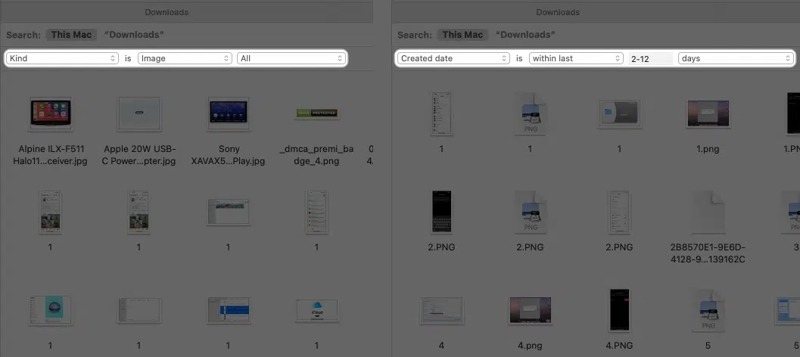
Étape 6 : Cliquez sur la fonction + bouton en haut à droite.
Étape 7 : Définissez les paramètres de localisation des fichiers en double.
Étape 8 : Ensuite, triez les fichiers par nom ou par taille pour filtrer rapidement les doublons.
Étape 9 : Enfin, supprimez les fichiers en double indésirables et videz votre Corbeille.
Partie 5 : Libérez de l'espace disque sur votre Mac grâce à une solution unique
Outre les recommandations d'Apple, vous pouvez également libérer de l'espace disque sur votre Mac en désinstallant les applications inutiles, en supprimant les caches système et les fichiers inutiles, en vidant la corbeille, etc. Cependant, ces tâches sont très fastidieuses. Heureusement, Apeaksoft Mac Cleaner C'est une solution complète si l'espace disque de votre Mac est saturé. De plus, sa conception intuitive simplifie son apprentissage et son utilisation.
Solution unique pour libérer de l'espace disque sur MacBook/iMac/Mac Air
- Supprimer les fichiers inutiles, caches système et plus encore depuis Mac en un seul clic.
- Recherchez et supprimez les photos et les fichiers en double.
- Recherchez des fichiers volumineux et anciens pour libérer de l'espace.
- Désinstallez les applications indésirables et les fichiers pertinents.
- Effacer l'historique de navigation et les sites Web.
Téléchargement sécurisé

Comment libérer de l'espace disque sur votre Mac
Étape 1 : Installer Mac Cleaner
Téléchargez et installez la meilleure application de nettoyage Mac sur votre Mac, puis lancez-la. L'application est disponible sur macOS 10.11 et versions ultérieures, y compris macOS 26. Cliquez sur Nettoyeur bouton pour avancer.

Astuce: Si vous souhaitez en savoir plus sur votre stockage sur disque, cliquez sur Statut et vérifiez le Disque état.
Étape 2 : Supprimer les fichiers inutiles
Choisissez le Système indésirable option, puis cliquez sur le bouton Numériser pour balayage les fichiers indésirables du système. Cliquez ensuite sur « Afficher », sélectionnez tous les éléments à supprimer, puis cliquez sur le bouton Clean bouton. Lorsque vous y êtes invité, cliquez sur Confirmer pour supprimer les fichiers indésirables du système.
Vous pouvez également supprimer iPhoto indésirable, Courriel indésirableet iTunes indésirable.
Si votre disque Mac est plein de photos, choisissez Photo similaire. Clique le Scanner pour rechercher les doublons grâce à l'IA intégrée. Cliquez ensuite sur le bouton Découvrir bouton et supprimez les photos indésirables de votre Mac.
Pour vider votre corbeille, choisissez le Poubelle dans l'interface principale. Cliquez sur le Scanner bouton. Ensuite, cliquez sur le Découvrir pour prévisualiser les fichiers de la corbeille. Sélectionnez tous les fichiers indésirables et cliquez sur le bouton Clean bouton pour le confirmer.
Si vous avez beaucoup de fichiers indésirables, choisissez Fichiers volumineux et anciens. Clique le Scanner pour rechercher des fichiers sur votre Mac. Appuyez sur Découvrir pour prévisualiser les fichiers, sélectionnez tous les fichiers indésirables et cliquez sur le bouton Clean bouton. Ou choisissez le Dupliquer le Finder Et cliquez sur le Scanner pour trouver les fichiers en double. Appuyez sur Découvrir pour prévisualiser les copies, sélectionnez les doublons inutiles et cliquez sur Clean.

Étape 3 : Désinstaller l'application inutile
Si vous avez installé de nombreuses applications sur votre Mac, accédez à la ToolKit dans la barre latérale ou cliquez sur ToolKit dans l'interface d'accueil. Choisissez l'onglet Désinstaller outil et cliquez sur le Scanner pour analyser toutes les applications sur votre Mac. Ensuite, cliquez sur le bouton Découvrir pour les prévisualiser. Sélectionnez une application indésirable et marquez tous les fichiers concernés. Ensuite, sélectionnez toutes les applications indésirables et cliquez sur le bouton Clean bouton. Si vous y êtes invité, confirmez la désinstallation de ces applications.

Étape 4 : Supprimer l'historique de navigation
Supprimer l'historique de navigation est une autre façon de libérer de l'espace disque sur votre Mac. Choisissez Politique sur le ToolKit écran. Clique le Scanner pour analyser tous les navigateurs de votre Mac. Appuyez ensuite sur le bouton Afficher pour afficher les cookies, les téléchargements, l'historique, etc. Sélectionnez Safari, marquez les types de fichiers inutiles et cliquez sur Clean à nettoyer l'historique sur SafariSélectionnez un autre navigateur et nettoyez les fichiers concernés.

Conclusion
Maintenant, vous devriez comprendre comment libérer de l'espace disque sur votre MacAprès avoir vérifié votre espace disque, vous pouvez suivre les recommandations d'Apple pour libérer de l'espace. De plus, vous devez vider la corbeille et supprimer manuellement les anciens fichiers. Apeaksoft Mac Cleaner est la solution idéale pour surveiller votre espace disque et libérer de l'espace. Si vous avez d'autres questions à ce sujet, n'hésitez pas à laisser un message sous cet article.
Articles Relatifs
Si votre boîte de réception est pleine d’e-mails, découvrez comment supprimer des e-mails dans Outlook sur votre ordinateur de bureau, votre appareil mobile ou dans un navigateur Web.
Ici, vous pouvez apprendre comment supprimer les virus d'un ordinateur Mac ou d'un ordinateur portable pour créer efficacement un environnement numérique sécurisé.
Voici les 8 dernières recommandations de meilleurs logiciels de nettoyage Mac que vous pouvez utiliser pour libérer facilement de l'espace sur votre Mac et leurs critiques détaillées.
Bien que le Mac dispose de beaucoup plus de mémoire que l'iPhone, l'espace de stockage s'épuisera si les cookies s'accumulent. Suivez cet article pour vider le cache et les cookies sur Mac.

