 J'ai récemment rencontré des problèmes avec Optimize Mac Storage. Mon MBP dispose d'un SSD de 500 Go, mais j'ai environ 3 fois plus de données sur iCloud Drive grâce à la fonction Optimize Mac Storage. Je n'ai pas assez de place pour télécharger mon lecteur iCloud sur un lecteur externe. Je ne sais pas comment résoudre ce problème et j'apprécierais toute suggestion.
J'ai récemment rencontré des problèmes avec Optimize Mac Storage. Mon MBP dispose d'un SSD de 500 Go, mais j'ai environ 3 fois plus de données sur iCloud Drive grâce à la fonction Optimize Mac Storage. Je n'ai pas assez de place pour télécharger mon lecteur iCloud sur un lecteur externe. Je ne sais pas comment résoudre ce problème et j'apprécierais toute suggestion.Vous pouvez constater que votre Mac fonctionne lentement car il y a tellement de fichiers ou de caches qui traînent votre Mac. L'optimisation de votre Mac est une nécessité car vous souhaitez atteindre une efficacité élevée dans la vie et au travail. Cependant, nous vous montrerons les 10 derniers conseils pour optimisez les performances de votre Mac.
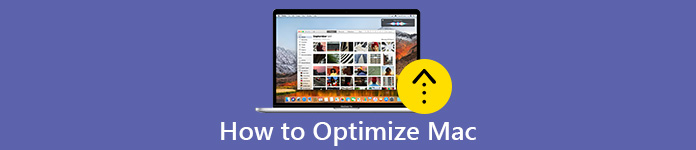
- Astuce 1. Fermez toutes les applications qui s'exécutent sur votre Mac
- Astuce 2. Effacer les éléments de démarrage sur votre Mac
- Astuce 3. Désinstaller les applications inutilisées avec Mac Cleaner
- Astuce 4. Accédez à Activity Monitor sur Mac
- Astuce 5. Redémarrez votre Mac lent
- Astuce 6. Supprimer des éléments du disque dur
- Astuce 7. Mettre à jour le logiciel sur Mac
- Astuce 8. Remplacez votre disque dur Mac par SSD
- Astuce 9. Ajouter plus de RAM sur Mac
- Astuce 10. Nettoyez votre bureau
Astuce 1. Fermez toutes les applications qui s'exécutent sur votre Mac
Si de nombreuses applications sont ouvertes dans votre macOS, votre Mac peut devenir de plus en plus lent. À ce stade, vous devez fermer toutes les applications que vous n'utilisez pas pour optimiser votre Mac. Vous pouvez avoir des doutes sur le fait que je l'ai fermé et pourquoi ils sont toujours en cours d'exécution.
Tout d'abord, vous devez vérifier le dock. Il est clair que certaines icônes ont des points en dessous. Oui, ce sont les applications qui fonctionnent. Vous pouvez maintenir la touche «Alt» ou «Option» de votre clavier. Ensuite, sélectionnez «Forcer à quitter» pour fermer les applications.

Astuce 2. Effacer les éléments de démarrage sur votre Mac
Il existe des applications et des services qui démarrent à chaque démarrage de votre Mac. Mais certaines applications rejoindront secrètement la ligne de démarrage sans préavis, ce qui peut ralentir votre Mac. Pour raccourcir le temps de démarrage et optimiser les performances du Mac, vous devez effacer les éléments de démarrage.
Accédez simplement à Préférences système> Utilisateurs et groupes. Ensuite, cliquez sur «Éléments de connexion». Vous pouvez cocher les éléments que vous souhaitez supprimer et appuyer sur «-» pour supprimer les éléments de démarrage. (Voir comment réparer Votre disque de démarrage est presque plein)
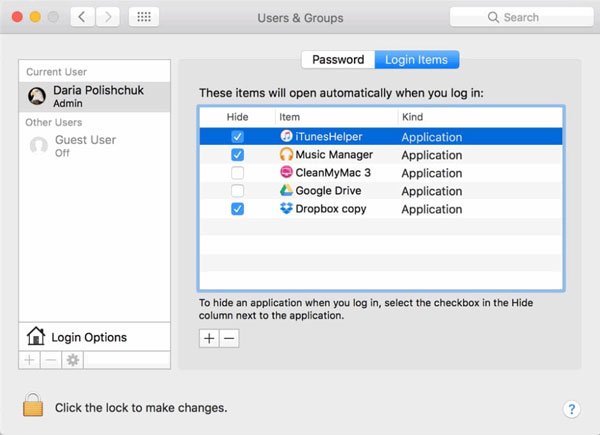
Astuce 3. Désinstaller les applications inutilisées avec Mac Cleaner
Le stockage Mac peut affecter les performances Mac. Il y a certaines applications une fois que vous avez téléchargé sur Apple Store, puis ne les réutilisez plus. Pour mieux améliorer votre Mac, vous pouvez vérifier si votre stockage Mac est plein et nettoyer régulièrement les applications inutilisées.
La désinstallation d'une application inutile semble facile en faisant glisser l'icône de l'application vers la corbeille. Mais il reste des caches sur le disque dur. Pour certaines applications collantes ou liées à des logiciels malveillants, vous devez les supprimer complètement de votre Mac. Si vous recherchez un outil de désinstallation, vous devriez jeter un œil à ce logiciel d'optimisation pour Mac – Apeaksoft Mac Cleaner. En tant qu'outil professionnel de nettoyage et de gestion de Mac, Mac Cleaner vous aide à désinstaller les applications inutilisées, à supprimer les fichiers indésirables / volumineux / anciens et à maintenir votre Mac en bon état de fonctionnement.

4,000,000+ Téléchargements
Désinstallez l'application indésirable et supprimez les fichiers associés sur Mac.
Nettoyez les fichiers indésirables, l'encombrement, les fichiers volumineux ou anciens, les fichiers en double, etc.
Surveillez les performances du Mac comme l'état du disque / de la batterie / de la mémoire / du processeur.
Hautement compatible avec iMac, MacBook Pro/Air.
Étape 1Après avoir téléchargé gratuitement Mac Cleaning, installez-le et lancez-le sur votre Mac. Si vous souhaitez surveiller l'état de votre Mac, vous pouvez cliquer sur «État» pour voir l'utilisation du processeur, de la mémoire et du disque.

Étape 2Sélectionnez «Toolkit» et vous pouvez voir tous les outils utiles affichés. Ensuite, cliquez sur «Désinstaller»> «Analyser» pour analyser toutes les applications inutilisées et les fichiers associés sur votre Mac.

Étape 3Après la numérisation, vous pouvez cliquer sur «Afficher» pour vérifier les applications et les détails sur votre Mac. Cochez les applications que vous utilisez rarement et cliquez sur «Nettoyer» pour les éloigner de votre Mac.

Astuce 4. Accédez à Activity Monitor sur Mac
Pour optimiser votre Mac, vous pouvez compter sur Activity Monitor pour surveiller les programmes exécutés sur Mac en temps réel. En montrant l'utilisation du processeur, l'utilisation de la mémoire virtuelle et les besoins en RAM, il est clair de voir quel programme utilise une grande quantité de RAM sur votre Mac.
Ouvrez simplement «Finder»> «Applications»> «Utilitaires», recherchez et ouvrez «Moniteur d'activité». Ou vous pouvez taper «Moniteur d'activité» dans Spotlight pour vérifier l'état du processeur, de la mémoire, de l'énergie, du disque et du réseau.

Astuce 5. Redémarrez votre Mac lent
Si votre Mac se bloque ou se ralentit soudainement, vous devriez mieux le démarrer de temps en temps et le garder à jour. Cliquez simplement sur l'icône Apple et sélectionnez "Redémarrer" pour redémarrer et accélérer votre Mac.
Astuce 6. Supprimer des éléments du disque dur
Les documents, la musique et les photos occupent une grande quantité de stockage sur votre disque dur Mac. Pour faire fonctionner Mac plus rapidement et optimiser votre Mac, vous pouvez supprimer les photos en double, fichiers ou dossiers en permanence. Vous pouvez simplement faire un clic droit sur le fichier et sélectionner l'option «Déplacer vers la corbeille». Une autre façon de les nettoyer définitivement est d'utiliser Mac Cleaner pour supprimer les photos en double, les documents, les fichiers volumineux et anciens de votre Mac.

Astuce 7. Mettre à jour le logiciel sur Mac
Une fois qu'Apple a publié une nouvelle mise à jour pour macOS, elle peut inclure l'amélioration de la stabilité, de la sécurité et des performances sur Mac. La mise à jour comprend également Safari, iTunes et d'autres mises à jour d'application.
Pour mettre à jour macOS, vous pouvez cliquer sur «Préférences système» dans l'icône Apple, puis sur «Mises à jour logicielles» pour rechercher des mises à jour. Si une nouvelle mise à jour est disponible pour votre Mac, vous pouvez cliquer sur «Mettre à jour maintenant» pour la maintenir à jour.
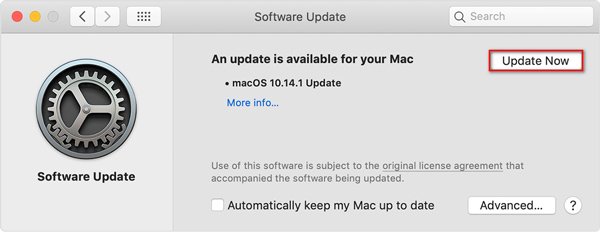
Astuce 8. Remplacez votre disque dur Mac par SSD
En fait, la mise à niveau de votre ancien disque dur Mac (HDD) vers un SSD moderne permettra d'obtenir des performances 5 fois meilleures que jamais. Il aide également au démarrage lent, à la faible vitesse de transfert de données et aux performances lentes de votre Mac. Lors du choix du SSD, vous devez vous rappeler que plus la vitesse est élevée, meilleures sont les performances.

Astuce 9. Ajouter plus de RAM sur Mac
L'ajout de plus de mémoire vive (RAM) est en effet un moyen efficace et le moins cher d'optimiser les performances de votre Mac et de prolonger sa durée de vie. Vous pouvez vérifier l'état de la mémoire via l'onglet Mémoire sous Moniteur d'activité. En regardant l'état du moniteur d'activité de votre Mac, vous pouvez si plus de RAM est nécessaire pour être mis à jour. Après cela, vous pouvez cliquer sur l'icône Apple> «À propos de ce Mac», puis sur «Mémoire» pour voir quelques instructions.
Astuce 10. Nettoyez votre bureau
Parfois, vous en avez assez de ranger les fichiers sur votre bureau. Ces documents, chansons, vidéos et icônes occasionnels se trouvant sur votre bureau Mac peuvent ralentir votre Mac. Pour optimiser les performances de votre Mac et le faire fonctionner plus rapidement, vous devez nettoyer régulièrement l'encombrement de votre bureau MacBook. Vous pouvez simplement faire glisser ces icônes, documents et fichiers inutiles dans la corbeille ou les déplacer vers une autre zone de votre disque dur Mac.
Mais il restera des restes sur votre Mac. Si vous souhaitez les supprimer complètement, vous pouvez utiliser Apeaksoft Mac Cleaner pour éliminer l'encombrement, les applications inutiles et les fichiers en double de votre iMac, MacBook Pro, MacBook Air.
Conclusion
Vous pouvez suivre les 10 conseils ci-dessus pour optimisez votre Mac. Si vous souhaitez surveiller et accélérer votre Mac de manière approfondie, vous pouvez essayer Apeaksoft Mac Cleaner pour désinstaller les applications inutiles, les caches, l'encombrement, les fichiers anciens et volumineux sur votre Mac. D'autres meilleurs conseils pour nettoyer et optimiser les performances Mac, vous pouvez partager et laisser un commentaire.




