Vous devez installer un système Windows sur votre Mac pour jouer, travailler ou pour d'autres raisons. Apple rend cela possible avec son utilitaire gratuit, Assistant Boot Camp. Boot Camp est un utilitaire multi-boot qui est principalement utilisé pour utiliser deux systèmes d'exploitation différents, généralement Windows 10 et macOS sur un seul appareil Mac basé sur Intel.
Alors que dans certains cas, vous souhaitez désinstaller Boot Camp et supprimer Windows de Mac. Par exemple, votre partition macOS manque de stockage, Mac fonctionne lentement ou vous n'avez tout simplement plus besoin de la partition Windows. Ce message vous montrera comment supprimer Boot Camp de Mac et supprimer Windows.

- Partie 1. Supprimer Windows de Mac avec Boot Camp
- Partie 2. Désinstaller la partition Boot Camp sur Mac
- Partie 3. Un moyen plus simple de supprimer Boot Camp de Mac
- Partie 4. FAQ sur la suppression de Boot Camp de Mac
Partie 1. Comment supprimer Windows 10/7/8 de votre Mac à l'aide de Boot Camp
Lorsque vous devez supprimer le système Windows et la partition de votre Mac, vous devez utiliser Boot Camp pour le faire. Étant donné que vous avez installé Windows 10 ou Windows 7 sur votre Mac avec Boot Camp, vous ne devez utiliser aucun autre utilitaire pour supprimer le système Windows ou une partition Windows créée avec Boot Camp.
Étape 1Si vous utilisez votre Mac, que ce soit sous un système Windows ou macOS, vous devez d'abord l'éteindre. Ensuite, démarrez le Mac sous macOS.
Étape 2Après avoir supprimé Windows de Mac, toutes les données enregistrées sur la partition Windows seront définitivement supprimées. Vous devez donc sauvegarder toutes les données importantes stockées sur votre partition Windows avant de choisir de la supprimer.
Étape 3 Open Finder sur votre Mac. Vous pouvez appuyer sur Option + Command + espace se rendre rapidement au Recherche sur ce Mac la fenêtre. Ici, vous pouvez rechercher et ouvrir Boot Camp. Au cours de cette étape, vous feriez mieux de fermer toutes les applications en cours d'exécution et de déconnecter tous les autres utilisateurs.
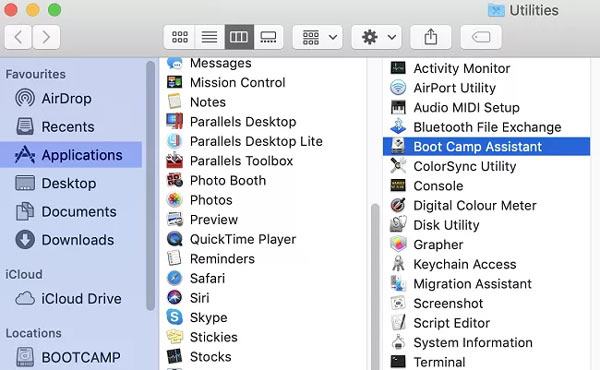
Étape 4Lorsque vous entrez dans le Assistant Boot Camp fenêtre, cliquez sur le Continuer bouton pour avancer.
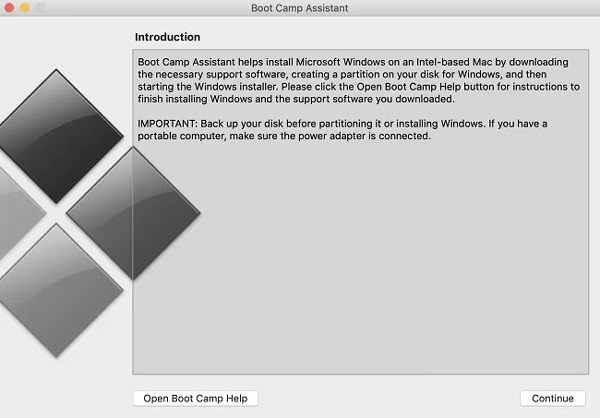
Étape 5Boot Camp trouvera automatiquement les différentes partitions que vous avez créées sur ce Mac. Ici, vous pouvez choisir le Installer ou supprimer Windows 10/8/7 option sous la Sélectionnez les tâches.
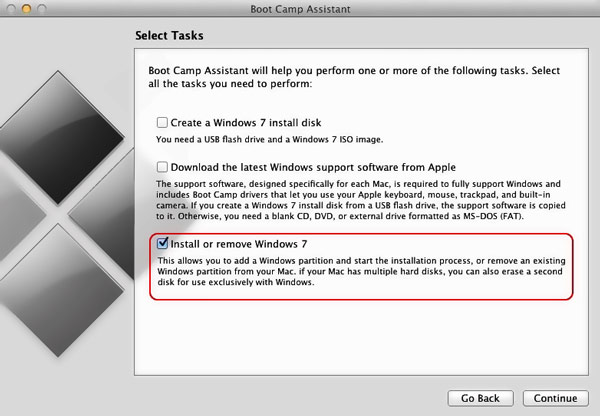
Étape 6Votre Mac vous demandera si vous souhaitez restaurer votre disque dur sur une seule partition. Vous pouvez cliquez sur le Restaurer bouton. Ce faisant, vous pouvez facilement supprimer votre partition Windows sélectionnée de Mac.
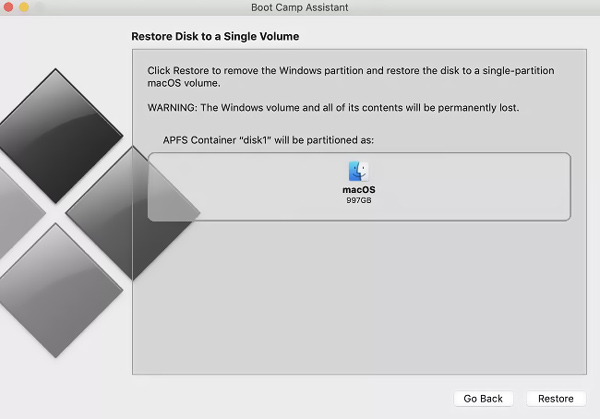
Étape 7Une fois la restauration terminée, votre partition Windows sera supprimée de Mac. Vous pouvez cliquez sur le quitter pour fermer l'assistant Boot Camp.
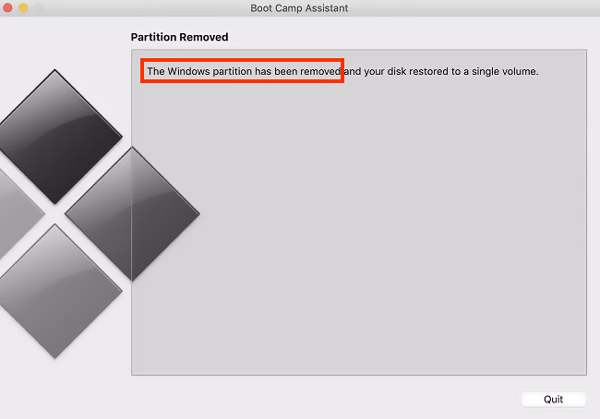
Partie 2. Comment désinstaller la partition Boot Camp sur Mac
Lorsque vous souhaitez supprimer la partition Boot Camp sur un Mac, vous pouvez également compter sur le Utilitaire de disque. Suivez simplement les étapes ci-dessous pour désinstaller Boot Camp sur Mac en l'utilisant.
Étape 1Lorsque vous choisissez de supprimer la partition Boot Camp de votre Mac, vous devez faire une copie de toutes les données utiles stockées sur les partitions créées par Boot Camp. Fermez toutes les applications et accédez au Utilitaire de disque.
Étape 2Sélectionnez la partition Windows puis cliquez sur effacer pour effectuer votre opération de suppression. Choisir la Mac OS étendu comme format et désinstallez la partition Boot Camp sur votre Mac.
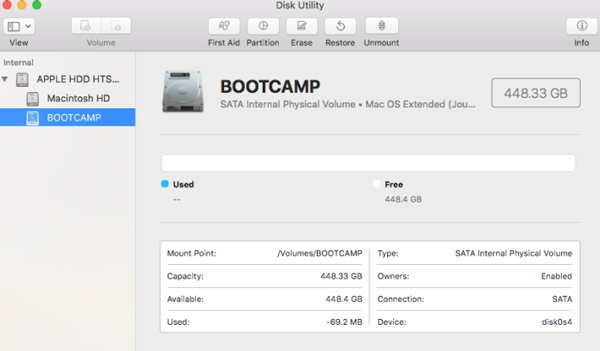
Partie 3. Meilleure façon de supprimer Boot Camp d'un Mac
Pour désinstaller facilement Boot Camp de Mac et supprimer sa partition Windows créée, vous pouvez compter sur le professionnel Mac Cleaner. Il est spécialement conçu pour gérer diverses données et applications Mac. Il comporte de nombreuses fonctionnalités utiles pour libérer de l'espace de stockage Mac, désinstaller des applications inutiles, optimiser les performances de Mac, etc.

4,000,000+ Téléchargements
Effacez les fichiers indésirables du système, les courriers indésirables, les fichiers indésirables iTunes, les doublons et autres données inutiles.
Désinstallez les applications inutilisées et supprimez tous les fichiers associés.
Surveillez l'état actuel du Mac, comme l'utilisation du processeur, l'utilisation du disque, la batterie et la mémoire.
Supprimez les virus, les logiciels publicitaires, les logiciels malveillants et bien plus encore pour protéger et optimiser votre Mac.
Étape 1Téléchargez et ouvrez gratuitement ce Mac Cleaner. Lorsque vous y entrez, vous pouvez accéder à ses 3 fonctionnalités clés, Status, Cleaner et ToolKit. Tout d'abord, vous pouvez cliquer sur le Statut pour vérifier l'état actuel de votre Mac.

Étape 2Pour désinstaller Boot Camp sur Mac, vous pouvez vous rendre sur le ToolKit puis sélectionnez le Désinstaller outil. Vous pouvez l'utiliser pour désinstaller les applications indésirables et les fichiers associés supprimés.

Étape 3Si vous souhaitez supprimer rapidement les fichiers indésirables, les doublons, les fichiers volumineux et anciens et d'autres données inutiles de votre Mac, vous pouvez utiliser la fonction de nettoyage.

Plus de lecture:
Comment supprimer des plugins de votre navigateur Safari sur Mac par lots
Comment se débarrasser de Search Marguis de MacBook Pro/Air, iMac et plus
Partie 4. FAQ sur la suppression de Boot Camp de Mac
Question 1. Puis-je utiliser Boot Camp pour installer un système Windows sur mon Mac basé sur M1 ?
Non. Boot Camp nécessite l'architecture Intel pour installer un système Windows et créer des partitions Windows. Vous ne pouvez pas l'utiliser sur les Mac M1.
Question 2. Existe-t-il des alternatives au Boot Camp ?
Lorsque vous devez installer et exécuter Windows sur votre Mac, outre l'assistant Boot Camp, vous pouvez également compter sur VirtualBox, Parallel Desktop ou Wine.
Question 3. Boot Camp est-il sûr pour mon Mac ?
Oui. Boot Camp est publié par Apple et est totalement sûr pour tous les Mac.
Conclusion
Passer par ce post peut vous aider désinstaller Boot Camp sur Mac et supprimez la partition Windows. Si vous n'avez plus besoin du système Windows, vous pouvez utiliser les méthodes ci-dessus pour le supprimer de votre Mac.




