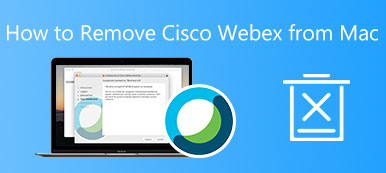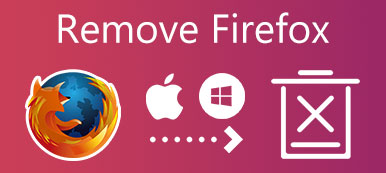Quoi que vous saisissiez dans la barre de recherche de votre MacBook, vous serez toujours redirigé vers SearchMine.net. De plus, le malware se déguise en moteur de recherche Google. Comment complètement supprimer SearchMine de votre MacBook? Même si vous réinitialisez chaque navigateur que vous utilisez sur votre Mac, le pirate de navigateur reviendra et suivra vos recherches et générera des revenus en vous bombardant de publicités intrusives. En savoir plus sur le processus détaillé de l'article maintenant.
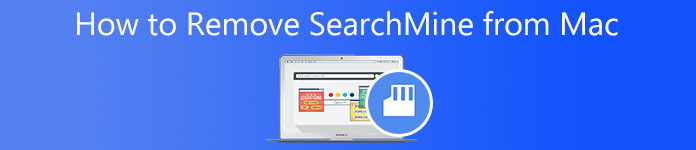
- Partie 1 : Comment supprimer complètement SearchMine de Mac
- Partie 2 : Comment supprimer SearchMine des navigateurs Web sur Mac
- Partie 3 : Une méthode vérifiée pour supprimer SearchMine de Mac
- Partie 4 : FAQ sur la suppression de SearchMine sur Mac
Partie 1 : Comment supprimer complètement SearchMine de Mac
Il n'est pas facile de supprimer complètement SearchMine de votre Mac. Vous devez au préalable vous débarrasser des profils malveillants. Vous devez éliminer et supprimer tous les fichiers associés et réinitialiser chaque navigateur. En savoir plus sur le processus détaillé ci-dessous.
Comment supprimer les profils malveillants de Mac
Généralement, les profils de configuration sont utilisés pour connecter et contrôler les Mac de manière centralisée et à distance. Les pirates de navigateur peuvent les exploiter pour vous empêcher de supprimer des programmes malveillants et de modifier les paramètres du navigateur. Lorsque vous devez supprimer SearchMine de Mac, vous devez au préalable supprimer les profils malveillants de Mac.
Étape 1Assurez-vous de forcer la fermeture de la navigation Web au préalable en appuyant sur le bouton Commande + Option + Echap clés en même temps. Choisissez tous vos navigateurs ouverts dans le menu et cliquez sur le Forcer à quitter .
Étape 2 Allez à Apple menu et cliquez sur le Préférences de système bouton dans la liste déroulante. Quand tu vas au Préférences de système fenêtre, vous pouvez cliquer sur Profils bouton pour localiser le profil malveillant.
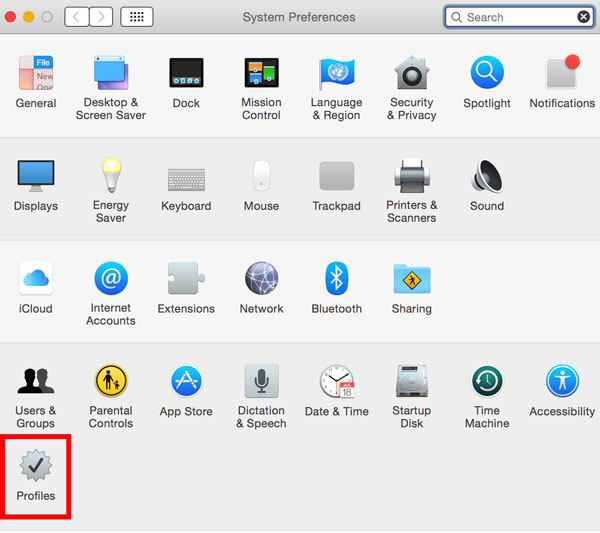
Étape 3Vérifiez simplement les profils malveillants de votre Mac et cliquez sur le moins pour les supprimer de la liste des profils de périphérique. Après cela, vous devez saisir le mot de passe et cliquer sur le OK bouton pour confirmer.
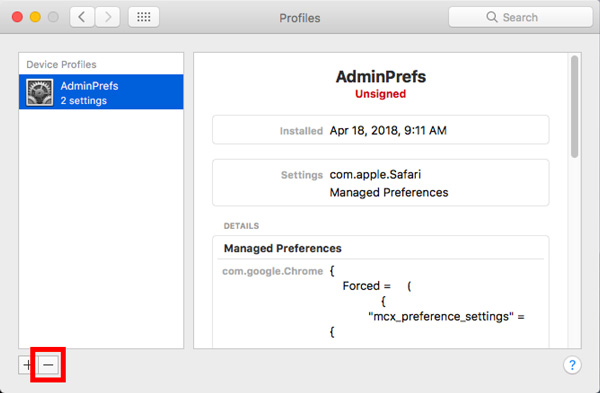
Comment supprimer les fichiers liés à SearchMine de Mac
Une fois que vous avez supprimé les profils malveillants, vous pouvez identifier et supprimer le SearchMine malveillant et tous les fichiers associés de votre MacBook. Supprimez-les simplement du dossier Applications, de la bibliothèque et des éléments de connexion pour tout ce qui semble déplacé.
Étape 1Choisir Utilitaires du Application dossier sur votre MacBook. Vous pouvez choisir le Moniteur d'activité app pour mettre fin à SearchMine ou à d'autres fichiers suspects associés dans la liste déroulante.
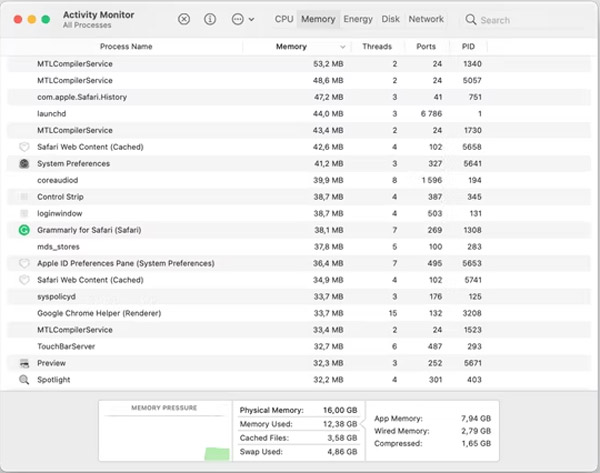
Étape 2Une fois que vous avez trouvé SearchMine, vous pouvez simplement cliquer sur Forcer à quitter dans le coin supérieur gauche. Cliquez ensuite sur le Forcer à quitter dans la boîte de dialogue de suivi qui s'est affichée pour mettre fin au processus.
Étape 3Cliquez sur Finder sur votre quai et choisissez Application dans le volet gauche de la fenêtre. Faites défiler la liste des programmes installés sur votre MacBook, vous pouvez faire un clic droit dessus et choisir Placer dans la Corbeille.
Étape 4Cliquez Go dans le Finder bouton et choisissez Aller dans le dossier. Après cela, vous pouvez rechercher les fichiers qui semblent malveillants ou suspects et supprimer les fichiers correspondants.
- ~ / Library / LaunchAgents
- / Bibliothèque / LaunchAgents
- / Bibliothèque / Support d'application
- / Bibliothèque / LaunchDaemons
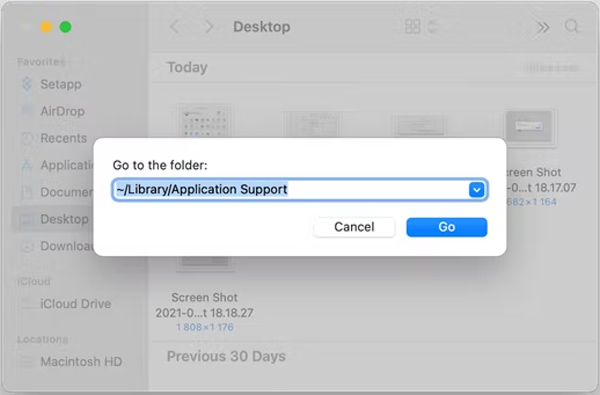
Partie 2 : Comment supprimer SearchMine des navigateurs Web sur Mac
Comment supprimer SearchMine de Safari sur Mac
Étape 1Ouvrez le navigateur Safari et cliquez sur Préférences dans le Safari menu pour régler les paramètres de votre Safari. Clique le Avancé onglet pour activer Afficher le menu Développement dans la barre des menus case à gauche.
Étape 2Cliquez Développent menu et sélectionnez le Vider les caches option dans la liste déroulante. Allez à la Safari menu et cliquez sur le Effacer l'historique option pour supprimer tout l'historique de navigation.
Étape 3Choisir Préférence dans le Safari menu et cliquez sur le Politique de confidentialité languette. Vous pouvez cliquer Gérer les données du site Web et il y aura une fenêtre contextuelle répertoriant les sites Web avec vos activités de navigation.
Étape 4Sélectionnez les sites Web suspects et cliquez sur Effacer. Vous pouvez également cliquer Supprimer tout pour supprimer tous les sites Web à la fois. Clique le Extensions onglet, vous pouvez sélectionner les éléments malveillants, puis cliquez sur Désinstaller pour les enlever.
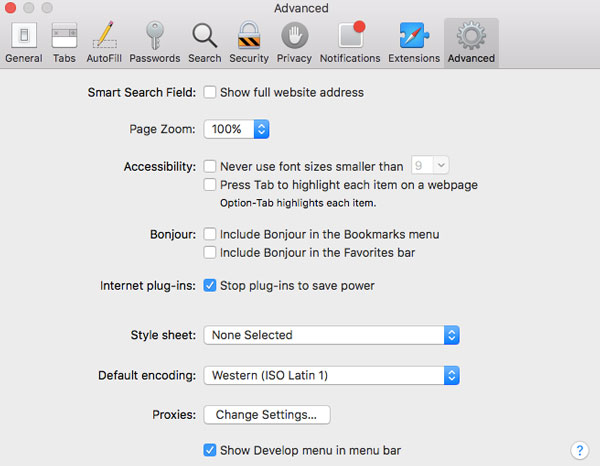
Comment supprimer SearchMine de Chrome sur Mac
Étape 1Lancer Chrome et Coller chrome: // settings / à la barre d'adresse et appuyez sur la Entrer clé. Choisir la Avancé menu pour cliquer sur le Réinitialiser les options sur le panneau de gauche.
Étape 2Cliquez sur Restaurer les paramètres à leur valeur par défaut d'origine, que vous pouvez trouver une fenêtre pop-up pour confirmation. Clique le Réinitialiser les options dans la boîte de dialogue pour confirmer la réinitialisation de Chrome.
Étape 3Supprimez la politique indésirable ou suspecte, que vous pouvez diriger vers chrome://policy pour les supprimer en conséquence. Si vous ne pouvez pas confirmer les détails, réinitialisez-les simplement.
Étape 4Après cela, vous pouvez ouvrir le terminal app sur votre Mac et collez les commandes ci-dessous. Après cela, vous pouvez simplement redémarrer Chrome et revenir à Paramètres pour quelques ajustements.
les valeurs par défaut écrivent com.google.Chrome HomepageIsNewTabPage -bool false
les valeurs par défaut écrivent com.google.Chrome NewTabPageLocation -string
"https://www.google.com/"
les valeurs par défaut écrivent com.google.Chrome HomepageLocation -string
"https://www.google.com/"
les valeurs par défaut suppriment com.google.Chrome DefaultSearchProviderSearchURL
les valeurs par défaut suppriment com.google.Chrome DefaultSearchProviderNewTabURL
les valeurs par défaut suppriment com.google.Chrome DefaultSearchProviderName
Partie 3 : Une méthode vérifiée pour supprimer SearchMine de Mac
Existe-t-il une solution unique pour supprimer SearchMine de Mac et les fichiers associés ? Apeaksoft Mac Cleaner est le choix polyvalent pour nettoyer votre Mac et améliorer les performances de macOS. Il vous permet d'analyser et de supprimer le SearchMine sans supprimer les autres fichiers. De plus, il supprime également les fichiers système et supprime l'historique du navigateur dans un programme.

4,000,000+ Téléchargements
Désinstallez SearchMine, supprimez les fichiers indésirables associés et supprimer l'historique de navigation.
Fournissez différents modes de numérisation pour nettoyer SearchMine à partir de Mac.
Recherchez et supprimez les fichiers liés à SearchMine sans vérification supplémentaire.
Surveillez macOS et améliorez les performances en quelques clics.
Étape 1Téléchargez et installez Apeaksoft Mac Cleaner sur votre MacBook et lancez-le. Clique le ToolKit option dans le volet gauche de la fenêtre. Après cela, vous pouvez sélectionner les différents outils pour supprimer SearchMine et les fichiers associés en fonction de vos besoins.

Étape 2Choisissez le Désinstaller Option et cliquez sur Scanner pour analyser les applications inutiles sur votre Mac. Cliquez sur Vue pour vérifier SearchMine sur votre Mac. Sélectionnez l'application que vous souhaitez désinstaller et cliquez sur Clean pour supprimer le SearchMine sur votre MacBook en conséquence.

Étape 3Pour supprimer les caches et autres fichiers associés, vous pouvez cliquer sur Nettoyeur dans l'interface principale. Cliquez sur Système indésirable et cochez les cases pour Système de cache et Cache d'application. Lorsque vous obtenez les fichiers souhaités, vous pouvez cliquer sur le Clean bouton pour supprimer les fichiers.

Partie 4 : FAQ sur la suppression de SearchMine de votre Mac
Comment SearchMine infecte-t-il les navigateurs Web ?
RechercherMine se déguise généralement en extension d'un autre logiciel. La plupart des programmes cachent des programmes supplémentaires, sauf si vous choisissez les options d'installation personnalisées, telles que les fausses mises à jour pour Adobe Flash Player. N'oubliez pas de télécharger les programmes à partir du site officiel.
Pourquoi devriez-vous supprimer SearchMine de votre Mac ?
Lorsque les pirates de navigateur attaquent le système, les virus compromettent la sécurité du système en redirigeant vers des domaines dangereux. De plus, cela conduira à des téléchargements douteux et à des escroqueries en faisant apparaître de fausses boîtes de dialogue de demande sur votre Mac ou même en divulguant votre vie privée.
Comment savez-vous que votre Mac est infecté par SearchMine ?
Lorsque votre navigateur a une nouvelle page d'accueil ou une nouvelle extension que vous n'avez pas ajoutée, c'est un signe que votre navigateur a été piraté. Lorsque vous êtes dérangé par des publicités, c'est une indication classique d'adware. Bien sûr, vous pouvez également utiliser un scanner de virus pour supprimer SearchMine sur Mac et les fichiers associés.
Conclusion
Selon vous, quelle méthode vous convient le mieux ? Il ne fait aucun doute que l'utilisation d'Apeaksoft Mac Cleaner pour supprimer SearchMine est un bon choix. Non seulement cela vous apporte de la commodité, mais vous pouvez également économiser beaucoup de temps et d'efforts pour désinstaller le programme. Si vous pensez que nous avons réussi à vous aider à supprimer rapidement SearchMine, veuillez partager cet article pour aider les autres.