Si vous vous précipitez pour faire glisser les programmes Adobe vers la Corbeille, vous risquez de ne pas désinstaller Adobe sur Mac ou de ne pas déclencher le message d'erreur. Pourquoi? Assurez-vous que vous avez quitté le programme à partir du Dock and Activity Monitor. En outre, vous devez également nettoyer tous les fichiers de service, tels que les caches, les journaux et autres débris, sur votre Mac pour désinstaller complètement Adobe sur Mac.
L'article décrit les méthodes pour désinstaller complètement Creative Cloud, Adobe Flash Player, Acrobat Player et Photoshop de votre Mac. Outre les processus compliqués, Apeaksoft Mac Cleaner est la méthode ultime pour désinstaller Adobe sur Mac en quelques clics.
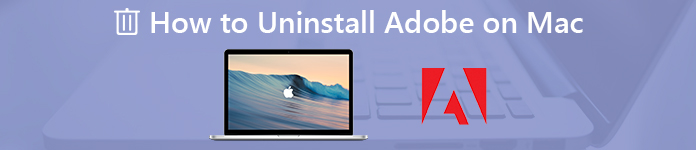
- Partie 1: La méthode ultime pour désinstaller Adobe sur Mac
- Partie 2: Comment désinstaller Adobe Creative Cloud sur Mac
- Partie 3: Comment désinstaller Adobe Flash Player sur Mac
- Partie 4: Comment désinstaller Adobe Acrobat Reader sur Mac
- Partie 5: Comment désinstaller Adobe Photoshop sur Mac
Partie 1: La méthode ultime pour désinstaller Adobe sur Mac
Apeaksoft Mac Cleaner est le programme de désinstallation polyvalent d'Adobe sur Mac. Que vous deviez désinstaller facilement les applications Adobe ou que vous ne puissiez pas désinstaller les fichiers, il est possible d'effectuer une analyse rapide, de localiser et d'identifier les fichiers et les encombrements inutiles sur votre Mac en un clic.
- 1. Désinstallez les applications Adobe, les caches, les journaux et autres en un clic.
- 2. Surveillez les performances du système et maintenez le Mac en bon état.
- 3. Supprimez tout fichier funk, ancien et gros fichier, encombrement, fichiers déchiquetés et plus encore.
- 4. Assurez la sécurité de 100 et accélérez le système Mac en toute simplicité.
Étape 1Téléchargez et installez Mac Cleaner
Téléchargez et installez simplement Apeaksoft Mac Cleaner, lancez le programme sur votre Mac. Choisissez le menu «ToolKit» dans l'interface utilisateur du programme pour rechercher les applications Adobe installées, telles qu'Adobe Cloud Creative, Flash Player, Adobe Reader et plus encore.

Étape 2Scannez les applications Adobe sur Mac
Cliquez sur le bouton «Analyser» pour analyser les applications Adobe ainsi que le cache / journal associé et d'autres fichiers sur votre Mac. L'analyse de tous les fichiers de votre ordinateur Mac peut prendre un certain temps. Cliquez sur le bouton «Rescan» si les fichiers ne sont pas disponibles.
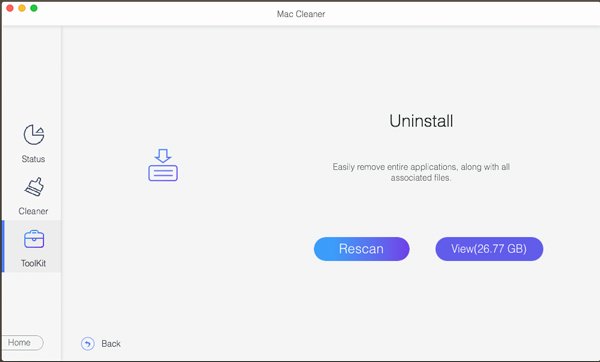
Étape 3Localiser et vérifier l'application Adobe
Cliquez sur le bouton "Afficher", vous pouvez consulter les applications numérisées pour Adobe. Il comprend toutes les informations, telles que l'installateur, les fichiers plist ainsi que les autres. Bien entendu, vous pouvez également saisir le nom de l'application Adobe que vous souhaitez désinstaller de votre Mac.
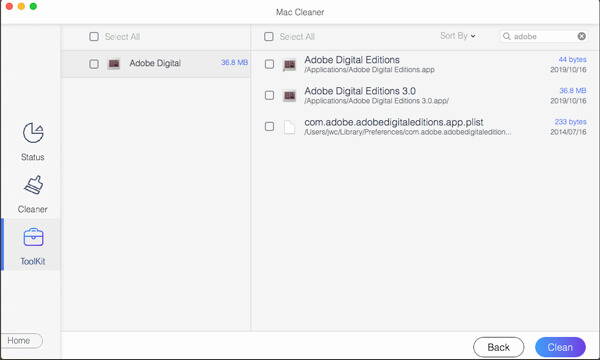
Étape 4Désinstaller l'application Adobe sur Mac
Une fois que vous avez sélectionné toutes les applications Adobe ainsi que les fichiers de cache, vous pouvez cliquer sur le bouton «Nettoyer» pour désinstaller l'application Adobe sur votre Mac. Il nettoiera tous les fichiers qui ne causeront pas de problèmes de compatibilité même si vous avez une réinstallation.
Partie 2: Comment désinstaller Adobe Creative Cloud sur Mac
Adobe Creative Cloud sur Mac vous permet d'installer les autres programmes Adobe. Pour désinstaller Adobe Creative Cloud sur Mac, vous devez vous assurer qu'aucun programme spécifique n'est installé à partir de Creative Studio. Ensuite, vous pouvez suivre la méthode pour désinstaller Adobe sur Mac comme ci-dessous.
Étape 1Quittez le gestionnaire d'applications Creative Cloud sur Mac. Localisez Adobe Creative Cloud dans la barre de menus, faites un clic droit sur l'application et choisissez l'option «Quitter».
Étape 2Recherchez le programme de désinstallation dans le chemin suivant: Macintosh HD / Applications / Adobe Creative Cloud / Désinstallez Adobe Creative Cloud. Il suffit de rechercher le programme de désinstallation si l'emplacement ci-dessus n'est pas disponible.
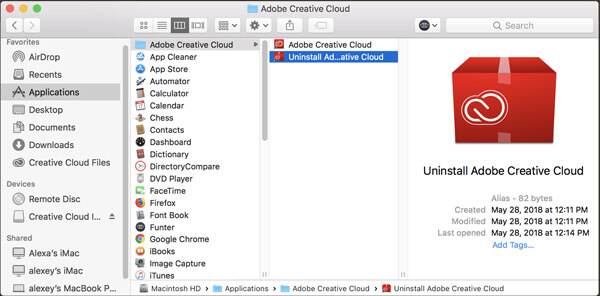
Étape 3Cliquez sur l'application «Creative Cloud Uninstaller» pour désinstaller Adobe Creative Cloud sur votre Mac. Cliquez sur le bouton «Désinstaller» et entrez le mot de passe administrateur de votre Mac pour supprimer le programme Adobe.
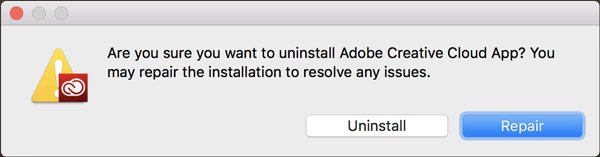
Étape 4Pour supprimer les restes, vous pouvez supprimer les fichiers de service contenant le dossier suivant: Adobe Application Manager, Adobe Creative Cloud, Adobe Creative Experience, Adobe Installers, Adobe Sync.
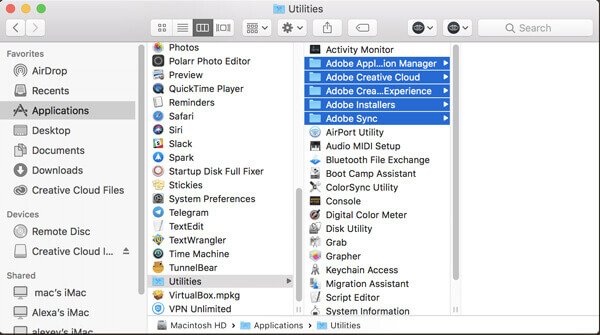
Partie 3: Comment désinstaller Adobe Flash Player sur Mac
Adobe Flash Player est différent des autres programmes Adobe, qui ne s’affiche pas sur le tableau de bord ni dans les dossiers des applications. Au lieu de cela, vous devez supprimer Adobe Flash Player des sous-fenêtres des préférences système. Voici le processus détaillé pour désinstaller Adobe Flash Player sur Mac.
Étape 1Allez dans les "Préférences Système" sur votre Mac et localisez le "Flash Player" en bas. Cliquez avec le bouton droit de la souris sur Flash Player et sélectionnez le volet des préférences Supprimer «Flash Player».

Étape 2Ouvrez le Finder et accédez au dossier Library. Recherchez le répertoire suivant: ~ Library / PreferencePanes. Vous pouvez supprimer le sous-dossier Flash Player pour désinstaller Mac Adobe Flash Player dans le dossier PreferencePanes.
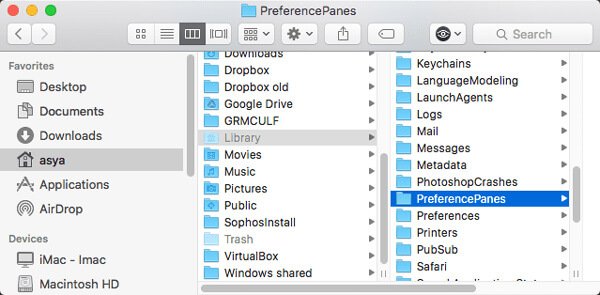
Partie 4: Comment désinstaller Adobe Acrobat Reader sur Mac
Adobe Acrobat Reader sur Mac est également disponible dans les applications. Vous pouvez suivre la même méthode pour désinstaller Adobe Acrobat Reader sur Mac. En outre, vous devez également supprimer les fichiers de service. les caches, les journaux et autres débris restent encore sur votre Mac.
Étape 1Allez dans le dossier «Applications» dans le Finder. Localisez l'application et supprimez l'application Adobe Reader dans la corbeille. Après cela, vous pouvez vider l'application dans la corbeille.
Étape 2Pour désinstaller complètement Adobe Acrobat Reader sur Mac, vous devez supprimer les caches, les journaux et les autres éléments restants sur votre Mac.
~ / Bibliothèque / Application Support / Adobe
~ / Bibliothèque / Caches / Adobe
~ / Bibliothèque / État d'application sauvegardé / com.adobe.Reader.savedState
~ / Library / Caches / com.adobe.Reader
~ / Library / Caches / com.adobe.InstallAdobeAcrobatReaderDC
~ / Bibliothèque / Préférences / Adobe
~ / Library / Preferences / com.adobe.Reader.plist
~ / Bibliothèque / Preferences / com.adobe.AdobeRdrCEFHelper.plist
~ / Bibliothèque / Logs / Adobe_ADMLogs
~ / Bibliothèque / Logs / Adobe
~ / Library / Cookies / com.adobe.InstallAdobeAcrobatReaderDC.binarycookies
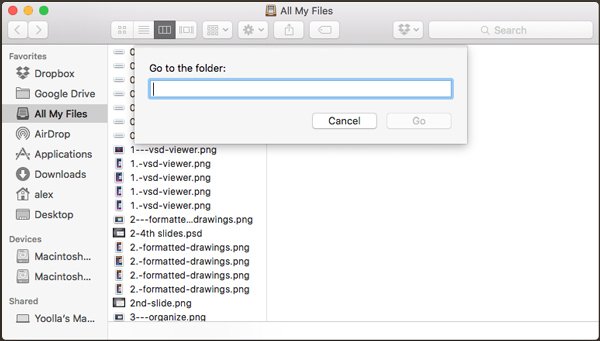
Partie 5: Comment désinstaller Adobe Photoshop sur Mac
Lorsque vous utilisez Photoshop CC, vous devez au préalable supprimer le service Adobe Creative Cloud. En ce qui concerne Photoshop CS4 / CS5 / CS6 ou Photoshop Elements en tant que version autonome, vous pouvez trouver le processus détaillé pour désinstaller Adobe Photoshop CS5 sur Mac comme ci-dessous.
Étape 1Accédez au chemin suivant pour supprimer Adobe Photoshop CS5 via «Désinstaller Adobe Photoshop CS5». Vous pouvez également y trouver un nom illisible. Macintosh HD / Applications / Utilitaires / Installateurs Adobe /
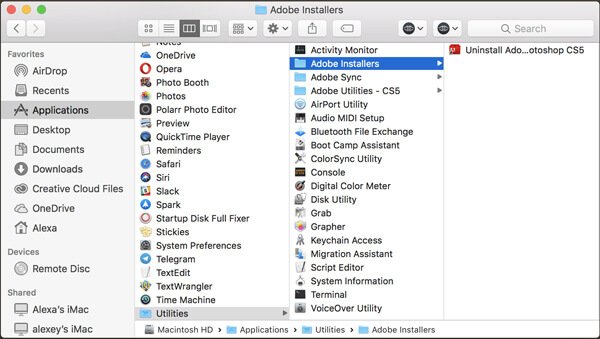
Étape 2Lancez le programme de désinstallation et vous pouvez entrer le mot de passe administrateur. Cochez la case "Supprimer les préférences" si vous souhaitez désinstaller complètement Adobe Photoshop CS5 sur Mac.
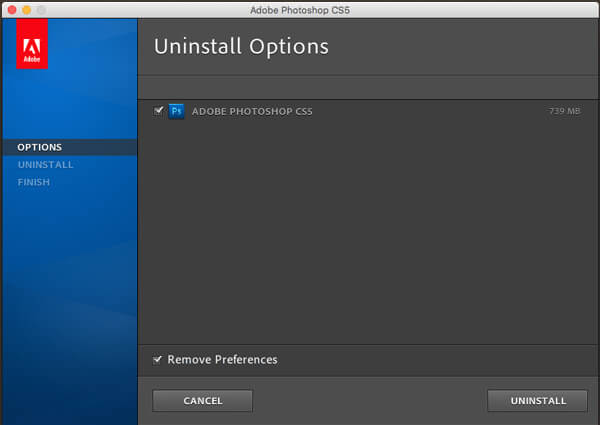
Étape 3Recherchez et supprimez les programmes d’installation et les utilitaires Adobe à l’aide du chemin suivant. Si vous avez toujours besoin des autres programmes Adobe Photoshop, vous devez les conserver dans le dossier.
Macintosh HD / Applications / Utilitaires
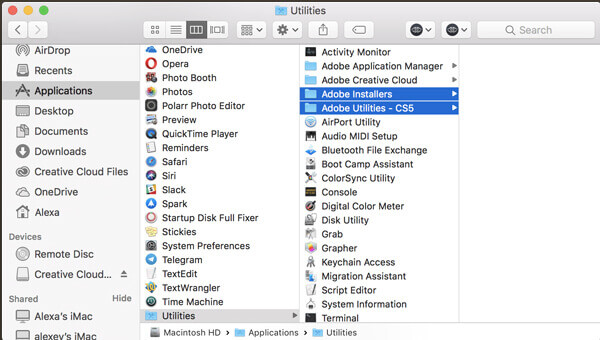
Conclusion
Quelles sont les meilleures méthodes pour désinstaller les programmes Adobe sur Mac? L'article partage les méthodes permettant de supprimer les programmes d'installation d'Adobe ainsi que les caches. Assurez-vous que tous les fichiers sont nettoyés afin d'éviter les problèmes de compatibilité. Bien entendu, vous pouvez également utiliser l'outil de désinstallation Adobe ultime sur Mac pour effacer complètement Adobe.




