Guide ultime sur la désinstallation complète de NoMAD sur Mac
Comment désinstaller NoMAD sur Mac s'il continue de démarrer ? NoMAD peut être excellent pour vous aider à vous connecter à l'AD (Active Directory). Cependant, une fois que de tels problèmes surviennent lors de l'utilisation du programme, vous pouvez désespérément chercher un moyen de vous débarrasser complètement du NoMAD. Heureusement, cet article vous apporte la meilleure méthode pratique sur comment désinstaller NoMAD sur Mac complètement avec des étapes détaillées. Continuez pour voir les détails.
CONTENU DE LA PAGE :
Partie 1 : Pourquoi NoMAD est-il sur mon Mac ?
NoMAD est une alternative à Active Directory (AD), qui vous permet d'accéder aux ressources et services de son réseau de manière plus flexible et de réduire les risques de problèmes. Sa configuration est toujours assurée par le service informatique de votre organisation.
Partie 2 : Comment désinstaller manuellement NoMAD sur Mac
Pour ceux d'entre vous qui ne sont pas très familiers avec le terminalVoici une méthode plus simple pour désinstaller NoMAD sur Mac. Son seul inconvénient est qu'elle demande beaucoup de patience, car il faut localiser manuellement les fichiers concernés. Voici les étapes détaillées :
Étape 1 : Vous pouvez soit faire glisser l'icône NoMAD de votre Launchpad vers la corbeille, soit ouvrir Finder et cliquez sur Applications. Trouvez NoMAD et faites un clic droit dessus pour cliquer Placer dans la Corbeille.
Étape 2 : Maintenant, restez dans la fenêtre du Finder et cliquez sur Go dans la barre de menus. Puis clique Aller au dossier. Dans la fenêtre contextuelle, vous devez entrer les chemins suivants un par un pour vérifier les sous-dossiers.
~/Bibliothèque/Préférences gérées/com.trusourcelabs.NoMAD.plist"
~/Bibliothèque/Préférences gérées/$loggedInUser/com.trusourcelabs.NoMAD.plist"
~/Users/$loggedInUser/Library/LaunchAgents/com.trusourcelabs.NoMAD.plist"
~/Library/LaunchAgents/com.trusourcelabs.NoMAD.plist"
Étape 3 : Une fois tous ces dossiers vérifiés, supprimez-les. Vous pouvez faire un clic droit sur Corbeille et cliquez sur Vider la corbeille... pour faire une suppression complète.
Comment quitter NoMAD pour le désinstaller sur Mac ?
Si votre NoMAD fonctionne toujours en arrière-plan ou est bloqué dans cet état, une fenêtre d'invite peut s'afficher pour vous empêcher de le désinstaller sur Mac. Pour résoudre ce problème, ouvrez simplement le Moniteur d'activité, recherchez NoMAD et cliquez dessus. Cliquez ensuite sur le bouton Annuler ci-dessus pour ouvrir une fenêtre. Cliquez sur « Forcer à quitter » pour arrêter l'installation.
Partie 3 : Comment désinstaller NoMAD sur Mac avec Terminal
Quelle est la meilleure façon de désinstaller complètement NoMAD sur Mac ?
Pour garantir une suppression complète et sans résidus de NoMAD sur Mac, l'exécution des scripts mentionnés ci-dessus dans le Terminal est probablement la meilleure solution. Cette méthode supprimera définitivement toutes les traces de NoMAD sur Mac, sans possibilité de récupération.
Pour une désinstallation complète et propre de toutes les applications sur Mac, l'utilisation des commandes du Terminal est la plus efficace. Comment désinstaller NoMAD sur Mac à l'aide des commandes du Terminal ? Pour répondre à cette question, cet article a parcouru Internet et a trouvé les scripts simplifiés ci-dessous. Consultez-le dès maintenant pour savoir comment supprimer l'identifiant NoMAD de votre Mac :
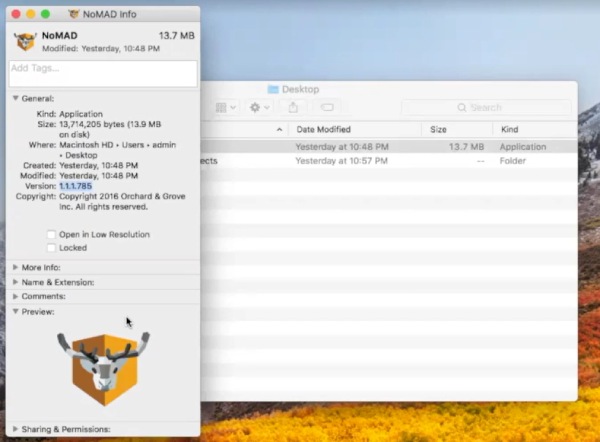
Étape 1 : Open terminal sur votre Mac.
Étape 2 : Vous pouvez copier et coller les commandes suivantes pour les exécuter. Appuyez sur Retour sur votre clavier.
_name=uninstall-noload.sh ; _path="$ (/usr/bin/mktemp -d)" && cd "${_path}" && curl -LRsSO https://cosmix.uk/scripts/reddit/${_name} && sudo zsh -f ${ _name} && cd && rm -R "${_path}"
Étape 3 : Vous devez entrer votre compte utilisateur macOS et votre mot de passe, puis appuyer sur Retour à nouveau sur votre clavier.
Étape 4 : Pour obtenir un bel effet, cliquez sur le Apple dans la barre de menus et redémarrez votre Mac.
Conseils: Cette méthode nécessite que vous possédiez un compte utilisateur macOS avec des privilèges administratifs.
Partie 4 : Comment désinstaller complètement NoMAD sur Mac
Existe-t-il un moyen de vous aider à désinstaller complètement NoMAD sur Mac sans utiliser de commandes complexes ou passer trop de temps à rechercher des fichiers ? Bien sûr, il y en a. Installation du Apeaksoft Mac Cleaner peut vous épargner bien des soucis et vous offrir la meilleure solution pour désinstaller complètement NoMAD sur Mac. Inutile d'apprendre de nouvelles opérations ni de maîtriser de nouvelles compétences. Téléchargez simplement ce programme et, en quelques clics, vous pourrez vous débarrasser complètement de NoMAD.
Désinstaller NoMAD Mac complètement et minutieusement
- Nettoyez toutes les traces laissées par NoMAD.
- Désinstallez complètement NoMAD de Mac.
- Supprimez les applications rarement utilisées sur Mac.
- Supprimer les fichiers inutiles, les caches et les journaux.
Téléchargement sécurisé

Voici quelques étapes simples pour désinstaller NoMAD sur Mac :
Étape 1 : Téléchargez et installez simplement Mac Cleaner sur votre Mac. Plus tard, lancez-le sur votre appareil. Sur l'interface principale, vous pouvez voir trois boutons. Cliquez sur le troisième : Boîte à outils. Il s'agit d'une boîte à outils qui contient de nombreuses autres fonctions utiles.

Étape 2 : Ensuite, cliquez Désinstaller. Dans la fenêtre suivante, cliquez sur Scanner pour analyser toutes les applications sur votre Mac. Cela peut prendre un certain temps et le temps dépend du nombre d'applications que vous avez. Plus vous en avez, plus la numérisation prend de temps.

Étape 3 : Cliquez sur Découvrir Une fois l'analyse terminée, localisez NoMAD dans la liste des applications. Cochez la case devant NoMAD pour sélectionner l'application et les fichiers associés. En bas à droite, cliquez sur Clean pour tous les supprimer.

Conclusion
À partir de cet article, vous pouvez obtenir le guide ultime sur la façon de désinstaller NoMAD sur Mac Entièrement. Grâce aux étapes détaillées décrites dans cet article, vous trouverez certainement la méthode qui vous convient le mieux. Et quelles que soient vos raisons, vous pourrez enfin se débarrasser de l'application indésirable avec succès.
Articles Relatifs
Vous souhaitez supprimer complètement Avast de votre Mac ? Vous pouvez en savoir plus sur les quatre méthodes permettant de désinstaller Avast de votre Mac dans cet article.
Comment supprimer complètement la combinaison de sécurité McAfee pour votre Mac? Découvrez plus en détail les méthodes efficaces de 3 pour désinstaller McAfee à partir de Mac en lisant cet article.
Comment désinstaller complètement Safari sur Mac ? Lorsque vous essayez de supprimer Safari préinstallé sur Mac, vous pouvez en savoir plus sur les 3 méthodes simples de l'article.
Venez découvrir comment vider les caches et les cookies inutiles sur Mac pour favoriser les performances du système et l'expérience utilisateur.

