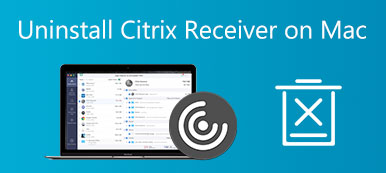Zoom vous offre un joli service de visioconférence lorsque vous travaillez à domicile. Si vous retournez au bureau pour travailler et que vous n'avez plus besoin de cette application ou que vous rencontrez des problèmes avec la version actuelle de Zoom sur votre Mac, vous devrez peut-être désinstaller Zoom sur Mac. Dans cet article, vous pouvez apprendre la méthode manuelle pour supprimer Zoom de votre Mac. En attendant, vous pouvez également savoir comment supprimer Zoom de Mac complètement et aucune récupération ne se produira.

- Partie 1 : Comment désinstaller manuellement Zoom sur Mac
- Partie 2 : Comment supprimer rapidement Zoom de Mac
- Partie 3 : FAQ sur la désinstallation de Zoom sur Mac
Partie 1 : Comment désinstaller manuellement Zoom sur Mac
Sans aucune application tierce, vous pouvez également désinstaller complètement Zoom sur Mac avec des étapes plus complexes. Parce qu'il ne suffit pas de faire glisser l'application dans votre corbeille et que Zoom dispose d'un serveur Web installé sur votre Mac. Si vous ne le supprimez pas de votre Mac, le serveur Web fonctionnera toujours et pourra même être téléchargé à nouveau lorsque vous cliquerez sur un lien de conférence. Consultez les étapes ci-dessous pour savoir comment supprimer définitivement Zoom de Mac ainsi que le serveur Web.
Étape 1 Ouvrez l'application de bureau Zoom et sélectionnez zoom.us en haut de votre écran et sélectionnez Désinstaller Zoom.

Étape 2 Cliquez OK pour confirmer la désinstallation.

Étape 3 Maintenant, vous devez trouver les fichiers laissés par Zoom. Ouvrez le Finder fenêtre et cliquez sur le Aller au dossier option sous la Go menu dans la barre de menus Mac.

Étape 4 Bien que l'application soit supprimée, les fichiers de service se cachent toujours sur votre Mac. Et vous devez prendre des mesures supplémentaires pour les détruire. Taper ~/Bibliothèque /Extensions/ Et cliquez sur le Go .

Étape 5 Sélectionnez l'extension et le dossier de fichiers ZoomAudioDevice.kext. Ensuite, faites un clic droit dessus et choisissez Placer dans la Corbeille.

Étape 6 Répétez la procédure ci-dessus et accédez à d'autres dossiers : ~ / Bibliothèque / Caches, ~ / Bibliothèque / Journaux, ~ / Bibliothèque / Cookies, ~/Bibliothèque/État de l'application enregistrée pour trouver les fichiers contenant Zoom et supprimer tous les fichiers du service Zoom.

Partie 2 : Comment supprimer rapidement Zoom de Mac
Désinstaller complètement Zoom sur Mac à mains nues est assez compliqué et vous risquez de supprimer accidentellement d'autres fichiers importants lorsque vous recherchez des fichiers Zoom. Existe-t-il une méthode pour supprimer rapidement Zoom de Mac sans vérifier les dossiers un par un ? Oui, il y a, et voici le Apeaksoft Mac Cleaner, un nettoyeur rapide pour votre Mac. Ce nettoyeur facile à utiliser vous permet de vous débarrasser complètement de l'application Zoom ainsi que des fichiers correspondants et vous aide à découvrir plus d'espace libre sur votre Mac.

4,000,000+ Téléchargements
Désinstallez n'importe quelle application sur Mac rapidement et définitivement.
Videz la Corbeille en toute sécurité et évitez toute récupération éventuelle.
Analysez et supprimez les anciennes applications sur Mac pour libérer plus d'espace.
Effacez toutes les sauvegardes inutiles et la localisation d'applications obsolètes.
Supprimez tous les fichiers inutiles, les caches, les journaux et les cookies résultant des applications.
Comment supprimer Zoom de Mac via Mac Cleaner
Étape 1Téléchargez, installez et lancez gratuitement Mac Cleaner sur votre Mac. Clique le Boîte à outils sur l'écran principal et choisissez le Désinstaller outil pour analyser tous les logiciels sur votre Mac.

Étape 2Une fois la numérisation terminée, cliquez sur le Vue et vous verrez tous les logiciels sur le Mac ainsi que ses fichiers, journaux, caches, etc. Faites défiler la liste pour trouver Zoom.

Étape 3Cochez la case carrée devant Zoom pour sélectionner l'application et tous les fichiers pertinents. Les fichiers et l'application s'afficheront tous sur le côté droit de la fenêtre. Clique le Clean bouton pour désinstaller Zoom sur Mac.

Notez : : Si vous voulez un nettoyage en profondeur après la désinstallation, vous pouvez revenir à l'interface principale et trouver le Nettoyeur section pour utiliser la Poubelle outil pour vider la corbeille sur Mac complètement et empêcher la récupération.
Partie 3 : FAQ sur la désinstallation de Zoom sur Mac
Comment désinstaller Zoom sur d'autres appareils iOS ?
Zoom est compatible avec de nombreux appareils, vous pouvez donc l'avoir sur votre iPhone ou iPad. À supprimer l'application à partir de ces deux appareils, vous devez d'abord localiser Zoom sur iPhone ou iPad. Ensuite, appuyez et maintenez l'icône de l'application jusqu'à ce que les options apparaissent, puis appuyez sur Supprimer l'application, puis confirmez et la désinstallation sera terminée.
Comment puis-je réinstaller Zoom sur mon Mac ?
Si vous rencontrez des problèmes avec la version actuelle de Zoom et que vous devez la récupérer, vous pouvez ouvrir le site Web officiel de Zoom et accéder au Centre de téléchargement pour réinstaller Zoom sur votre Mac. Ensuite, double-cliquez sur le fichier image et suivez les instructions de Zoom Installer pour récupérer le programme.
Comment puis-je savoir si je supprime tous les fichiers Zoom sur Mac ?
Pour revérifier si vous désinstallez complètement Zoom sur Mac et vous assurer qu'il ne reste aucun résidu, vous pouvez ouvrir le Finder fenêtre et tapez Zoom dans le coin supérieur droit, puis cliquez sur le petit bouton plus sous la barre de saisie. Cliquez sur la liste déroulante à gauche pour activer le Fichiers système option. Ensuite, vous pouvez voir s'il reste des fichiers Zoom associés.
Conclusion
Dans cet article, vous avez connu 2 méthodes utiles pour comment désinstaller Zoom sur Mac. La première méthode pour supprimer manuellement Zoom est un moyen naturel de le désinstaller sans aucune application supplémentaire, mais elle prend beaucoup de temps et est plus compliquée que la seconde méthode. Le second peut rechercher automatiquement tous les fichiers Zoom et vous faire gagner beaucoup de temps. Cependant, les deux méthodes sont réalisables et vous pouvez en choisir une préférée.