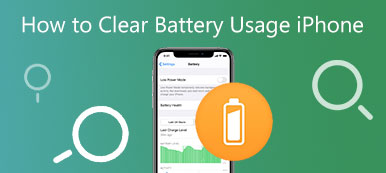Si l'ouverture de votre navigateur Web ou de votre programme sur votre Mac prend beaucoup de temps, il est nécessaire de vérifier les Utilisation de la mémoire Mac. Parce que les éléments accumulés tels que les fichiers, les caches, les applications, etc., ralentiront votre Mac. Pour tout ramener à la normale, voici les 5 méthodes efficaces pour vérifier et gérer l'utilisation de la mémoire Mac. Suivez simplement le guide ultime et résolvez le problème facilement.
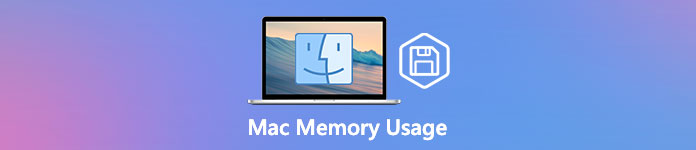
- Partie 1 : Comment vérifier l'utilisation de la mémoire Mac via le moniteur d'activité
- Partie 2 : Meilleur moyen de vérifier l'utilisation de la mémoire Mac et de libérer de l'espace RAM
- Partie 3 : 3 autres astuces pour libérer de la mémoire Mac pour accélérer Mac
- Partie 4 : FAQ sur l'utilisation de la mémoire Mac
Partie 1 : Comment vérifier l'utilisation de la mémoire Mac via le moniteur d'activité
Lorsque vous avez besoin de vérifier l'utilisation de la mémoire Mac, vous pouvez simplement accéder à la Moniteur d'activité app pour trouver les détails. Il s'agit d'un outil intégré qui vous permet d'afficher des informations détaillées sur l'utilisation de la mémoire des applications et de tous les processus de votre système. Cela vous aidera également à déterminer si un processus ou une application particulière consomme plus de ressources mémoire qu'il ne le devrait.
Étape 1 Lancez l'application Moniteur d'activité. Allez à la Finder app et sélectionnez le Go menu. Choisir la Utilitaires possibilité de trouver le Moniteur d'activité application. Vérifiez simplement l'application et entrez dans le programme, vous trouverez ici une liste de tous les processus avec des informations détaillées, à savoir le processeur, la mémoire, l'énergie, le disque et le réseau.

Étape 2Passer à la Mémoire vitre. Clique sur le Mémoire colonne pour organiser les processus en fonction de l'utilisation de la mémoire du Mac. Assurez-vous que les processus sont triés du plus élevé au plus bas. Si vous trouvez que l'application consomme plus de ressources mémoire que prévu, vous pouvez facilement arrêter le processus en cliquant sur le bouton quitter .
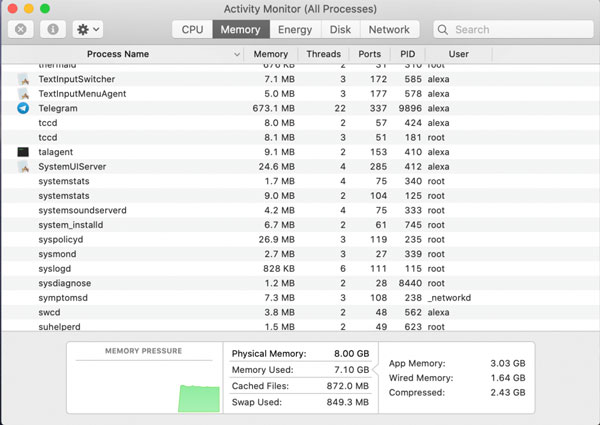
Étape 3Lorsque vous avez besoin de libérer plus d'utilisation de la mémoire Mac, vous pouvez cliquer sur le Utilisateurs et groupes l'article de l' Préférences de système menu pour supprimer les applications inutiles une par une. Vous pouvez même libérer plus de 1 Go de taille pour certains programmes de jeu volumineux. Après cela, vous pouvez redémarrer votre Mac pour exécuter l'application souhaitée en douceur.

Partie 2 : Meilleur moyen de vérifier l'utilisation de la mémoire Mac et de libérer de l'espace RAM
Existe-t-il une méthode simple pour libérer plus d'espace mémoire Mac ? Apeaksoft Mac Cleaner est une méthode professionnelle pour supprimer les fichiers inutiles, anciens, volumineux, les encombrements et bien d'autres. Il vous permet de surveiller les performances du système et de le maintenir en bon état. De plus, vous pouvez également nettoyer les e-mails, les sauvegardes iTunes inutiles, rechercher et supprimer les fichiers en double et désinstaller les applications rarement utilisées. C'est la solution tout-en-un pour gérer l'utilisation de la mémoire Mac.

4,000,000+ Téléchargements
Surveillez et gérez l'espace mémoire du Mac pour maintenir le Mac en bon état.
Supprimez les fichiers inutiles, anciens, volumineux, les encombrements, déchiquetez les fichiers et bien d'autres fichiers.
Vérifiez l'utilisation du disque, l'utilisation de la mémoire, l'état de la batterie et l'utilisation du processeur.
Libérez l'utilisation de la mémoire Mac et ajustez les paramètres pour accélérer votre Mac.
Étape 1Téléchargez et installez Apeaksoft Mac Cleaner, vous pouvez lancer le programme sur votre MacBook. Clique le Statut option dans l'interface principale pour vérifier l'état de l'utilisation du processeur, de l'utilisation de la mémoire et de l'utilisation du disque. Vous pouvez vérifier ce qui occupe la mémoire de votre Mac.

Étape 2Pour accélérer votre Mac, vous pouvez cliquer sur le Boîte à outils menu, qui vous permet de désinstaller des applications, d'optimiser les performances, de protéger la confidentialité, de gérer des fichiers, de masquer des fichiers et de désarchiver. Choisissez simplement l'outil souhaité pour libérer de l'espace mémoire et optimiser votre Mac.

Étape 3Choisissez le Optimiser option, qui vous offre différentes fonctions pour optimiser les performances de Mac et accélérer votre Mac. Il vous permet d'effacer certains paramètres inutiles. De plus, vous pouvez également vérifier l'état de la batterie de votre Mac en temps réel.

Étape 4Si le processus ci-dessus ne peut toujours pas libérer suffisamment de mémoire Mac, vous pouvez également choisir le Gérer les fichiers option, qui vous aide à afficher les informations sur le fichier, à compter le nombre de mots et à écraser les fichiers indésirables. Vous pouvez cliquer sur le Shred Files option et confirmez pour supprimer le fichier sélectionné.

Partie 3 : 3 autres astuces pour libérer de la mémoire Mac pour accélérer Mac
1. Fermez les applications inutiles
Fermer certaines applications inutiles peut également aider beaucoup. Cependant, si vous souhaitez quitter l'application en cliquant simplement sur le bouton de fermeture, il se peut qu'elle soit toujours en cours d'exécution sans même que vous le sachiez. Vous pouvez le vérifier à travers Moniteur d'activité. Si vous voyez un point sous l'icône de l'application, cela signifie que ces applications sont toujours ouvertes. Pour libérer plus d'espace mémoire Mac, voici les étapes à suivre.
Étape 1Cliquez avec le bouton droit sur l'icône de l'application sur le Dock.
Étape 2Sélectionnez le quitter option dans le menu contextuel. Alternativement, vous pouvez également choisir le quitter option dans le menu supérieur des applications.
2. Rangez votre bureau
Il est peut-être surprenant que MacOS permette aux icônes de votre bureau d'être traitées comme de la mémoire active, de sorte qu'elles occupent de l'espace dans l'utilisation de la mémoire de votre Mac. Si vos fichiers sont dispersés tout autour de l'écran, vous feriez mieux de les ranger pour libérer certaines utilisations de la mémoire de votre Mac. Supprimez tous les fichiers inutiles et débarrassez-vous de vos fichiers inutiles à l'aide d'une application telle que l'application de réparation Mac. Vous pouvez également les faire glisser tous dans un dossier pour rendre votre bureau propre.
3. Supprimer les fichiers cache
La suppression des fichiers de cache vous aidera également à libérer de la mémoire, mais c'est un peu risqué si vous n'êtes pas familier avec ces fichiers. Le dossier Cache contient parfois des fichiers système importants qui prennent en charge la propriété de fonctionnement de votre Mac, vous devez donc indiquer quels fichiers peuvent être supprimés.
Si vous vous préparez à supprimer les fichiers de cache, procédez comme suit :
Étape 1Cliquez sur la fonction Finder application et choisissez Go menu pour sélectionner le Aller au dossier option.
Étape 2Taper ~ / Bibliothèque / Caches / dans la boîte de dialogue. Dossier Caches.
Étape 3Supprimez les fichiers de cache dont vous n'avez pas besoin dans le dossier, mais assurez-vous de savoir quels fichiers vous supprimez.
De plus, vous pouvez également cliquer sur le Nettoyeur fonction de Mac Cleaner sur l'interface principale pour nettoyer les fichiers cache.
4. Effacer la mémoire inactive via le terminal
Une autre façon de libérer l'utilisation de la mémoire de votre Mac consiste à la purger à l'aide du terminal. Vous pouvez ouvrir le terminal et saisir purge sudo. Appuyez sur la touche Entrée et saisissez le mot de passe administrateur, puis attendez que la mémoire inactive de votre Mac soit supprimée. Mais c'est quand même à déconseiller ici pour ses risques sauf si vous savez vous débrouiller avec votre Machine.
Partie 4 : FAQ sur l'utilisation de la mémoire Mac
Quelle est la RAM de votre Mac ?
RAM signifie Random Access Memory et c'est l'un des composants les plus importants de votre Mac. C'est là que les données sont stockées avant d'être traitées. Il s'agit d'une forme d'utilisation volatile de la mémoire Mac, où les données sont disponibles lorsque l'appareil est sous tension et que tout est supprimé lorsqu'il est éteint.
Comment vérifier le nombre de Go de RAM dont dispose Mac ?
Rendez-vous dans la section Apple menu puis sélectionnez le À propos de ce Mac option. Ici, vous pouvez voir la quantité de mémoire dont vous disposez dans le Vue d'ensemble languette. Bien sûr, vous pouvez également suivre le même processus pour vérifier l'utilisation détaillée de la mémoire Mac à partir du Moniteur d'activité.
Votre Mac a-t-il besoin de plus de mémoire ?
Ce sera plus que suffisant. L'espace mémoire du Mac est en quelque sorte déterminé par les performances de votre Mac. Donc, si vous avez plus de mémoire, vous pouvez enregistrer plus de choses sans vous soucier de la fluidité de Mac. Vous pouvez choisir votre mémoire appropriée en fonction de vos besoins.
Conclusion
Voici les trucs et astuces simples qui ramèneront votre Mac à la condition de performance optimale pour espace mémoire Mac limité. Apeaksoft Mac Cleaner est une application tout-en-un qui peut s'occuper efficacement de la santé du système. Il recèle de nombreuses surprises qui attendent d'être fouillées. De plus, la conscience de garder votre Mac propre est la chose la plus importante.