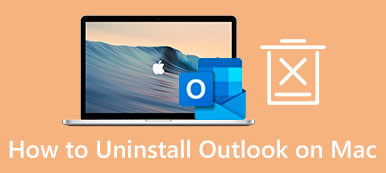Android Studio sur Mac aide de nombreux programmeurs et concepteurs de logiciels à créer des applications créatives pour les téléphones Android. Bien qu'il s'agisse d'un excellent logiciel, vous voudrez peut-être désinstaller Android Studio sur Mac pour de nombreuses raisons. Vous n'êtes peut-être plus programmeur ou passez à un nouvel appareil Mac et avez tendance à économiser de l'espace dans l'ancien. Quelles que soient vos raisons, vous pouvez lire cet article pour découvrir les deux meilleures méthodes de désinstallation d'Android Studio sur Mac.
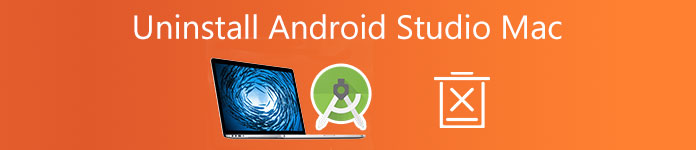
- Partie 1 : Désinstaller manuellement Android Studio sur Mac
- Partie 2 : Désinstaller Android Studio sur Mac avec Easy Tool
- Partie 3 : FAQ sur la désinstallation d'Android Studio sur Mac
Partie 1 : Désinstaller manuellement Android Studio sur Mac
Lorsqu'il s'agit de désinstaller Android Studio sur Mac, vous pouvez directement faire glisser l'application dans votre corbeille et vider la corbeille. Cependant, cela ne désinstalle pas complètement Android Studio sur Mac car il y a encore des fichiers associés dispersés dans de nombreux dossiers et qui occupent sournoisement votre espace disque. Par conséquent, vous apprendrez ici d'autres étapes pour désinstaller complètement Android Studio sur Mac sans autres outils tiers.
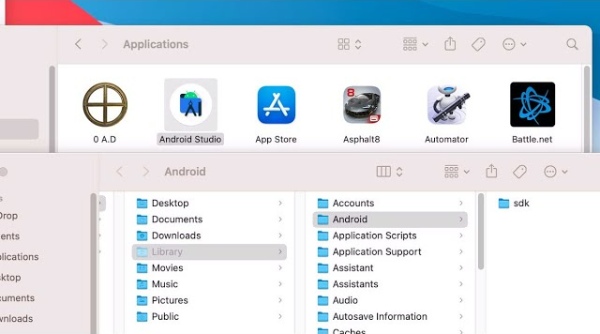
Étape 1Pour laisser votre macOS désinstaller Android Studio, vous devez d'abord cliquer sur Finder sur le bureau, puis cliquez sur Recettes. Trouvez Android Studio et faites un clic droit dessus.
Étape 2Ensuite, cliquez Placer dans la Corbeille. Ensuite, pour trouver tous les fichiers pertinents d'Android Studio, vous devez appuyer sur le Command, Option et Barre d'espace sur votre clavier.
Étape 3Tapez Android Studio dans le Barre de recherche sur la fenêtre d'invite. Et cliquez sur le bouton plus sous la barre de recherche, et vous verrez deux menus déroulants.
Étape 4Cliquez sur le premier et cliquez Autres. Ensuite, recherchez Fichiers système dans la fenêtre contextuelle et cochez la case située derrière. Après cela, dans le deuxième menu déroulant, vous devez sélectionner Sont inclus.
Étape 5Tous les fichiers avec Android Studio dans leurs noms apparaîtront, puis il suffit de les choisir tous et de les faire glisser dans la corbeille. Faites un clic droit sur la corbeille et cliquez sur Vider la corbeille....
Étape 6 Si vous voulez un meilleur effet, vous pouvez cliquer sur le Apple icône dans la barre de menu et cliquez sur Recommencer pour compléter l'opération.
Notez : : Certains fichiers associés d'Android Studio sur Mac peuvent ne pas avoir Android Studio dans le nom. Par conséquent, vous pouvez simplement taper Android à l'étape 3. Cette méthode peut être plus rapide que de localiser tous les fichiers dans des dossiers un par un. En attendant, les étapes ci-dessus conviennent également à la désinstallation d'Android Studio sur d'autres modèles de Mac.
Partie 2 : Désinstaller Android Studio sur Mac avec Easy Tool
Bien que les étapes ci-dessus soient simplifiées, il se peut que la désinstallation manuelle d'Android Studio sur Mac prenne du temps. Et la localisation de ces fichiers dans des dossiers Mac nécessite beaucoup d'énergie. Alors, pourquoi ne pas utiliser un outil simple pour vous aider à gagner plus de temps ? Vous pouvez utiliser le Apeaksoft Mac Cleaner pour désinstaller complètement Android Studio sur Mac sans aucun fichier restant. Avec une interface conviviale et un fonctionnement simple, vous pouvez désinstaller n'importe quel logiciel de votre Mac en attendant un café.

4,000,000+ Téléchargements
Désinstallez Android Studio sur Mac rapidement et entièrement.
Assurez une désinstallation complète sans aucun résidu.
Supprimez tous les fichiers et données inutiles de Mac en toute sécurité.
Maintenir un bon statut tout en surveiller votre système Mac.
Étape 1 Obtenez un téléchargement gratuit de la dernière version de Mac Cleaner. Installez et exécutez ce nettoyeur sur votre ordinateur Mac. Sur l'interface principale, vous devez cliquer sur Boîte à outils et cliquez sur Désinstaller qui peut vous aider à désinstaller complètement Android Studio sur Mac.

Étape 2 Ensuite, cliquez sur Scanner pour permettre au programme de vérifier toutes les applications sur votre Mac. Vous pouvez voir le pourcentage de progression sur le côté gauche de la fenêtre. Une fois la numérisation terminée, vous devez cliquer sur Vue pour trouver Android Studio à partir d'une liste d'applications.

Étape 3 Maintenant, après avoir localisé l'application que vous souhaitez supprimer, cochez la case en face d'elle et les fichiers associés s'afficheront sur le côté droit. De cette façon, vous avez correctement sélectionné Android Studio et les fichiers correspondants. Cliquez simplement Clean pour enfin désinstaller.

Notez : : Vous pouvez également redémarrer le Mac pour obtenir un effet de nettoyage et accélérer votre Mac.
Partie 3 : FAQ sur la désinstallation d'Android Studio sur Mac
Comment désinstaller Android Studio sur Mac en utilisant Terminal ?
Tout d'abord, ouvrez Terminal sur votre Mac et exécutez les commandes suivantes : rm -Rf /Applications/Android\Studio.app rm -Rf ~/Bibliothèque/Préférences/AndroidStudio* rm -Rf ~/Bibliothèque/Preferences/com.google.android.* rm -Rf ~/Bibliothèque/Preferences/com.android.* rm -Rf ~/Bibliothèque/Application\ Support/AndroidStudio* rm -Rf ~/Bibliothèque/Logs/AndroidStudio* rm -Rf ~/Bibliothèque/Caches/AndroidStudio* rm -Rf ~/.AndroidStudio* rm -Rf ~/AndroidStudioProjects rm -Rf ~/.gradle rm -Rf ~/.android rm -Rf ~/Bibliothèque/Android*
Y a-t-il des restes après la désinstallation d'Android Studio sur Mac ?
Si vous utilisez la méthode manuelle pour désinstaller Android Studio sur Mac, certaines traces seront probablement laissées. Vous pouvez essayer d'exécuter à nouveau les commandes pour effectuer la désinstallation afin de vous assurer qu'il ne manque aucun fichier associé dans Android Studio.
Comment trouver des fichiers depuis Android Studio sur Mac ?
Que vous utilisiez la méthode manuelle ou que vous utilisiez une application tierce pour vous aider, vous pouvez toujours vérifier manuellement les fichiers depuis Android Studio. Juste ouvert Finder et cliquez sur Go dans la barre de menus. Puis clique Aller au dossier. Type ~ / Bibliothèque et cliquez sur Go pour rechercher des sous-dossiers. Après cela, vérifiez les dossiers suivants : Android, Préférences, Support d'application, Journaux et Caches. Et voyez s'il y a des fichiers associés.
Conclusion
En bref, cet article vous donne deux méthodes utiles pour vous aider à désinstaller manuellement Android Studio sur Mac. Théoriquement, vous pouvez compter sur ces deux solutions pour vous débarrasser complètement de la Android Studio sur Mac, et pas besoin de s'inquiéter d'une éventuelle récupération. Maintenant, essayez-le vous-même.