Docker est une plate-forme ouverte populaire pour le développement, la livraison et l'exécution d'applications. Il vous permet de séparer et de fournir des applications sur des ordinateurs Mac, Windows PC et Linux. Cependant, de nombreux utilisateurs se sont plaints du problème de Docker qui fonctionnait lentement sur Mac.
Cet article partage 3 méthodes différentes pour désinstaller Docker sur Mac. Si vous ne parvenez pas à démarrer Docker Desktop pour Mac, ou s'il s'exécute trop lentement, vous pouvez les utiliser pour supprimer complètement Docker de votre Mac.
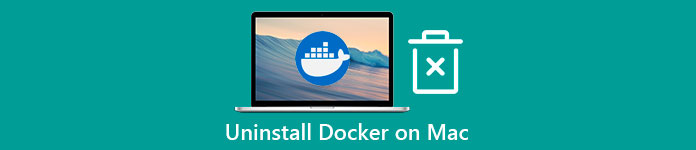
- Partie 1. Désinstaller Docker sur Mac
- Partie 2. Désinstaller Docker Desktop pour Mac
- Partie 3. Un moyen facile de supprimer complètement Docker de Mac
- Partie 4. FAQ sur la désinstallation de Docker sur Mac
Partie 1. Méthode courante pour désinstaller manuellement Docker Desktop pour Mac
Mac offre un moyen simple de désinstaller des applications. Lorsque vous souhaitez désinstaller Docker de votre Mac, vous pouvez choisir de le déplacer vers la corbeille.
Étape 1 Tout d'abord, vous devez quitter tous les programmes liés à Docker. Après cela, allez à Finder puis choisissez le Recettes dossier.
Étape 2 Faites défiler vers le bas pour trouver l'application Docker dans le dossier Applications. Faites un clic droit dessus puis choisissez le Placer dans la Corbeille option. Ici, vous pouvez également faire glisser directement l'application Docker vers Corbeille pour la désinstallation. Vous devez vider la corbeille pour le confirmer.
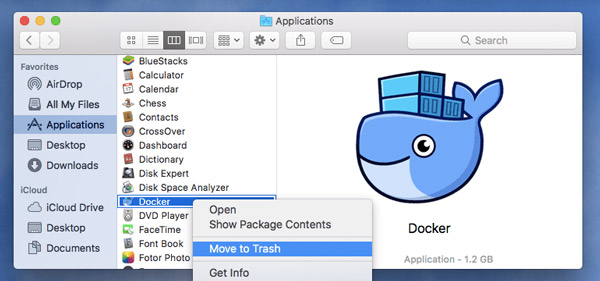
Étape 3 Ouvrez le Finder, cliquez en haut Go menu, puis sélectionnez le Aller au dossier option de sa liste déroulante.
Étape 4 Vous devez maintenant supprimer les restes de Docker de Mac. Vous pouvez taper ~ / Bibliothèque dans la zone de recherche, puis cliquez sur le Go bouton pour continuer. Vous devez supprimer manuellement ces fichiers Docker restants du dossier Applications Scripts, du dossier Caches, du dossier Containers, etc.
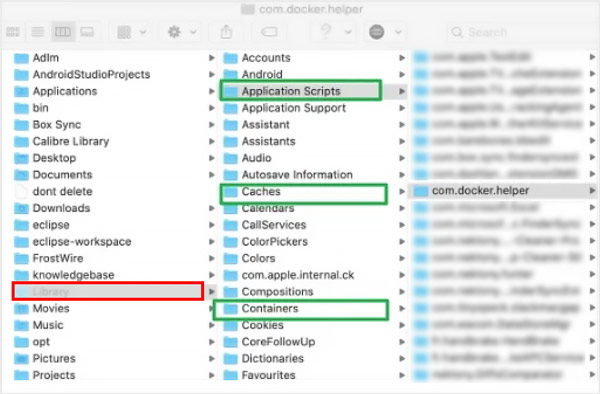
Partie 2. Un moyen simple de supprimer l'application Docker et les jeux Docker de Mac
Lorsque Docker s'exécute lentement sur votre Mac ou qu'il ne peut pas fonctionner normalement, vous pouvez utiliser son Résolution des problèmes fonctionnalité pour désinstaller l'application Docker Desktop pour Mac.
Étape 1 Ouvrez Docker Desktop pour Mac, puis cliquez dessus dans la barre de menu. Choisir la Résolution des problèmes option dans sa liste déroulante. Ensuite, vous serez redirigé vers une fenêtre de dépannage.
Étape 2 Localisez l'option Désinstaller, puis cliquez sur son Désinstaller bouton. Vous pouvez suivre les instructions à l'écran pour supprimer Docker de votre Mac. Après cela, vous devez supprimer les restes de l'application Docker, puis poubelle vide.
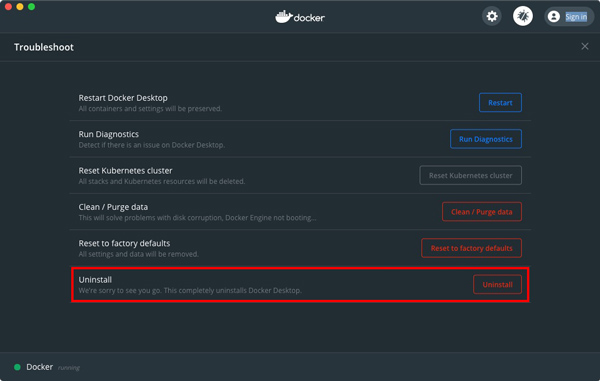
Partie 3. Un moyen facile de supprimer complètement Docker de Mac
Si vous préférez un moyen plus simple de supprimer complètement Docker de Mac, vous pouvez compter sur le puissant Mac Cleaner. Il vous offre un moyen simple de désinstaller diverses applications sur votre Mac et de supprimer les fichiers associés.

4,000,000+ Téléchargements
Désinstallez l'application Docker et supprimez toutes les données restantes de Docker sur Mac.
Gérez tous les types de fichiers sur Mac et libérez de l'espace de stockage Mac.
Supprimez les fichiers inutiles du système, les doublons, les données volumineuses/anciennes et autres pour obtenir plus d'espace Mac.
Surveillez l'état du Mac, améliorez les performances du Mac et protégez le Mac contre les virus.
Étape 1Téléchargez et lancez gratuitement cet outil de désinstallation Docker sur votre Mac. Avant de supprimer Docker de Mac, vous pouvez d'abord utiliser Statut pour vérifier les statuts de votre Mac, tels que le processeur, la mémoire et le disque.

Étape 2Pour désinstaller l'application Docker Desktop pour Mac, vous pouvez accéder à ToolKit, puis sélectionnez le Désinstaller outil.

Étape 3 Vous pouvez cliquer sur le Scanner bouton pour analyser rapidement toutes les applications installées sur le Mac. Après la numérisation, vous pouvez trouver le Docker app, choisissez-le, puis cliquez sur le Clean bouton pour le désinstaller facilement. Vous pouvez également utiliser cette méthode pour désinstaller Steam de Mac.

Étape 4 Avec ce Mac Cleaner, vous pouvez également utiliser son Nettoyeur fonctionnalité pour supprimer divers restes d'applications, fichiers inutiles, doublons et autres données inutiles.

Partie 4. FAQ sur la désinstallation de Docker sur Mac
Question 1. Où installer Docker ?
Lorsque vous souhaitez télécharger et installer l'application Docker, vous pouvez vous rendre sur son site Web officiel Docker. Lorsque vous y arrivez, choisissez l'option Télécharger et installer pour accéder à une page Get Docker. Ici, vous pouvez sélectionner la bonne version de téléchargement en fonction de votre système, puis l'installer gratuitement sur votre ordinateur.
Question 2. Comment puis-je mettre à jour Docker Desktop sur mon Mac ?
Après avoir lancé Docker Desktop sur votre Mac, cliquez sur Docker dans la barre de menu, puis choisissez l'option Rechercher les mises à jour dans la liste déroulante.
Question 3. Pouvez-vous rétrograder Docker Desktop pour Mac ?
Vous devez télécharger la version de Docker souhaitée à partir des notes de version officielles. Après cela, vous pouvez le faire glisser vers Applications, puis l'utiliser pour remplacer l'installation existante. Ce faisant, vous pouvez rétrograder la version de Docker Desktop.
Conclusion
Lorsque vous n'avez plus besoin de Docker Desktop pour Mac ou que vous souhaitez résoudre certains problèmes d'application, vous pouvez choisir de désinstaller Docker sur Mac. Vous pouvez choisir votre méthode préférée ci-dessus pour supprimer complètement Docker de votre Mac.





