Comment désinstaller TeamViewer sur votre Mac ainsi que ses composants? Si vous devez supprimer l'application TeamViewer et optimiser votre système d'exploitation MacBook, vous ne pouvez pas simplement glisser-déposer TeamViewer dans la corbeille. Pourquoi? Quelles sont les différences entre TeamViewer et les autres applications Mac?
Lorsque vous avez installé TeamViewer sur votre Mac, le programme crée des fichiers associés à plusieurs emplacements avec des fichiers supplémentaires, tels que des fichiers de préférences et des fichiers de support d'application. Pour désinstaller TeamViewer 13 / 14 sur Mac, vous pouvez en apprendre davantage sur les méthodes professionnelles de 2 dans cet article.
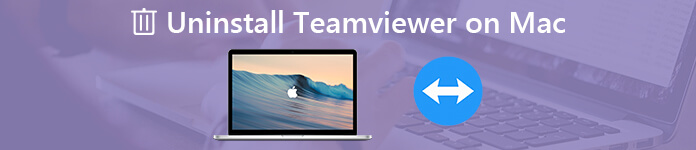
- Partie 1: La méthode facile pour désinstaller TeamViewer sur Mac
- Partie 2: Comment désinstaller manuellement TeamViewer 13 / 14 sur Mac
- Partie 3: Astuces pour désinstaller Teamveiwer sur Mac
Partie 1: La méthode facile pour désinstaller TeamViewer sur Mac
Apeaksoft Mac Cleaner est le programme de désinstallation Mac TeamViewer souhaité pour supprimer les applications souhaitées ainsi que les fichiers de cache. Lorsque vous avez du mal à localiser les fichiers de cache, vous pouvez analyser et nettoyer les fichiers associés à TeamViewer en quelques clics. De plus, il surveillera et optimisera les performances du système facilement.
- Désinstallez et supprimez l'application TeamViewer et les fichiers de cache en quelques clics.
- Surveillez et gérez les performances du système et maintenez votre Mac en bon état.
- Supprimez les fichiers inutiles, les fichiers volumineux et anciens, le fouillis, les fichiers de destruction, etc.
- Assurez la sécurité% 100 pour accélérer le système Mac.
- Désinstallez les autres applications de Mac, comme Office, Safari, avast Antivirus, McAfee, Malwarebytes, Adobe, etc.
Une fois que vous avez installé le programme de désinstallation de Mac TeamViewer, vous pouvez lancer le programme sur votre Mac. Choisissez le menu «Toolkit» et sélectionnez l'option «Désinstaller». Il vous permet de supprimer et de désinstaller l'application TeamViewer ainsi que les fichiers de cache.

Cliquez sur le bouton «Analyser» pour analyser l'ensemble des fichiers TeamViewer, ainsi que tous les fichiers associés. Si vous ne parvenez pas à localiser les fichiers souhaités, vous pouvez cliquer sur le bouton «Rescan». Après cela, vous pouvez cliquer sur l'option «Afficher» pour rechercher les fichiers associés à TeamViewer.

Après cela, vous pouvez sélectionner le TeamViewer analysé, ou même les fichiers de cache. Bien sûr, lorsque vous devez sélectionner tous les fichiers, il vous suffit d'extraire tous les fichiers, vous pouvez simplement sélectionner l'option «Sélectionner tout» pour désinstaller complètement TeamViewer sur Mac.

Cliquez sur le bouton «Nettoyer» pour supprimer l'application Teamviewer ainsi que les autres fichiers de cache. Vous pouvez également profiter du programme pour nettoyer facilement les fichiers indésirables du système, les courriers électroniques, les photos similaires, les fichiers indésirables iTunes, la corbeille et d'autres fichiers.
Plus de détails ici sur Désinstallateurs Mac, Tu peux le vérifier ici.
Partie 2: Comment désinstaller manuellement TeamViewer 13 / 14 sur Mac
Il est facile de désinstaller TeamViewer 13 / 14 sur Mac. Toutefois, lorsque vous devez nettoyer les fichiers de cache, vous devez rechercher les composants TeamViewer, tels que les éléments de connexion, les agents de démarrage, les extensions de noyau, etc. Juste apprendre plus de détails comme ci-dessous.
Comment faire pour supprimer TeamViewer 13 sur Mac via Corbeille
Accédez aux «Applications» dans le Finder sur Mac.
Cliquez sur « TeamViewer » et faites-le glisser dans la corbeille.
Appuyez sur les touches CMD + Suppr pour supprimer TeamViewer 13 sur Mac.

Comment nettoyer TeamViewer 14 sur Mac à partir du programme de désinstallation intégré
Lorsque vous lancez TeamViewer 9 ou une version ultérieure, comme TeamViewer 14, accédez à «TeamViewer»> «Préférences…»> «Avancé».
Faites défiler vers le bas du programme de désinstallation de Mac TeamViewer, vous pouvez trouver le menu «Désinstaller».
Cochez l'option «Supprimer également les fichiers de configuration» et cliquez sur l'option «Désinstaller».

Comment supprimer les caches et les préférences TeamViewer
Ouvrez le Finder et cliquez sur «Aller» dans la barre de menu, choisissez «Aller au dossier…» pour localiser les fichiers cache de TeamViewer.
Tapez la ligne de commande suivante sur le chemin du dossier de support de l'application: ~ / Bibliothèque avant de cliquer sur le bouton «Aller».
Recherchez les fichiers et dossiers avec les fichiers suivants. Cliquez avec le bouton droit sur les fichiers et cliquez sur «Déplacer vers la corbeille» pour désinstaller complètement TeamViewer sur Mac.
~ / Bibliothèque / Application Support / TeamViewer
~ / Library / Caches / com.teamviewer.TeamViewer
~ / Bibliothèque / Preferences / com.teamviewer10.plist
~ / Bibliothèque / Preferences / com.teamviewer.TeamViewer.plist
~ / Bibliothèque / Journaux / TeamViewer
Naviguez dans la «Bibliothèque», puis choisissez l'option «Préférences». Recherchez à nouveau tous les fichiers «.plist» commençant par «com.teamviewer» et supprimez-les.
Ensuite, vous pouvez vider la corbeille pour désinstaller complètement TeamViewer sur Mac. Lorsque vous supprimez manuellement les restes de TeamViewer, vous devez faire particulièrement attention à ne pas supprimer les mauvais fichiers.
Partie 3: Astuces pour désinstaller Teamveiwer sur Mac
Si vous devez désinstaller TeamViewer sur votre Mac, vous devez au préalable supprimer le compte TeamViewer, qui comprend l'ensemble de votre profil, par exemple tous les groupes que vous possédez, ainsi que les ordinateurs personnels et les contacts. En savoir plus sur le processus ci-dessous.
Inscrivez-vous avec votre adresse électronique et votre mot de passe de sécurité de TeamViewer sous https://login.teamviewer.com.
Cliquez sur le lien «Connexion Web» et allez sur le lien «Modifier le profil» pour ouvrir le menu «Paramètres».
Vous pouvez cliquer sur le lien "Supprimer le compte" à côté du nom de votre compte. Cliquez sur «OK» pour supprimer le compte TeamViewer.

Conclusion
Lorsque vous devez supprimer complètement TeamViewer de votre Mac, vous devez accorder une attention particulière aux composants TeamViewer. Il suffit de désinstaller l'application TeamViewer via la corbeille sur Mac ou le programme de désinstallation intégré ne suffit pas, vous devez également nettoyer les fichiers de cache et les préférences de TeamViewer. Bien sûr, vous pouvez utiliser le programme de désinstallation tout-en-un de Mac TeamViewer pour supprimer complètement l’application. Si vous avez des questions sur la désinstallation complète de TeamViewer sur Mac, vous pouvez partager davantage de détails dans cet article.




