Webroot, également appelé Webroot SecureAnywhere AntiVirus, est l'une des applications antivirus populaires pour Mac et Windows. Contrairement aux logiciels antivirus standard, il exécute des applications inconnues dans une bulle pour l'empêcher d'apporter des modifications permanentes au système jusqu'à ce que son intelligence basée sur le cloud obtienne une conclusion sur l'application. Cependant, de nombreux utilisateurs ont signalé que l'application antivirus ralentissait leurs machines. Ce guide vous montrera comment complètement désinstaller Webroot de Mac.

- Partie 1 : Comment désinstaller manuellement Webroot de Mac
- Partie 2 : Comment supprimer Webroot sur Mac en un clic
- Partie 3 : FAQ sur la désinstallation de Webroot sur Mac
Partie 1 : Comment désinstaller manuellement Webroot de Mac
Webroot est une application antivirus et fonctionne au bas du système. Cela signifie que vous devez désinstaller Webroot sur Mac avec des étapes plus compliquées. Nous démontrons toutes les étapes nécessaires ci-dessous.
Étape 1 Ouvrez l'application Activity Monitor, recherchez Webroot, sélectionnez tous les processus relatifs et cliquez sur le quitter bouton. Lorsque vous y êtes invité, cliquez sur quitter or Forcer à quitter.
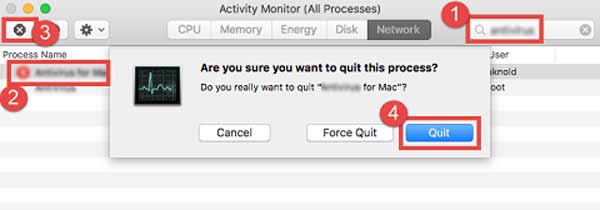
Étape 2 Exécutez l'application Finder à partir de votre barre Dock, accédez au Recettes dossier, localisez l'application Webroot, cliquez dessus avec le bouton droit de la souris et choisissez Placer dans la Corbeille. Entrez ensuite votre mot de passe et cliquez sur OK.
Étape 3 Allez à Finder menu, et choisissez Vider la corbeille.... Puis cliquez sur le OK dans la boîte de dialogue d'alerte pour confirmer les actions.
Étape 4 Pour supprimer toutes les traces de Webroot de Mac, rendez-vous sur Go menu, et choisissez Aller au dossier. Entrer /Bibliothèque dans la boîte, et appuyez sur le Retour touche de votre clavier. Tapez ensuite Webroot dans la barre de recherche et déplacez les fichiers relatifs vers votre Corbeille.
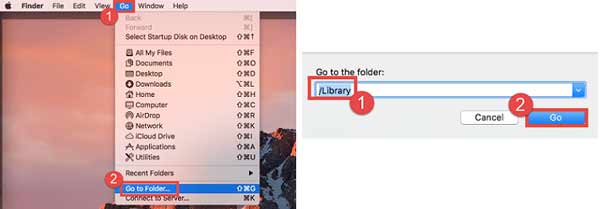
Étape 5 Répétez l'étape 4 pour accéder à chacun des dossiers ci-dessous et supprimez les fichiers relatifs à Webroot :
/ Bibliothèque / Support d'application
/ Bibliothèque / Préférences
/ Bibliothèque / Caches /
/ Bibliothèque / LaunchAgents
/ Bibliothèque / LaunchDaemons
/ Bibliothèque / PreferencePanes
/ Bibliothèque / StartupItems
~ / Bibliothèque
~/Bibliothèque/Support d'application
~ / Bibliothèque / Préférences
~ / Bibliothèque / Caches /
~ / Library / LaunchAgents
~ / Bibliothèque / LaunchDaemons
~ / Bibliothèque / PreferencePanes
~ / Library / StartupItems
Étape 6 Enfin, redémarrez votre ordinateur pour terminer le processus de suppression de Webroot sur Mac avec les traces associées.
Partie 2 : Comment supprimer Webroot sur Mac en un clic
Il n'est pas recommandé de supprimer manuellement Webroot sur Mac car toute mauvaise action pourrait entraîner des résultats graves, tels que des pannes du système. Heureusement, Apeaksoft Mac Cleaner peut vous aider à résoudre ce problème facilement. Il analyse votre disque dur et recherche des applications tierces sur Mac. Pour que vous puissiez supprimer complètement l'un d'entre eux avec les fichiers associés.

4,000,000+ Téléchargements
Désinstallez Webroot ou d'autres applications sans compétences techniques.
Supprimez les fichiers associés avec les applications en même temps.
Supprimer par lots des applications sur Mac en un seul clic.
Disponible pour une large gamme d'ordinateurs Mac et d'ordinateurs portables.
Comment désinstaller Webroot de Mac
Étape 1 Installer le programme de désinstallation de Webroot
Exécutez le meilleur programme de désinstallation de Webroot une fois que vous l'avez sur votre Mac. Il y a trois gros boutons dans l'interface d'accueil, Statut, Nettoyeur et Boîte à outilsL’ Statut vous donne des informations sur votre CPU, votre stockage et votre disque. La Nettoyeur fenêtre vous aide à libérer de l'espace. Pour supprimer des applications, cliquez sur le Boîte à outils .

Étape 2 Analyser les applications
Cliquez Scanner bouton pour lancer la recherche de toutes les applications sur votre Mac. Cela peut prendre un certain temps en fonction du nombre d'applications sur votre disque. Quand c'est fait, cliquez sur le Vue pour entrer dans la fenêtre suivante.

Étape 3 Désinstaller Webroot
Maintenant, vous verrez la liste des applications sur le côté gauche. Naviguez de haut en bas jusqu'à ce que vous trouviez Webroot. Sélectionnez-le, et l'application et les fichiers associés apparaîtront sur le côté droit. Cochez la case à côté de Sélectionner tout au-dessus du volet de droite, et appuyez sur le Clean bouton. Si vous y êtes invité, entrez votre mot de passe et confirmez la désinstallation de Webroot sur Mac.
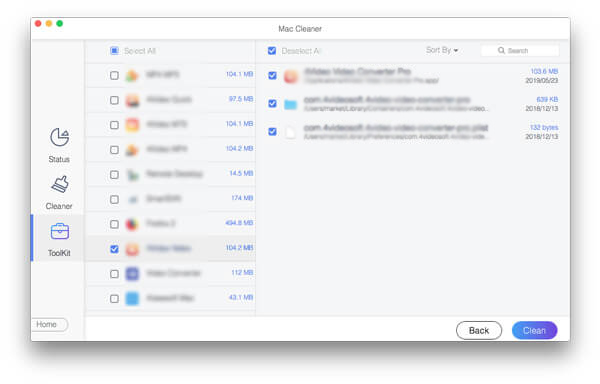
Plus de lecture:
Désinstallez Safari sur Mac - Méthodes 3 faciles à supprimer Safari sous macOS
Désinstaller TeamViewer sur Mac - Méthodes 2 Ultimate pour supprimer complètement TeamViewer
Partie 3 : FAQ sur la désinstallation de Webroot sur Mac
Qu'est-ce que Webroot ?
Webroot est un logiciel antivirus. Il est très populaire parmi les grandes entreprises car il est disponible sur plusieurs plates-formes et offre des fonctionnalités pour vous aider à gérer les appareils à partir d'un emplacement central.
Webroot consomme-t-il beaucoup d'UC ?
Selon nos recherches, Webroot monopolise constamment le processeur et épuise la batterie. Il est difficile de dire ce qu'il fait, mais il utilise certainement beaucoup de CPU en arrière-plan.
Pourquoi ne trouve-t-on pas l'option de désinstallation dans Webroot ?
Tout d'abord, assurez-vous que vous disposez des privilèges nécessaires pour désinstaller Webroot. De plus, vous pouvez essayer de désinstaller le logiciel antivirus en démarrant en mode sans échec. La dernière solution, mais non la moindre, est un programme de désinstallation tiers, qui peut vous aider à supprimer rapidement Webroot de Windows ou Mac.
Conclusion
Maintenant, vous devez comprendre comment désinstaller et supprimer Webroot de votre Mac avec les fichiers relatifs. Apeaksoft Mac Cleaner est la solution recommandée pour les débutants et les gens moyens. Si vous êtes féru de technologie, essayez la méthode manuelle pour faire le travail. Cependant, cela peut mettre votre ordinateur en danger et même conduire à une panne de votre système et à son inaccessibilité. Si vous rencontrez d'autres problèmes, n'hésitez pas à nous contacter en laissant un message sous ce post et nous vous répondrons dans les plus brefs délais.




