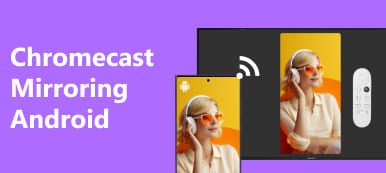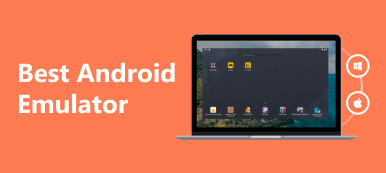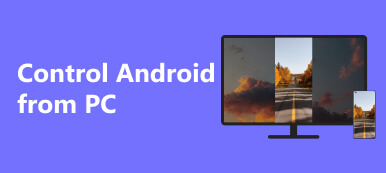De nombreuses marques de téléphones comme le Google Pixel ont vu le jour ces dernières années, et des fonctionnalités plus techniques, telles que la mise en miroir d'écran, sont proposées aux consommateurs. La mise en miroir d'écran, disponible sur le Google Pixel 3, est une fonctionnalité qui permet à votre téléphone d'afficher son écran sur un grand appareil. Les utilisateurs peuvent utiliser cette fonctionnalité dans leurs études lorsqu'ils présentent quelque chose ou lorsqu'ils souhaitent regarder leur film préféré sur un écran plus grand comme leur téléviseur. Cette fonctionnalité est d'une grande aide pour les étudiants qui n'ont pas d'ordinateur portable, car elle leur permet de refléter leur présentation sur un écran plus grand. Découvrez le processus de mise en miroir d'écran, disponible sur le Google Pixel XNUMX. Mise en miroir de l'écran Google Pixel en lisant cet article.
- Partie 1. La meilleure façon de mettre en miroir Google Pixel sur PC
- Partie 2. Miroir d'écran Google Pixel 3/2 sur PC
- Partie 3. Mettre en miroir Google Pixel sur le téléviseur
- Partie 4. FAQ sur la mise en miroir de Google Pixel
Partie 1. La meilleure façon de mettre en miroir Google Pixel sur PC
Apeaksoft Miroir de Téléphone est une application qui permet aux utilisateurs de refléter leurs téléphones mobiles sur les écrans de leur PC. Disponible uniquement sur Windows, cette application s'adresse à la mise en miroir d'écran des téléphones mobiles Android et iOS. Associé à un moteur impressionnant qui affiche votre écran avec un délai minimal. C'est un incontournable si vous recherchez un outil précieux. Construite avec une interface utilisateur intuitive, cette application permettra aux utilisateurs de l'utiliser parfaitement. Apprenez à utiliser l'application en suivant les étapes ci-dessous.
Étape 1 Acquérir et lancer l'application
La première étape consiste à télécharger l'application. Pour ce faire, cliquez sur le bouton de téléchargement ci-dessous. Installez l'application après l'avoir téléchargée. Après l'installation, accédez à votre bureau, puis cliquez sur l'icône de raccourci de l'application pour la lancer.
Étape 2 Sélectionnez le type d'appareil
Après avoir téléchargé et lancé avec succès l’application, une nouvelle fenêtre s’ouvrira. Vous pouvez choisir entre Android et iOS dans cette fenêtre, en fonction de votre téléphone. Dans ce tutoriel, nous choisirons Miroir et contrôle Android.

Étape 3 Sélectionnez le type de connexion
Après avoir cliqué sur Android Mirror, vous verrez de nouvelles options. Choisissez entre Miroir sans fil et Miroir USB. Sélectionner le Miroir USB, car c'est le moyen le plus simple de mettre en miroir votre téléphone sur votre PC. Vous pouvez choisir Wireless Mirror, mais assurez-vous que votre téléphone et votre PC sont connectés au même réseau pour que la mise en miroir fonctionne.

Étape 4 Succès miroir
Après avoir cliqué sur Connexion USB, connectez votre téléphone à votre PC. Attendez quelques secondes et votre écran sera automatiquement partagé sur l'écran de votre PC. La même chose se produira une fois que vous vous serez connecté via une connexion Wi-Fi.

Partie 2. Miroir d'écran Google Pixel 3/2 sur PC
Étape 1 La première étape consiste à activer les options de développement sur votre Google Pixel. Pour ce faire, faites défiler jusqu'à Paramètres jusqu'à ce que vous voyiez À propos du téléphone. Cliquez sur À propos du téléphone et appuyez sept fois sur le numéro de build pour activer Options pour les développeurs.
Étape 2 Ensuite, activez USB Debugging dans les options du développeur. Après cela, connectez votre Google Pixel à votre PC. Ensuite, installez ADB sur votre PC, puis téléchargez et installez les outils de la plate-forme Android SDK. Assurez-vous d'ajouter les outils de plate-forme au répertoire de votre PC.

Étape 3 Ensuite, ouvrez votre invite de commande et entrez le code services de la BAD. Ensuite, autorisez le débogage USB sur votre téléphone lorsque vous y êtes invité. Après cela, entrez ce code sur votre invite de commande adb shell screencap -p | sed 's/\r$//' > écran.png. Votre écran sera automatiquement reflété sur votre PC.
Partie 3. Mettre en miroir Google Pixel sur le téléviseur
Étape 1 La première étape consiste à connecter votre téléphone et votre Smart TV sur le même réseau. Cela garantit que votre téléphone peut rechercher votre Smart TV. Accédez ensuite à votre téléviseur et configurez-le pour qu'il soit numérisable.
Étape 2 Après avoir configuré votre téléviseur et Google Pixel, accédez aux paramètres de votre téléphone. Cliquez ensuite sur Des appareils connectés > Grilles en or Écran miroir. Après avoir activé cette option, votre téléphone recherchera automatiquement votre téléviseur.
Étape 3 Après la numérisation, vous devriez pouvoir voir votre téléviseur sur la liste numérisée. Cliquez dessus pour effectuer le couplage, puis attendez quelques minutes pendant que votre appareil se couple. L'écran de votre téléphone sera automatiquement mis en miroir après le couplage.
Partie 4. FAQ sur la mise en miroir de Google Pixel
Mon téléviseur doit-il être une Smart TV pour que la mise en miroir fonctionne ?
Non, votre téléviseur n'a pas besoin d'être un téléviseur intelligent pour que la mise en miroir fonctionne, mais c'est une autre histoire si votre téléviseur a la capacité de diffuser du contenu, et vous pourriez avoir besoin de certains appareils externes comme Chromecast pour effectuer une mise en miroir sur votre téléviseur.
Puis-je refléter mon écran Pixel sans utiliser de matériel supplémentaire ?
Oui, vous pouvez dupliquer l'écran de votre Pixel sans utiliser de matériel supplémentaire. Vous pouvez vérifier si les appareils que vous comptez utiliser ont la capacité de diffuser du contenu ou prennent en charge la diffusion, comme Miracast, mais la plupart des téléviseurs auront besoin d'un appareil externe comme Chromecast.
Y a-t-il un délai lors de la mise en miroir de mon Pixel sur un téléviseur ?
Oui, le délai dépend des appareils que vous utilisez pour mettre en miroir votre Pixel sur un téléviseur. Il y a un certain délai lorsque vous utilisez une méthode sans fil ou un appareil externe comme Chromecast pour mettre en miroir votre Pixel sur un téléviseur.
Puis-je refléter mon écran Pixel sur plusieurs appareils simultanément ?
Oui, vous pouvez refléter votre écran Pixel sur plusieurs appareils simultanément. Avec l'utilisation de périphériques externes tels que Chromecast, vous pouvez créer des groupes pour refléter différents affichages.
Puis-je mettre en miroir mon Pixel sur un téléviseur non intelligent sans utiliser de câbles ?
Oui, vous pouvez mettre en miroir votre Pixel sur un téléviseur non intelligent sans utiliser de câbles si votre téléviseur prend en charge Miracast ou Chromecast via sans fil. Vous pouvez également utiliser une méthode ou une méthode alternative et utiliser des appareils dotés de capacités de diffusion.
Conclusion
Mise en miroir de l'écran Google Pixel les téléphones sont une tâche facile pour un technicien. Mais cet article est destiné à ceux qui souhaitent apprendre à mettre en miroir leurs téléphones Google Pixel. Nous espérons que vous avez appris et ajouté de nouvelles connaissances en lisant cet article.