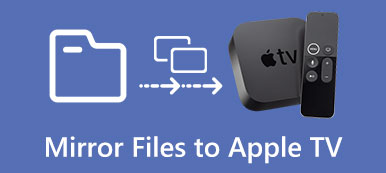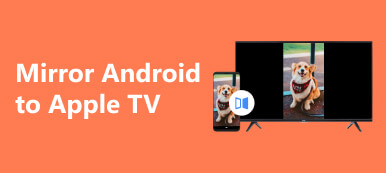Lorsque vous essayez de miroir de l'écran de votre PC sur une Apple TV, les erreurs ne sont pas évitables, surtout si vous n'êtes pas familier avec les fonctionnalités de mise en miroir. Heureusement, nous vous proposerons de véritables solutions pour résoudre ces problèmes. Il vous sera présenté un moyen efficace de mettre en miroir vos appareils à l'aide du système intégré de votre PC et de votre Apple TV. De plus, une application tierce connectera votre téléphone à votre PC. Disposer de ce type de fonctionnalité offre de nombreuses solutions à de nombreux types de problèmes, par exemple, diffuser votre téléphone sur un écran plus grand pour offrir une meilleure présentation.

- Partie 1. Que faire avant de mettre en miroir un PC sur Apple TV
- Partie 2. Comment mettre en miroir un PC sur Apple TV
- Partie 3. La meilleure façon de mettre en miroir le téléphone sur un PC
- Partie 4. FAQ sur la mise en miroir d'un PC sur Apple TV
Partie 1. Que faire avant de mettre en miroir un PC sur Apple TV
Étape 1 La première chose à faire est de vérifier la compatibilité. Assurez-vous de vérifier si votre modèle d'Apple TV prend en charge Airplay Mirroring. Tous les modèles ne disposent pas de cette fonctionnalité, alors vérifiez les spécifications de votre version Apple TV.
Étape 2 Après avoir confirmé que votre Apple TV prend en charge Airplay Mirroring, vous devez connecter votre PC et votre Apple TV au même réseau. C’est une étape essentielle pour que la mise en miroir fonctionne. Assurez-vous que votre PC et votre Apple TV sont à proximité de votre routeur Wi-Fi pour que la mise en miroir fonctionne correctement.
Étape 3 Ensuite, vous devez activer Airplay sous Windows. Faites-le en allant à Paramètres > Système > Projeter sur ce PC. Vous pourrez voir les appareils à proximité après la numérisation. Sélectionnez et connectez-vous à votre Apple TV.
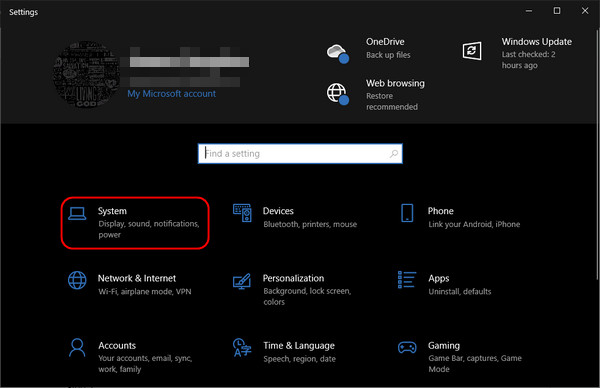
Étape 4 Après avoir connecté votre PC à votre Apple TV, vous allez maintenant régler l'affichage de l'écran de votre Apple TV. Cela garantit une meilleure expérience de visionnage. Si vous avez déjà effectué vos réglages d'affichage, ignorez cette étape.
Partie 2. Comment mettre en miroir un PC sur Apple TV
Étape 1 La première étape consiste à activer votre Airplay sur votre Apple TV. Sur votre Apple TV, accédez à Paramètres > Airplay et assurez-vous qu'Airplay est activé. Il s'agit d'une partie très importante de la mise en miroir, garantissant que votre téléviseur est visible depuis les appareils de numérisation.
Étape 2 Après avoir activé Airplay, l'étape suivante consiste à connecter vos appareils au même réseau. Sur votre PC, accédez à votre Barre de recherche et le type Paramètres Wifi. Vous pourrez voir les connexions wifi à proximité. Ensuite, allez à Paramètres > Réseau > Wi-Fi sur votre Apple TV. Vous verrez les connexions disponibles à proximité. Connectez vos appareils sur la même connexion.
Étape 3 Après avoir connecté vos appareils à la même connexion, vous devez numériser sur votre PC. Allez sur votre PC et cliquez sur Touche Windows + A. En cliquant sur ce raccourci, vous ouvrirez le centre d'action, où vous sélectionnerez le Se connectez option. Vous voyez les appareils disponibles auxquels vous pouvez vous connecter. Sélectionnez votre Apple TV et cliquez sur Se connectez.
Étape 4 Après la connexion, attendez quelques secondes et vous pourrez voir votre PC diffusé sur votre Apple TV. Si vous n'êtes pas satisfait de votre sortie d'affichage, vous pouvez modifier vos paramètres sur votre Apple TV pour voir si cela répond à vos souhaits.
Partie 3. La meilleure façon de mettre en miroir le téléphone sur un PC
Apeaksoft Miroir de Téléphone est une application conçue pour la mise en miroir d'écran. Il est disponible sur Windows et répond aux fonctionnalités de mise en miroir d'écran Android et iOS. Construit avec flexibilité, vous pouvez diffuser vos appareils mobiles à l'aide d'options filaires ou sans fil. De plus, cet outil puissant permet aux utilisateurs d'enregistrer leurs appareils mobiles lorsqu'ils sont connectés. C'est un outil précieux et digne de votre collection de logiciels. Apprendre à utiliser cette application n'est pas un gros problème grâce à son interface utilisateur intuitive. Pour savoir comment utiliser l'application, suivez les étapes ci-dessous.
Étape 1 Acquérir et lancer l'application
La première étape consiste à télécharger l'application. Faites-le en cliquant sur le bouton ci-dessous. Installez l'application et lancez-la. Pour lancer l'application, accédez à votre bureau et cliquez sur l'icône de raccourci de l'application.
Étape 2 Sélectionnez le type d'appareil
Après avoir lancé l'application, vous pourrez voir deux options : Miroir et contrôle Android et Miroir et contrôle iOS. Choisissez en fonction de votre appareil. Mais nous sélectionnerons Miroir et contrôle Android.

Étape 3 Sélectionnez le mode miroir
Après avoir sélectionné votre type d'appareil, vous verrez deux options pour connecter votre appareil mobile. Cliquez sur le Miroir USB option. Cette option constitue le moyen le plus simple et le plus rapide de connecter votre appareil à votre PC.

Étape 4 Appareil miroir
Connectez votre appareil mobile à votre PC via un câble. Attendez quelques secondes et vous verrez votre appareil mobile diffusé sur l'écran de votre PC. Profitez de votre écran plus grand et meilleur.

Partie 4. FAQ sur la mise en miroir d'un PC sur Apple TV
La mise en miroir de mon PC sur Apple TV affecte-t-elle la résolution du contenu ?
Oui, la mise en miroir de votre PC sur Apple TV peut affecter la résolution de son contenu. La résolution dépend de l'affichage des paramètres de votre PC et des capacités de votre Apple TV. Assurez également une connexion réseau stable pour une meilleure expérience.
Puis-je utiliser Apple TV pour étendre l’affichage de mon PC ?
Oui, vous pouvez utiliser votre Apple TV pour étendre l'affichage de votre PC. Apple TV ne prend pas en charge l'extension de l'affichage de votre PC et se concentre uniquement sur la mise en miroir de l'écran, mais vous pouvez utiliser des applications tierces telles qu'AirParrot pour étendre l'affichage de votre PC.
Puis-je mettre en miroir un PC sur un ancien modèle d’Apple TV ?
Oui, vous pouvez mettre en miroir un PC sur un ancien modèle d'Apple TV, mais la fonctionnalité et le niveau de prise en charge peuvent varier en raison de son modèle et de sa compatibilité avec votre PC. Vous pouvez vérifier si vous disposez de sa dernière mise à jour logicielle pour la meilleure expérience possible.
Puis-je mettre en miroir mon PC sur plusieurs Apple TV simultanément ?
Non, vous ne pouvez pas dupliquer votre PC sur plusieurs Apple TV simultanément. Les technologies AirPlay et Miracast intégrées ne prennent pas en charge la duplication d'écran simultanée d'un seul PC vers plusieurs Apple TV.
Ai-je besoin d’un logiciel spécial pour mettre en miroir mon PC sur Apple TV ?
Oui, il serait utile que vous disposiez d’un logiciel spécial pour mettre en miroir votre PC sur une Apple TV. Vous pouvez utiliser Miracast si votre PC le prend en charge ; de cette façon, vous pouvez facilement accéder à votre PC et le mettre en miroir sur une Apple TV.
Conclusion
Si vous rencontrez toujours des difficultés pour essayer mettez en miroir votre PC sur Apple TV, pensez à relire la partie que vous avez suivie, car vous avez peut-être raté un détail important. Si vous avez réussi à mettre en miroir votre PC sur votre Apple TV, nous espérons que vous apprécierez et vous souviendrez du processus de mise en miroir de votre Apple TV.