Comment récupérer les données d'un iPhone cassé [Guide ultime]
Votre iPhone glisse de votre poche et l'écran est cassé ? Il tombe dans l'eau ? Ou pire, il n'arrive pas à le réveiller complètement ?
C'est pénible, car vous pourriez avoir de nombreuses photos précieuses et des documents essentiels sur un iPhone cassé. Comment récupérer la mémoire d'un iPhone cassé ? Cet article propose des solutions. récupérer des données à partir d'un iPhone cassé pour diverses situations.
Avec un peu de chance, vous ne débourserez pas un centime pour cela. Sans plus attendre, passons aux quatre méthodes.
CONTENU DE LA PAGE :
- Conseil bonus : après la panne de votre iPhone – Golden 24 heures
- Partie 1 : Récupérer les données d'un iPhone cassé si les puces de données fonctionnent encore
- Partie 2 : Récupérer les données d'un iPhone cassé si les puces de données ne fonctionnent pas
- Partie 3 : Récupérer les données d'un iPhone cassé si vous disposez d'une sauvegarde ou si vous avez déjà activé la synchronisation
- Autres conseils : sauvegardez votre iPhone cassé lorsque l'écran fonctionne encore
Conseil bonus : après la panne de votre iPhone – 24 heures en or
Si votre iPhone est cassé, vous devez essayer de le réparer ou de récupérer les données le plus rapidement possible. Vous ne devez pas attendre plus de 24 heures. Toute procrastination pourrait vous empêcher de récupérer avec succès les données de votre iPhone cassé.
Mais avant de récupérer vos données, gardez ces trois choses à l’esprit :
• Si des objets durs endommagent votre iPhone:Par exemple, votre iPhone tombe par terre et se casse. Dans ce cas, vous devez ramasser votre iPhone avec précaution et ne pas l'endommager davantage. Ensuite, essayez de le déverrouiller et voyez si vous pouvez activer la synchronisation iCloud ou toute autre fonction de synchronisation pour économiser autant de données que possible.
• Si votre iPhone est endommagé par l'eau: N'essayez pas de déverrouiller votre iPhone ! Cette situation est différente de la précédente. Toute activité sur votre iPhone mouillé pourrait griller le circuit et causer des dommages irréparables. Vous devez d'abord éteindre votre iPhone de force et le sécher avec un mouchoir. N'utilisez pas de sèche-cheveux. Le flux d'eau peut transporter de l'eau vers des pièces non endommagées et provoquer un écran noir.
• Si votre iPhone est endommagé par de l’eau non pure: L'eau non pure, comme le café, entraîne de graves problèmes sur une carte mère en fonctionnement. C'est similaire à la deuxième situation. De plus, n'utilisez pas de sèche-cheveux. Absorbez simplement le café en surface, penchez le téléphone avec son port de charge en bas et laissez le café s'écouler vers le bas.
Après ces étapes essentielles, vous pouvez essayer de récupérer les données d’un iPhone cassé.
Partie 1 : Récupérer les données d'un iPhone cassé si les puces de données fonctionnent encore
Puis-je récupérer les données d'un iPhone cassé ? Comment récupérer les données d'un iPhone cassé sans sauvegarde ?
Tout d'abord, vous devez déverrouiller votre iPhone. Comment déverrouiller un iPhone avec un écran cassé ? Si votre écran s'allume encore, vous pouvez appeler Siri et l'activer. VoiceOver. Cette fonction vous permet de déplacer le curseur de l'iPhone et de sélectionner des éléments sur votre iPhone. Vous pouvez glisser et appuyer n'importe où sur votre écran pour sélectionner des éléments, et Siri les lira pour vous.
Ensuite, téléchargez et installez Apeaksoft Récupération de Données iPhone sur un ordinateur Windows ou Mac. Ce professionnel récupération de données iOS Le programme prend en charge tous les iPhones, iPads et iPods. Tant que votre iPhone démarre et peut être déverrouillé et que les puces de données internes fonctionnent toujours, il peut récupérer les données de votre iPhone, que des objets durs, de l'eau ou du café l'endommagent.
Récupérer des données d'un iPhone cassé
- Récupérez les données d'un iPhone endommagé – objets durs ou liquide.
- Taux de réussite élevé (plus de 95%) avec un algorithme avancé.
- Récupérez toutes les données iOS telles que les photos, les vidéos, WhatsApp, l'historique Safari et les données d'application.
- Prévisualisez gratuitement les fichiers (même supprimés) avant de les récupérer et de les télécharger.
Téléchargement sécurisé
Téléchargement sécurisé

Après avoir téléchargé et lancé ce programme, récupérons les données de l'iPhone cassé en suivant les étapes ci-dessous :
Étape 1 : Connecter des périphériques.
Connectez votre iPhone cassé à l'ordinateur. Vous pouvez utiliser un câble USB. Cliquez sur Récupération de Données iPhone > Récupérer depuis un appareil iOS.

Étape 2 : Données d'analyse.
Ce programme demandera à votre appareil de faire confiance à l'ordinateur et de déverrouiller votre iPhone. Cliquez sur Suivant et Start scan.

Étape 3 : Sélectionnez les données.
Vous pouvez désormais consulter les données de votre iPhone. Si vous vous demandez comment récupérer des photos d'un iPhone cassé, cliquez sur l'option Photos. Cliquez sur Afficher tout/Afficher uniquement les éléments supprimés dans la liste déroulante supérieure pour filtrer les fichiers. Cliquez ensuite sur le bouton Récupérer .

Étape 4 : Récupérer Données.
Choisir Open pour spécifier le chemin final de vos données. Cliquez sur RécupérerLe processus sera terminé en quelques secondes. Vous pourrez alors récupérer la mémoire de votre iPhone cassé.

Remarque:
Si votre L'écran de l'iPhone est cassé et ne peut pas être déverrouilléEssayez d'activer VoiceOver via Siri. Si Siri ne fonctionne pas, vous devriez faire appel à un logiciel professionnel comme Apeaksoft iOS Unlocker.
Partie 2. Récupérer les données d'un iPhone cassé si les puces de données ne fonctionnent pas
En règle générale, seul un contact prolongé avec du liquide ou une casse fragmentée de votre iPhone peut endommager les puces essentielles, telles que la puce qui contrôle déverrouillage de l'identifiant Apple autorisation.
Dans ce cas, vous pouvez demander l'aide de réparateurs de téléphone.
Certains super professionnels vont nettoyer et souder la puce pour récupérer la fonction de déverrouillage primaire. Tant que l'iPhone peut être déverrouillé, tout est facile.
Cependant, cela coûte cher et vous devez faire appel à des réparateurs fiables. Vos données risquent d'être perdues à jamais si elles ne sont pas qualifiées. Réfléchissez-y à deux fois avant de tenter de récupérer les données d'un iPhone cassé.

Partie 3 : Récupérer les données d'un iPhone cassé si vous disposez d'une sauvegarde ou si vous avez déjà activé la synchronisation
Si vous avez activé la synchronisation ou si vous disposez d'une sauvegarde, c'est un coup de chance, même si votre iPhone est complètement cassé. Tout ce dont vous avez besoin, c'est d'un nouvel iPhone ou d'un ordinateur. Voyons rapidement comment récupérer les données d'un iPhone cassé.
1. Comment récupérer les données d'un iPhone cassé avec un ordinateur
Étape 1 : Connectez votre iPhone à votre ordinateur. Lancez iTunes ou le Finder.
Étape 2 : Trouvez le nom de votre iPhone > sélectionnez Général or Résumé onglet> cliquez Restaurer la sauvegardeChoisissez l’une de vos sauvegardes et restaurez-la sur votre nouvel iPhone.
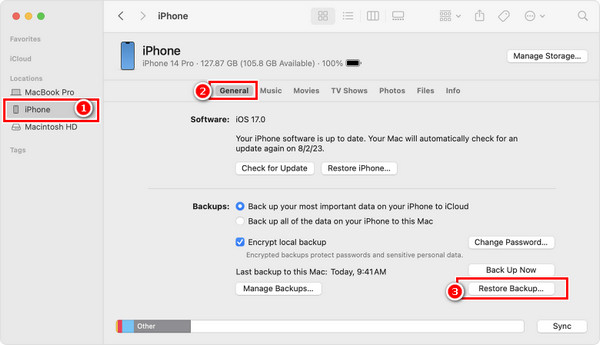
Si vous utilisez iTunes sous Windows, vous devez cliquer sur le modèle de votre iPhone - Restaurer la sauvegarde - votre dernière sauvegarde - Restaurer pour récupérer la mémoire de l'iPhone cassé.
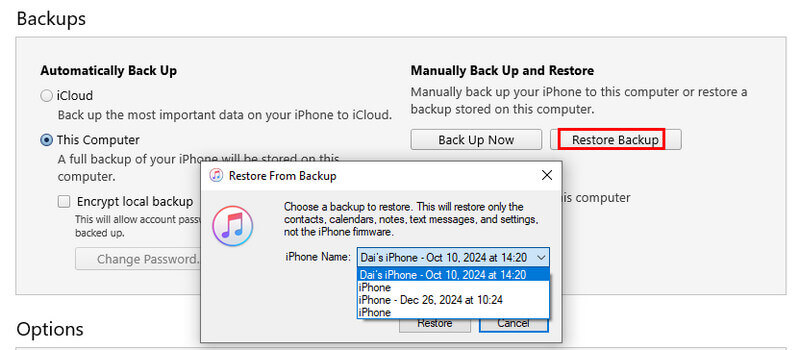
2. Comment récupérer les données d'un iPhone cassé avec iCloud
Étape 1 : Préparez un nouvel iPhone. S'il a déjà été configuré, effacez-le d'abord.
Étape 2 : Exploiter Récupérer à partir de la sauvegarde iCloud sur le Données d'application écran lors de la configuration de votre nouvel iPhone. Si vous avez déjà activé la synchronisation iCloud, vos données seront copiées depuis iCloud.
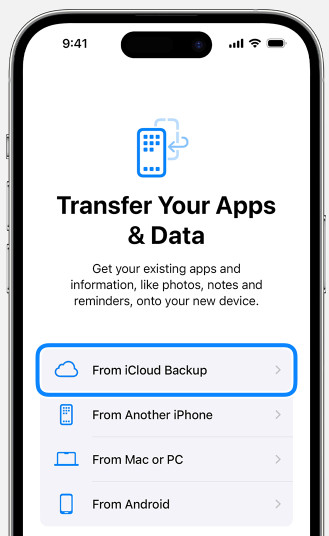
Remarque:
• Si vous n'avez pas d'iPhone supplémentaire, vous pouvez prévisualiser et télécharger des fichiers sur votre ordinateur avec Apeaksoft iPhone Data Recovery.
• Si vous avez un iPhone supplémentaire mais que vous souhaitez restaurer de manière sélective ce dont vous avez vraiment besoin sur votre iPhone, vous pouvez également utiliser Apeaksoft iPhone Data Recovery, qui fournit une fonction d'aperçu et de récupération sélective, pour vous aider à récupérer votre iPhone depuis iTunes/sauvegarde iCloud.
Autres conseils : sauvegardez votre iPhone cassé lorsque l'écran fonctionne encore
Si votre iPhone est tombé par terre, a été endommagé par l'eau ou a subi un autre dommage, il est conseillé de sauvegarder les données de votre iPhone avec un écran cassé sur d'autres appareils tant que l'écran fonctionne encore. Cela vous fera gagner beaucoup de temps lors de la récupération ultérieure de vos données importantes.
Sauvegarder et restaurer un iPhone cassé avec un ordinateur
- Sauvegardez diverses données iOS telles que des photos, des contacts, etc. en un clic.
- Définissez des mots de passe pour votre sauvegarde.
- Restaurez rapidement la sauvegarde de votre ordinateur.
- Prend en charge tous les appareils et versions iOS populaires.
Téléchargement sécurisé
Téléchargement sécurisé

Conclusion
Cet article présente comment prétraiter un iPhone cassé et comment récupérer les données d'un iPhone cassé De quatre façons. L'essentiel est de sauver votre iPhone et vos données sans délai. Si vous pensez que faire appel à un réparateur pour récupérer les données d'un iPhone cassé est coûteux, Apeaksoft iPhone Data Recovery est une solution efficace et abordable, avec un taux de réussite élevé.
Articles Relatifs
Besoin de réinitialiser l'iPhone jailbreaké? Voici des solutions pour réinitialiser un iPhone jailbreaké avec ou sans suppression des fonctionnalités de jailbreak.
Vous avez un téléphone en brique et vous ne pouvez plus l'utiliser ? Cet article vous expliquera pourquoi et vous montrera un moyen de réparer un appareil Samsung cassé, vous pourrez alors récupérer des données à partir de celui-ci.
Le meilleur logiciel de récupération de données iOS peut récupérer les données iOS supprimées ou perdues de manière sélective de la manière la plus simple et la plus sûre. Cet article répertorie 4 récupérations de données pour les appareils iOS.
Si votre iPhone est endommagé par l'eau, ce didacticiel vous indiquera quoi faire, ce qu'il ne faut pas faire et d'autres informations utiles.

