Restaurer facilement un iPhone à partir d'une sauvegarde sur mobile et ordinateur
Restauration de l'iPhone à partir d'une sauvegarde C'est l'une des tâches les plus importantes que tout utilisateur d'iPhone devra maîtriser. Que vous changiez d'appareil ou que vous récupériez des données après une perte de données, vous devez savoir comment restaurer votre iPhone à partir d'une sauvegarde, ce qui peut vous faire gagner un temps précieux. Heureusement, Apple propose plusieurs méthodes simples et sécurisées pour restaurer votre iPhone à partir d'une sauvegarde, après l'installation ou sans effacer les données de l'appareil.
Continuez à lire cet article pour apprendre à restaurer un iPhone à partir d'une sauvegarde. Si les méthodes officielles vous semblent compliquées, vous pouvez également utiliser la méthode de récupération iPhone la plus puissante et la plus fiable.
CONTENU DE LA PAGE :
- Partie 1 : Éléments à préparer avant de restaurer l'iPhone à partir d'une sauvegarde
- Partie 2: Comment restaurer un iPhone à partir d'une sauvegarde iCloud
- Partie 3 : Comment restaurer un iPhone à partir d'une sauvegarde iTunes
- Partie 4 : La méthode la plus simple pour restaurer un iPhone à partir d'une sauvegarde ou sans sauvegarde
Partie 1 : Éléments à préparer avant de restaurer l'iPhone à partir d'une sauvegarde
Avant de vous lancer dans la restauration d'un iPhone à partir d'une sauvegarde, vous devez vous assurer de certains facteurs importants :
1. Vérifiez l'état de votre sauvegarde
Sur votre iPhone, accédez aux Réglages, puis à votre profil. Choisissez iCloud et ouvrez l'onglet Sauvegarde iCloud. Vous pourrez alors vérifier l'existence d'une sauvegarde iCloud.
Sur votre ordinateur, vous devez vous assurer que l’ordinateur dispose de votre historique de sauvegarde iTunes précédent.
2. Gardez votre iPhone branché sur le secteur
Restaurer un iPhone à partir d'une sauvegarde peut prendre du temps, surtout avec des sauvegardes volumineuses. Branchez votre appareil sur secteur pour éviter qu'il ne tombe en panne de batterie.
3. Connectez-vous au Wi-Fi
Si vous utilisez iCloud pour restaurer votre iPhone, assurez-vous d'être connecté à un réseau Wi-Fi stable et performant. Il est déconseillé d'utiliser vos données mobiles pour restaurer votre iPhone à partir d'une sauvegarde iCloud, sauf si les frais de téléphonie mobile ne vous intéressent pas.
4. Un câble USB
Si vous choisissez de restaurer l'iPhone à partir d'une sauvegarde de l'ordinateur, comme iTunes ou le Finder, vous devez connecter votre iPhone à votre ordinateur avec un câble USB.
Partie 2: Comment restaurer un iPhone à partir d'une sauvegarde iCloud
Voyons maintenant comment restaurer un iPhone depuis une sauvegarde iCloud. Pour utiliser la sauvegarde iCloud, vous devez réinitialiser votre iPhone aux paramètres d'usine ou configurer un nouvel iPhone. Sinon, la restauration de l'iPhone sera impossible. Voyons maintenant comment restaurer un iPhone depuis une sauvegarde après la configuration.
Étapes pour restaurer l'iPhone depuis iCloud
Étape 1 : Assurez-vous que votre iPhone est neuf et que vous le configurez. Sinon, vous devriez réinitialisation d'usine l'iPhone d'abord. Allez dans Réglages et touchez Général. Ensuite, choisissez Transférer ou réinitialiser l'iPhone. Ensuite, appuyez sur le Effacer contenu et réglages bouton pour effacer votre iPhone.
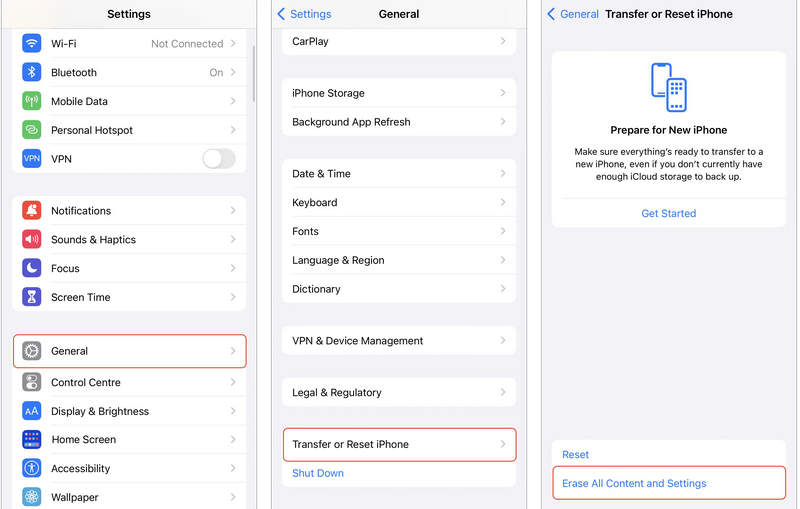
Étape 2 : Vous allez maintenant configurer votre iPhone. Vous pouvez choisir votre langue, votre région et vous connecter au Wi-Fi. Transférez vos applications et données écran, vous devez choisir À partir de la sauvegarde iCloud. Ensuite, vous pouvez commencer à restaurer facilement l'iPhone à partir de la sauvegarde iCloud.
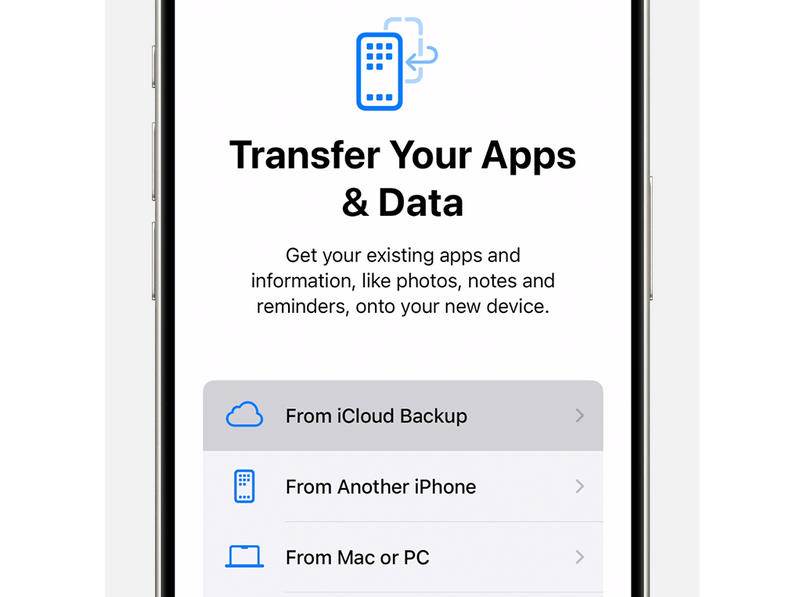
Partie 3 : Comment restaurer un iPhone à partir d'une sauvegarde iTunes
Il existe également une méthode officielle de récupération pour iPhone : iTunes, qui fait également office de Finder sur macOS. Si vous avez déjà sauvegardé votre iPhone sur votre ordinateur ou votre Mac, vous pouvez facilement restaurer vos données avec iTunes ou le Finder. De plus, restaurer un iPhone depuis une sauvegarde iTunes ne nécessite pas de connexion réseau.
Étapes pour restaurer un iPhone à partir d'une sauvegarde informatique
Étapes sur macOS Catalina et versions ultérieures - Finder
Étape 1 : Connectez votre iPhone à votre ordinateur Mac avec un câble USB. Ouvrez le Finder et sélectionnez votre iPhone.
Étape 2 : Choisissez le Général sur le côté gauche. Ensuite, cliquez sur l'onglet Restaurer la sauvegarde bouton. Si vous avez déjà configuré un Mot de passe de sauvegarde iTunes, vous devez le saisir pour restaurer votre iPhone à partir d'une sauvegarde de l'ordinateur.
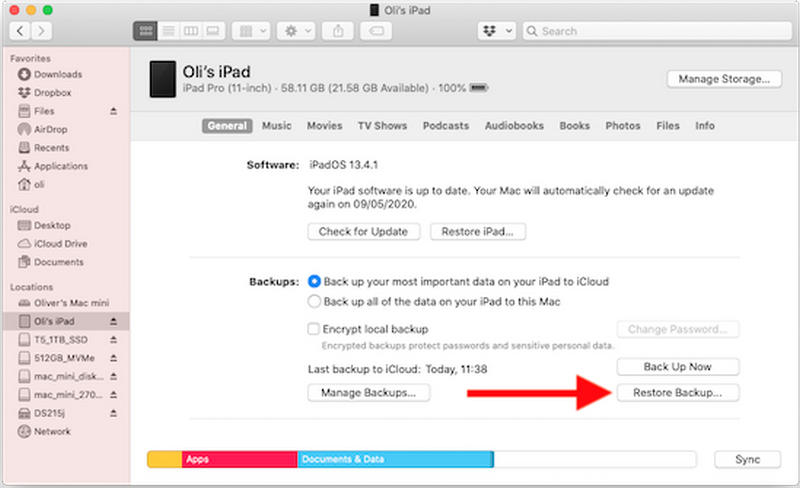
Étapes sous Windows - iTunes
Étape 1 : Étape 1 : Connectez votre iPhone à votre ordinateur Windows. Lancez ensuite iTunes. Une fois votre iPhone connecté à iTunes, cliquez sur le bouton Appareil bouton en haut à gauche pour accéder au profil de votre iPhone.
Étape 2 : Maintenant, vous êtes dans le Résumé onglet. Dans cette fenêtre, vous devez cliquer sur l'icône Restaurer la sauvegarde Bouton. Vous pouvez restaurer votre iPhone à partir de la dernière sauvegarde ou d'une ancienne. Si vous avez défini un mot de passe, saisissez-le pour lancer la restauration.
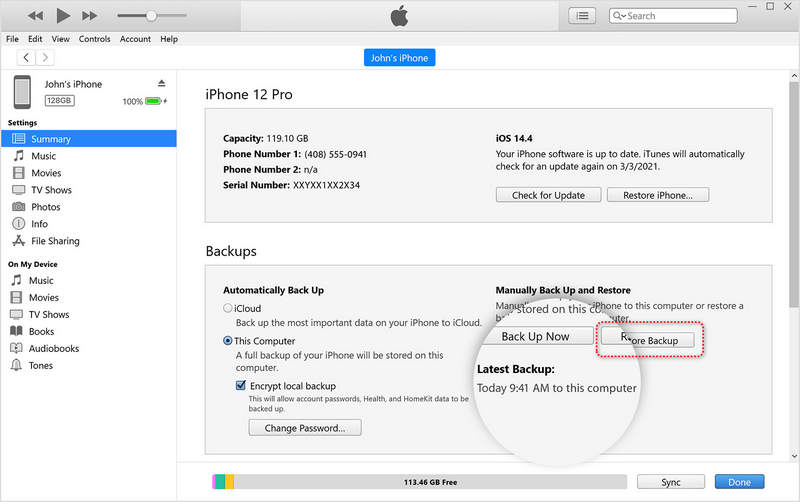
Partie 4 : La méthode la plus simple pour restaurer un iPhone à partir d'une sauvegarde ou sans sauvegarde
Peut-être trouvez-vous difficile de restaurer un iPhone à partir d'une sauvegarde précédente avec iCloud ou iTunes. Peut-être n'avez-vous aucune sauvegarde précédente sur iCloud ou iTunes. Dans ce cas, comment restaurer votre iPhone ? À ne surtout pas manquer. Apeaksoft Récupération de Données iPhoneC'est l'outil le plus puissant pour restaurer un iPhone depuis une sauvegarde iCloud ou iTunes, ou même sans sauvegarde ni effacement de votre appareil. Vous pouvez facilement récupérer des fichiers sur votre iPhone.
Apeaksoft Récupération De Données
- Restaurez votre iPhone depuis iCloud, iTunes ou depuis l'appareil.
- Prise en charge de l'extraction de sauvegarde iCloud et iTunes.
- Récupérez les fichiers perdus sur votre iPhone même sans sauvegardes précédentes.
- Restaurez toutes les données sur votre iPhone ou sélectionnez les fichiers souhaités à partir des sauvegardes.
Téléchargement sécurisé
Téléchargement sécurisé

Comment restaurer un iPhone à partir d'un appareil
Étape 1 : Téléchargez et installez Apeaksoft Récupération de Données iPhone sur votre ordinateur et lancez-le. Connectez votre iPhone à votre ordinateur. Ensuite, choisissez Récupérer depuis un appareil iOS. Ensuite, cliquez sur le Start scan bouton pour récupérer les fichiers perdus sur votre iPhone.

Étape 2 : Ce programme permet d'analyser rapidement votre iPhone. Pendant l'analyse, sélectionnez les fichiers souhaités et cliquez sur le bouton Récupérer bouton dans le coin inférieur droit pour restaurer votre iPhone sans sauvegarde.

Comment restaurer l'iPhone à partir de la sauvegarde iCloud
Étape 1 : Choisir Récupérer à partir de la sauvegarde iCloud dans la barre de menu de gauche. Saisissez ensuite votre compte iCloud et votre mot de passe pour vous connecter.

Étape 2 : Ce programme extraira votre sauvegarde iCloud. Vous pouvez choisir des types de fichiers spécifiques pour restaurer votre iPhone depuis la sauvegarde iCloud. Vous pouvez également cliquer sur le bouton iCloud sauvegarde pour restaurer l'intégralité de la sauvegarde iCloud sur votre iPhone. Cliquez ensuite sur le bouton Start bouton pour restaurer votre iPhone à partir de la sauvegarde iCloud.

Comment restaurer un iPhone à partir d'une sauvegarde informatique
Étape 1 : Choisir Restaurer à partir d'iTunes Backup dans la barre de menu de gauche. Vous pouvez ensuite sélectionner toutes les sauvegardes iTunes de votre ordinateur. Cliquez sur Start bouton pour analyser et extraire les données de la sauvegarde iTunes.

Étape 2 : Après l'analyse, toutes les données de la sauvegarde iTunes s'afficheront. Vous pouvez sélectionner les fichiers souhaités et cliquer sur le bouton Récupérer bouton dans le coin inférieur droit pour restaurer à partir de la sauvegarde de l'ordinateur.

Remarques : La méthode officielle pour restaurer un iPhone depuis une sauvegarde iCloud ne permet pas de sélectionner certains fichiers, mais Apeaksoft iPhone Data Recovery le permet. Vous pouvez donc restaurer votre iPhone depuis une sauvegarde sans l'effacer. De plus, vous pouvez récupérer des fichiers supprimés sur votre iPhone, même sans sauvegarde. Il peut récupérer directement les fichiers perdus sur votre iPhone.
Conclusion
Cet article vous l'a dit comment restaurer à partir d'une sauvegardeApple propose iCloud et iTunes pour sauvegarder et restaurer les données de votre iPhone. Vous pouvez choisir la méthode de restauration de votre iPhone à partir d'une sauvegarde. Cependant, toutes ces méthodes nécessitent une sauvegarde préalable. Si vous n'avez pas de fichiers de sauvegarde, vous pouvez utiliser Apeaksoft iPhone Data Recovery pour récupérer facilement les données perdues sur votre iPhone sans sauvegarde.
Articles Relatifs
Supprimer rapidement les e-mails sur votre iPhone en suivant notre guide concret peut garder la boîte de réception bien rangée et vous permettre d'accéder rapidement aux messages.
Étant donné qu’iOS ne stocke jamais de manière permanente les messages vocaux, vous devez apprendre à sauvegarder les messages vocaux de votre iPhone sur iCloud ou sur votre ordinateur.
Vous cherchez un moyen de consulter l'historique supprimé sur iPhone ? Découvrez comment retrouver l'historique supprimé sur iPhone de 6 manières, même sans sauvegarde !
Quel est le meilleur logiciel de sauvegarde iPhone pour sauvegarder les données iPhone ? Cette page répertorie les 10 meilleurs logiciels de sauvegarde iPhone (gratuits et payants), pour les utilisateurs Windows et Mac.

