Comment restaurer rapidement un iPod avec ou sans iTunes
La restauration est une compétence essentielle pour les utilisateurs d'iPod. Elle recouvre deux aspects : restaurer un iPod aux paramètres d'usine ou restaurer un iPod avec une sauvegarde. Cette méthode permet de dépanner et de résoudre divers problèmes logiciels. De plus, vous devez restaurer votre appareil s'il est désactivé ou en panne. Avant de vendre votre ancien appareil, vous devez également le restaurer. Ce guide identifie les méthodes éprouvées et explique le déroulement de chaque méthode.
CONTENU DE LA PAGE :
Partie 1 : Comment restaurer les paramètres d'usine d'un iPod
La meilleure option pour restaurer les paramètres d'usine d'un iPod est iTunes ou le Finder, selon votre système d'exploitation. Cette méthode est disponible pour toutes les générations, y compris les appareils désactivés. Elle nécessite un ordinateur et un câble compatible.
Étape 1 : Connectez votre iPod à votre ordinateur.
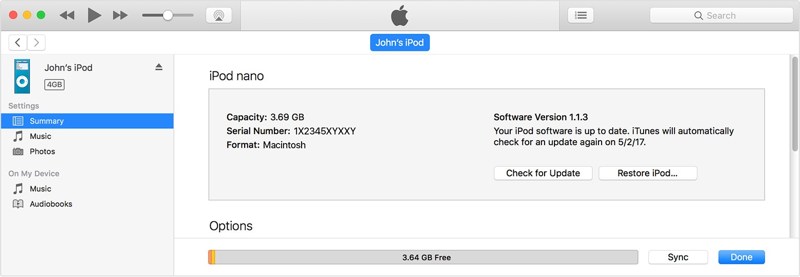
Étape 2 : Ouvrez le Finder sur macOS Catalina ou version ultérieure. Pour Windows et les autres versions de Mac, utilisez la dernière version d'iTunes.
Étape 3 : Cliquez sur la fonction iPod bouton une fois votre appareil détecté.
Étape 4 : Rendez-vous dans la section Général or Résumé languette.
Étape 5 : Cliquez sur la fonction Restaurer l'iPod .
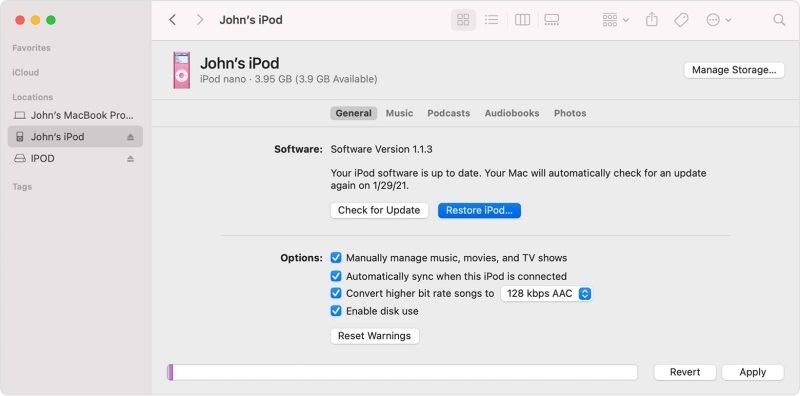
Conseils: Si vous souhaitez restaurer un iPod Classic avec une sauvegarde iTunes, cliquez sur le bouton Restaurer la sauvegarde bouton sous sauvegardes .
Étape 6 : Ensuite, suivez les instructions à l’écran pour restaurer votre iPod.
Partie 2 : Comment restaurer un iPod en mode de récupération
Si votre iPod est désactivé, verrouillé ou inaccessible, ou si iTunes/Finder ne peut pas détecter votre appareil, vous devez restaurer votre iPod dans Mode de récupération. Cette méthode nécessite également un ordinateur et un câble.
Étape 1 : Tenez le Tops jusqu'à ce que le curseur d'arrêt apparaisse.
Étape 2 : Faites glisser le curseur pour éteindre votre appareil.
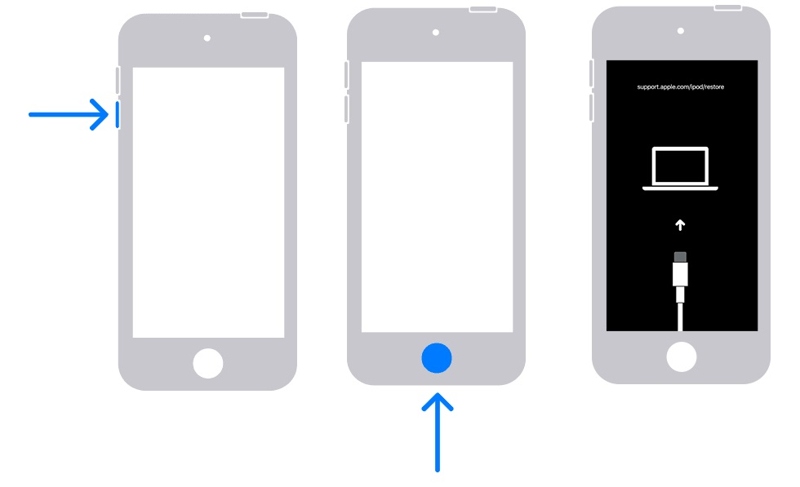
Étape 3 : Mettez votre iPod en mode de récupération :
Continuez à appuyer sur le le volume vers le bas bouton sur l'iPod touch (7e génération) ou le Accueil bouton sur d'autres modèles.
Étape 4 : Maintenez le bouton enfoncé tout en connectant votre iPod à l'ordinateur avec un câble.
Étape 5 : Relâchez le bouton jusqu'à ce que l'écran du mode de récupération s'affiche.
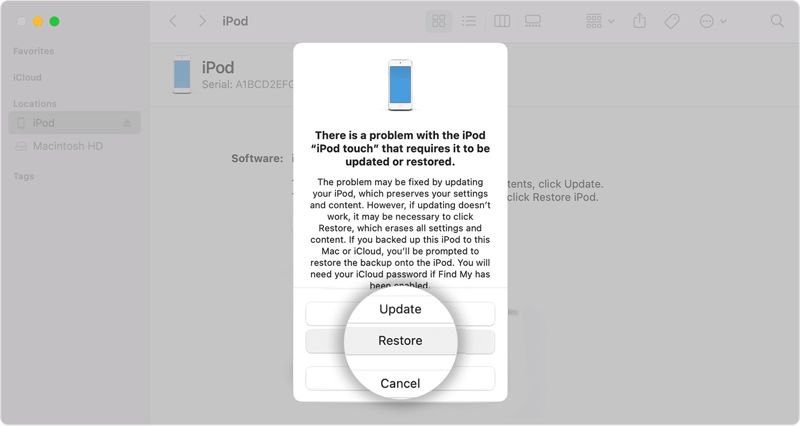
Étape 6 : Ouvrez iTunes ou le Finder selon votre système d'exploitation.
Étape 7 : Ensuite, cliquez sur le Restaurer dans la boîte de dialogue contextuelle.
Partie 3 : Comment restaurer un iPod à partir d'une sauvegarde iCloud
Si vous préférez sauvegarder votre appareil avec iCloud, vous pouvez restaurer votre iPod depuis une sauvegarde iCloud. Avant cela, vous devez réinitialisation d'usine iPod. Sur un iPod accessible, vous pouvez le faire dans les Réglages. Sinon, vous devez utiliser iTunes.
Étape 1 : Ouvrez le Paramètres app.
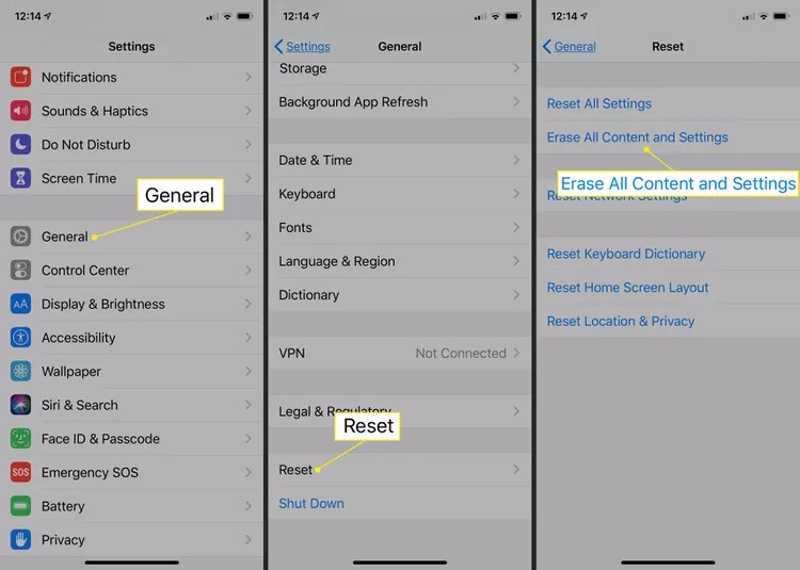
Étape 2 : Accédez à Général, Réinitialiseret choisissez Effacer contenu et réglages.
Étape 3 : Si vous y êtes invité, entrez le mot de passe de votre identifiant Apple.
Étape 4 : Lorsque votre iPod redémarre, configurez-le à partir de l’écran Bonjour.
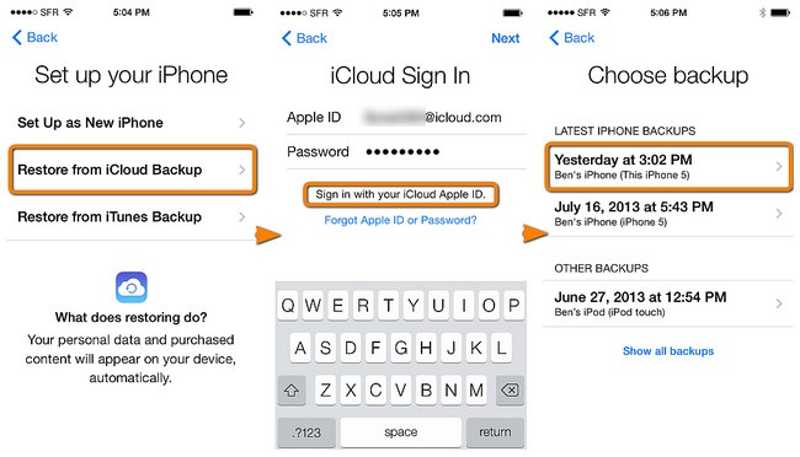
Étape 5 : Choisir Restaurer à partir d'iCloud Backup sur le Applications et données avec l'écran du tableau des commandes prêtes.
Étape 6 : Utilisez votre identifiant Apple et votre mot de passe pour vous connecter à iCloud.
Étape 7 : Choisissez une sauvegarde pour commencer à restaurer l’iPod à partir de la sauvegarde iCloud.
Étape 8 : Une fois le processus terminé, effectuez le reste des étapes de configuration.
Partie 4 : Comment restaurer un iPod sans perte de données
Restaurer un iPod aux paramètres d'usine effacera tout son contenu. Heureusement, Apeaksoft Récupération de Données iPhone peut vous aider à récupérer votre musique et vos autres données, même sans sauvegarde. De plus, son interface concise facilite son utilisation.
La meilleure façon de restaurer un iPod sans iTunes
- Récupérez les données de n'importe quel iPod sans sauvegarde.
- Restaurez la sauvegarde iTunes ou iCloud sur votre iPod.
- Prévisualiser les données avant la récupération des données.
- Support iPod touch 7/6/5/4/3/2/1.
Téléchargement sécurisé
Téléchargement sécurisé

Comment restaurer votre iPod sans iTunes
Étape 1 : Connectez-vous à votre iPod
Ouvrez le meilleur logiciel de récupération de données pour iPod après l'avoir installé sur votre ordinateur. Il est disponible sur Windows et Mac. Branchez votre iPod à votre ordinateur avec un câble compatible. Le logiciel détectera immédiatement votre appareil.
Si vous n'avez pas de sauvegarde, choisissez Récupérer depuis un appareil iOS et cliquez sur Start scan.
Pour restaurer l'iPod avec la sauvegarde iTunes, choisissez Récupérer à partir du fichier de sauvegarde iTunes, choisissez une sauvegarde et cliquez sur Start.
Si vous avez l’intention de restaurer votre iPod à partir d’une sauvegarde iCloud, choisissez Récupérer à partir du fichier de sauvegarde iCloud, entrez votre identifiant Apple et votre mot de passe, choisissez iCloud sauvegardeEt cliquez Télécharger sur une sauvegarde appropriée.

Étape 2 : Aperçu des données sur votre iPod
Lorsque la fenêtre d'aperçu s'affiche, vous pouvez visualiser les données de votre iPod par type. Pour récupérer des photos d'un iPod, par exemple, choisissez Pellicule.

Étape 3 : Récupérer les données de l'iPod
Sélectionnez tous les éléments que vous souhaitez récupérer et cliquez sur le Récupérer bouton. Définissez un dossier de sortie et cliquez sur Récupérer nouveau.

Conclusion
Ce guide explique comment restaurer un iPod en usine Vous pouvez également restaurer un iPod à partir d'une sauvegarde dans diverses situations. Le mode de récupération vous permet de restaurer un iPod désactivé ou verrouillé avec iTunes ou le Finder de votre ordinateur. Apeaksoft iPhone Data Recovery est le meilleur logiciel de récupération de données pour iPod. Si vous avez d'autres questions à ce sujet, n'hésitez pas à les poser sous cet article.
Articles Relatifs
Suivez notre guide étape par étape pour synchroniser votre iPod avec iTunes avec un câble ou sans fil, y compris la musique, les fichiers, les documents et les applications.
Lorsque votre iPod Touch est désactivé ou que vous avez oublié votre mot de passe, vous pouvez déverrouiller votre iPod Touch en suivant notre guide concret.
Lorsque votre iPod Touch est désactivé, vous pouvez toujours le déverrouiller avec iTunes, iCloud et plus encore en suivant notre guide étape par étape.
Même si vous avez oublié le mot de passe de votre iPod, vous ne serez pas exclu de votre appareil et de votre bibliothèque musicale en suivant notre tutoriel de déverrouillage.

