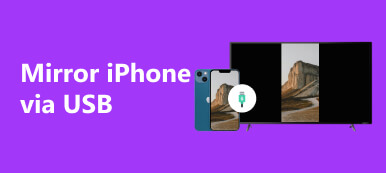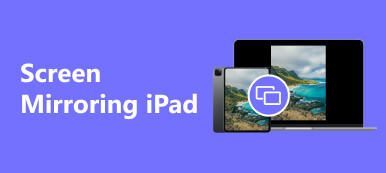Découvrez les réponses aux questions courantes telles que Comment utiliser AirPlay sur mon iPhone ? Et Comment activer AirPlay sur mon iPhone? Découvrez des instructions étape par étape pour activer/désactiver AirPlay, connecter votre iPhone à un ordinateur et parcourir les FAQ pour résoudre les problèmes potentiels. Améliorez votre expérience de mise en miroir sans effort.
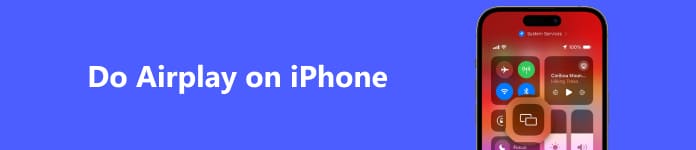
- Partie 1. Qu'est-ce qu'AirPlay ?
- Partie 2. Comment activer/désactiver AirPlay sur iPhone
- Partie 3. Comment faire AirPlay d'un iPhone à un ordinateur
- Partie 4. FAQ sur la diffusion Airplay sur iPhone
Partie 1. Qu'est-ce qu'AirPlay ?
L'utilisation d'un outil professionnel de récupération de données est une méthode ultime et la plus rapide pour les utilisateurs iOS et Android pour récupérer les messages TikTok supprimés. Voici deux programmes robustes de récupération de données pour iPhone et téléphone Android.
1. Comment voir les messages supprimés sur TikTok avec iPhone Data Recovery
AirPlay est un protocole de communication sans fil propriétaire développé par Apple Inc. Il permet de diffuser de l'audio, de la vidéo et des photos entre les appareils. AirPlay permet aux utilisateurs de partager du contenu depuis leurs appareils iOS, tels que les iPhones, les iPads et les Mac, vers des appareils compatibles comme l'Apple TV, les haut-parleurs compatibles AirPlay et certains téléviseurs intelligents.
AirPlay facilite une expérience audio multi-pièces fluide, permettant une lecture synchronisée sur plusieurs haut-parleurs compatibles AirPlay. Il prend en charge la mise en miroir d'écran, permettant aux utilisateurs de projeter les écrans de leurs appareils sur Apple TV ou d'autres écrans compatibles. AirPlay fonctionne sur la connectivité Wi-Fi, ce qui nécessite que les appareils soient sur le même réseau pour une communication fluide. Ce protocole propriétaire garantit une diffusion de haute qualité et offre une expérience conviviale. Avec la possibilité de synchroniser l'audio sur plusieurs haut-parleurs, AirPlay transforme votre espace en un environnement sonore immersif.
Partie 2. Comment activer/désactiver AirPlay sur iPhone
Pour exploiter la puissance d'AirPlay sur votre iPhone, partagez sans effort votre contenu avec d'autres appareils. En quelques étapes simples, vous pouvez facilement vous connecter et diffuser de l'audio ou de la vidéo, en les suivant pour continuer.
Étape 1 Assurez-vous que le Wi-Fi est activé sur votre iPhone, car AirPlay nécessite une connexion Wi-Fi.
Étape 2 Sur les iPhones avec Face ID : faites glisser votre doigt vers le bas depuis le coin supérieur droit de l'écran pour ouvrir l'application. Control CenterSi vous utilisez un ancien iPhone, vous pouvez essayer de faire glisser votre doigt vers le haut depuis le bas de l'écran.
Étape 3 Dans le centre de contrôle, recherchez le Écran miroir or AirPlay icône. Cela ressemble à un rectangle avec un petit rectangle en bas et appuyez dessus.
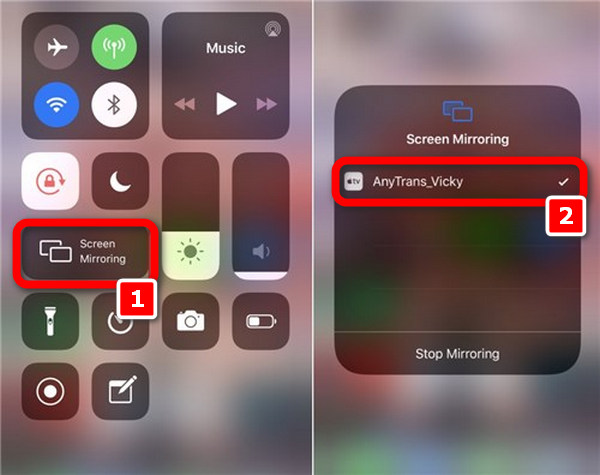
Étape 4 Ensuite, une liste des appareils AirPlay disponibles devrait apparaître. Sélectionnez l'appareil auquel vous souhaitez vous connecter.
Étape 5 Enfin, basculez le Miroir Activez le commutateur si vous souhaitez refléter l'écran de votre iPhone. Laissez le commutateur désactivé si vous souhaitez uniquement diffuser de l'audio ou de la vidéo sans refléter l'écran.
Pour désactiver facilement AirPlay sur votre iPhone, appuyez sur Arrêter la mise en miroir pour se déconnecter de l'appareil AirPlay.
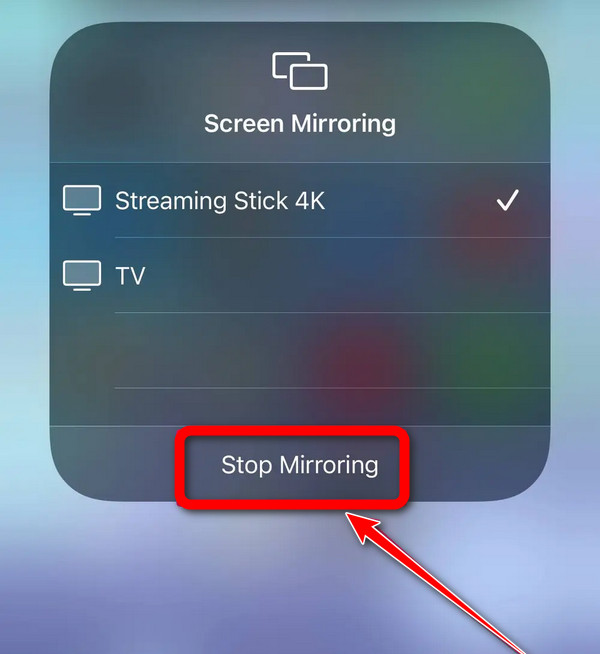
Partie 3. Comment faire AirPlay d'un iPhone à un ordinateur
1. Utilisation de la fonctionnalité propre à l'iPhone
Tirez parti de la fonctionnalité intégrée de votre iPhone pour refléter votre écran sur un ordinateur sans effort. Vous pouvez connecter votre iPhone à votre PC en suivant des étapes simples. Cette approche vous permet de partager facilement l'écran de votre appareil, améliorant ainsi votre expérience globale et votre productivité en quelques clics.
Étape 1 Sur votre iPhone, faites glisser votre doigt du haut vers le bas de l’écran pour accéder au Centre de contrôle.
Étape 2 Ensuite, localisez et appuyez sur le Écran miroir icône dans le centre de contrôle. Elle ressemble à deux cases l'une à côté de l'autre.
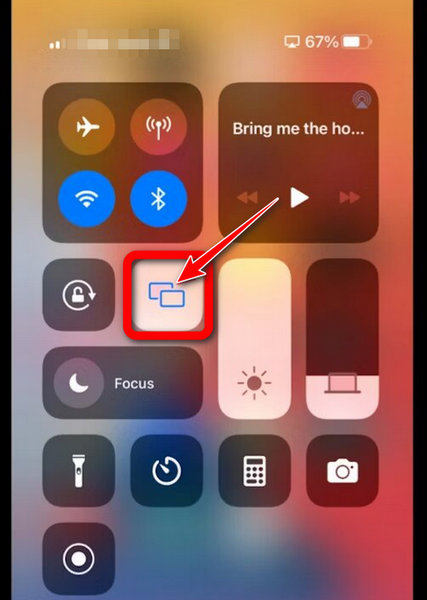
Étape 3 Assurez-vous que votre ordinateur est allumé. S'il n'apparaît pas dans la liste, assurez-vous qu'il est connecté au réseau Wi-Fi de votre iPhone.
Étape 4 Enfin, dans la liste des appareils disponibles, choisissez votre PC. Et voilà, c'est fait !
2. Utilisation du miroir téléphonique Apeaksoft
Faites l'expérience d'une mise en miroir d'écran transparente avec Apeaksoft Miroir de Téléphone, une application conviviale qui améliore l'interaction entre comment faire Airplay sur iPhone. Cet outil efficace simplifie le processus de connexion, offrant une expérience fluide pour refléter l'écran de votre iPhone et capturer des enregistrements ou des instantanés sans effort. Améliorez votre expérience de mise en miroir avec Apeaksoft Phone Mirror.
Étape 1 Tout d'abord, téléchargez et installez Apeaksoft Phone Mirror sur votre ordinateur. Après l'installation, ouvrez l'application pour utiliser ses fonctionnalités de mise en miroir d'écran et d'interaction avec votre appareil mobile.
Étape 2 Ensuite, choisissez la catégorie d'appareil et sélectionnez Miroir iOS pour accéder à l'interface de connexion, permettant une mise en miroir d'écran transparente et une interaction avec votre appareil iOS.
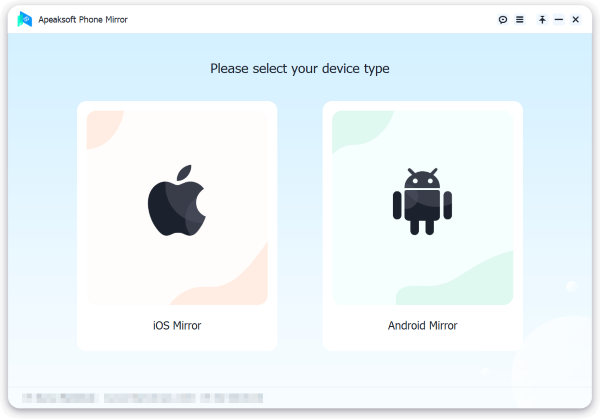
Étape 3 Ensuite, accédez au Connexion Wifi menu, choisissez Écran miroiret suivez attentivement les instructions à l'écran. Cette procédure simple garantit une connexion transparente entre votre téléphone et votre PC, améliorant ainsi votre expérience de mise en miroir sans effort.

Étape 4 Une fois la connexion établie, vous pouvez facilement dupliquer l'écran ou l'audio de votre appareil iOS sur votre ordinateur. Profitez des fonctionnalités disponibles pour capturer facilement des enregistrements d'écran ou des captures d'écran.
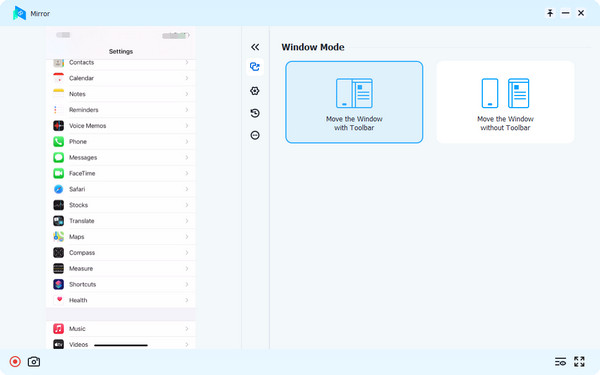
Partie 4. FAQ sur la diffusion Airplay sur iPhone
Sur quels appareils l'iPhone AirPlay peut-il être utilisé ?
L'iPhone peut diffuser AirPlay sur divers appareils Apple, notamment Apple TV, HomePod et des haut-parleurs compatibles AirPlay. De plus, il peut se connecter aux téléviseurs intelligents compatibles AirPlay de marques telles que Samsung, LG et Sony. Cela permet la diffusion de contenu audio et vidéo sans fil depuis l'iPhone vers ces appareils pris en charge.
Tous les iPhones ont-ils AirPlay ?
Oui, tous les iPhones sont équipés de la fonctionnalité AirPlay. AirPlay est une fonctionnalité standard d'iOS, permettant aux utilisateurs de diffuser sans fil de l'audio, des vidéos et des photos depuis leur iPhone vers des appareils compatibles tels que l'Apple TV, des haut-parleurs compatibles AirPlay et certains téléviseurs intelligents.
AirPlay est-il automatiquement sur un iPhone ?
Par défaut, AirPlay est activé sur les iPhones exécutant iOS. Les utilisateurs peuvent accéder à AirPlay depuis le centre de contrôle en faisant glisser leur doigt vers le bas ou vers le haut (selon le modèle d'iPhone) et en sélectionnant l'icône AirPlay. Il peut être activé ou désactivé dans les paramètres du Control Center pour un accès rapide aux options de streaming sans fil.
Pourquoi mon AirPlay ne fonctionne-t-il pas ?
Les problèmes de non-fonctionnement d'AirPlay peuvent survenir en raison de problèmes de connectivité réseau, d'appareils incompatibles ou de logiciels obsolètes. Assurez-vous que les appareils sont sur le même réseau, mettez à jour le micrologiciel et redémarrez les appareils. Résolvez les problèmes à l'aide des paramètres AirPlay et, si les problèmes persistent, recherchez les interférences potentielles ou consultez les guides de dépannage spécifiques à l'appareil pour les résoudre. AirPlay ne fonctionne pas problèmes.
Pourquoi AirPlay n'apparaît-il pas sur mes appareils ?
Si AirPlay ne s'affiche pas, vérifiez que les appareils sont sur le même réseau, mettez à jour le logiciel et recherchez les problèmes de compatibilité. Redémarrez les appareils, activez AirPlay dans les paramètres et résolvez les problèmes potentiels de réseau ou de logiciel. Reportez-vous aux guides spécifiques à chaque appareil pour obtenir de l'aide pour résoudre le problème. problèmes avec AirPlay qui ne s'affiche pas.
Conclusion
Ce guide fournit une compréhension approfondie de AirPlay sur votre iPhone. Maintenant que vous savez comment accéder facilement à AirPlay sur votre iPhone, de la mise en miroir d'écrans à la connexion à des ordinateurs, vous pouvez améliorer sans effort votre expérience multimédia. Résolvez facilement les problèmes et tirez le meilleur parti de vos capacités AirPlay.