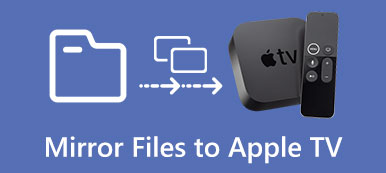Beaucoup de gens aiment regarder des films ou des émissions de télévision sur un grand écran, comme un grand téléviseur à LED / LCD ou un écran de projection. Apple TV devrait être un bon partenaire du grand écran pour afficher ce que vous voulez regarder. Mais nous savons que l'application Apple TV est déjà disponible sur iPhone et iPad. Nous pouvons également visionner le même contenu que l'Apple TV sur le petit écran de l'iPhone ou de l'iPad.

AirPlay en miroir est capable de mettre en miroir du contenu iPhone, iPad ou Mac sur un grand écran, tel que l'Apple TV. Vous vous demandez peut-être si nous pouvons reproduire des films sur un téléviseur intelligent sans Apple TV. Bien sûr vous pouvez. Si vous souhaitez regarder votre iPhone ou iPad sur un grand écran, vous n'avez pas besoin d'acheter une Apple TV. Dans cet article, nous expliquons comment utiliser la mise en miroir AirPlay sans Apple TV.
- Partie 1: Airplay Mettre en miroir un iPhone sur un téléviseur sans Apple TV en utilisant un adaptateur AV Lightning Digital
- Partie 2: Airplay Mettre en miroir l'iPhone sur un téléviseur sans Apple TV via l'enregistreur d'écran iOS
- Partie 3: Comment connecter un ordinateur Mac à un téléviseur sans Apple TV à l'aide d'AirBeamTV
- Partie 4: AirPlay Mettre en miroir un iPhone sur un ordinateur sans Apple TV via AirServer
Partie 1. Airplay reflétant l'iPhone sur un téléviseur sans Apple TV à l'aide d'un adaptateur Lightning Digital AV
La manière la plus directe et la plus simple de reproduire Airplay sur un téléviseur intelligent sans Apple TV avec un appareil intelligent consiste à connecter votre iPhone au téléviseur avec un adaptateur AV Lightning Digital. Il vous suffit de rechercher et d’acheter un adaptateur Lightning capable de refléter le contenu d’un iPhone sur une télévision intelligente, telle que Samsung TV par exemple.
Ce type d'adaptateur peut refléter ce qui est affiché sur votre iPhone ou iPad sur un grand téléviseur ou un écran Samsung avec un port HDMI, y compris des vidéos, des applications, des présentations, des sites Web et des diaporamas. La plupart des adaptateurs prennent en charge Plug and Play, vous n'avez donc pas besoin d'installer de pilote ou d'application ou de configurer des paramètres sur votre iPhone, même Airplay. Si vous possédez un tel adaptateur AV numérique Lightning, voyons comment mettre en miroir un iPhone sur un téléviseur sans Apple TV.
Étape 1: Connectez l’adaptateur à votre iPhone avec la fin Lightning. Après cela, connectez l’adaptateur au téléviseur Samsung avec un câble HDMI. Branchez l'adaptateur sur une prise d'alimentation avec un câble d'éclairage pour le mettre sous tension.

Étape 2: Allumez le téléviseur Samsung et réglez la source d'entrée sur le canal HDMI auquel vous venez de connecter l'adaptateur.

Étape 3: Sur votre iPhone, appuyez sur "Faire confiance" dans la notification contextuelle, puis attendez qu'il se connecte automatiquement.
Étape 4: Une fois la connexion établie, l’écran de l’affichage du téléviseur Samsung est identique à celui de l’iPhone. Ainsi, votre iPhone est mis en miroir avec le téléviseur Samsung sans Apple TV.
Partie 2. Airplay reflétant l'iPhone sur un téléviseur sans Apple TV via iOS Screen Recorder
Comment connecter l'iPhone à la télévision sans fil sans Apple TV? Si vous ne souhaitez pas acheter un tel adaptateur, vous pouvez toujours mettre en miroir votre iPhone sur un téléviseur sans Apple TV. Juste besoin d'un ordinateur comme pont, vous pouvez utiliser la télévision comme écran de votre ordinateur et installer un programme comme Apeaksoft iOS Screen Recorder sur votre ordinateur pour mettre votre iPhone en miroir sur un téléviseur intelligent.
1. Enregistrez facilement tous les contenus de l'iPhone / iPad / iPod sur PC, tels que des vidéos, du jeu et tout autre contenu en direct, sans aucun problème.
2. Miroir sans fil et enregistrement dans toutes les situations, il fonctionne comme un miroir en temps réel pour capturer tous les fichiers souhaités.
3. Supporte tous les modèles d'iPhone, iPad et iPod. De plus, vous pouvez obtenir une solution permettant de mettre en miroir le périphérique iOS avec différentes versions iOS.
Étape 1: Lancer un enregistreur d'écran iOS
Téléchargez et installez le programme sur votre ordinateur. Et cela lance le programme sur votre ordinateur.
Étape 2: Se connecter au même réseau local
Connectez votre ordinateur et votre iPhone au même réseau Wi-Fi ou au même réseau local (LAN).
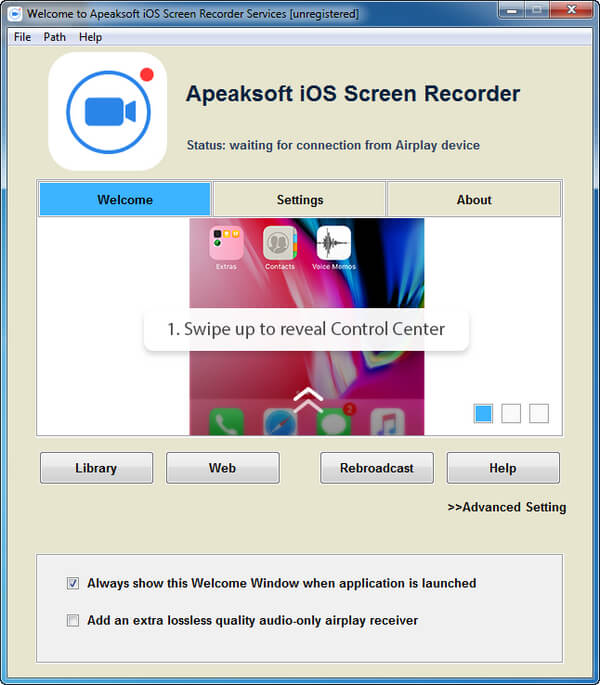
Étape 3: Mettez votre iPhone en miroir sur l'ordinateur
◆ Pour iOS 7 / 8 / 9
Vous pouvez faire glisser votre doigt depuis le bas de l'écran pour ouvrir le Centre de contrôle. Appuyez sur "AirPlay", choisissez "Apeaksoft iOS Screen Recorder" et activez "Mirroring".
◆ Pour iOS 10
Faites simplement glisser votre doigt vers le haut depuis le bas de votre écran pour ouvrir le Centre de contrôle, vous pouvez appuyer sur «AirPlay Mirroring» et sélectionner «Apeaksoft iOS Screen Recorder» pour mettre en miroir votre iPhone sur l'ordinateur.
◆ Pour iOS 11 / 12
Vous pouvez faire glisser votre doigt depuis le bas de votre écran pour ouvrir le Centre de contrôle. Appuyez sur "Screen Mirroring" et sélectionnez "Apeaksoft iOS Screen Recorder" et activez la fonction miroir.
Étape 4: Choisissez le mode plein écran
Cliquez sur "Paramètres" et sélectionnez "Lancer le mode plein écran". Ensuite, vous pouvez maintenant regarder le miroir de l'écran de votre iPhone sur le téléviseur, pendant que vous utilisez votre iPhone.
Si vous souhaitez enregistrer ce qui est en cours de lecture sur votre iPhone, appuyez simplement sur le bouton "Enregistrer" de votre iPhone.
Partie 3. Comment connecter un ordinateur Mac à un téléviseur sans fil sans Apple TV à l'aide d'AirBeamTV
Si vous avez un MacBook Air et un téléviseur intelligent de grande taille, vous pouvez penser à mettre en miroir l'écran sur le téléviseur pour regarder des films. Bien sûr, vous pouvez utiliser le téléviseur comme deuxième écran en vous connectant à votre Mac avec un câble HDMI. Mais si vous ne voulez pas les tracas du câble HDMI, vous pouvez utiliser une application appelée AirBeam TV pour connecter votre Mac à votre téléviseur sans fil. C'est une autre méthode pour utiliser AirPlay sans Apple TV.
AirBeam TV prend en charge de nombreux téléviseurs intelligents, tels que les téléviseurs Android, AmazonFire, Philips, Samsung, LG, Sony et Panasonic. Si votre téléviseur appartient à l'une des marques, vous pouvez reproduire votre Mac sur votre téléviseur avec cette application.

Avant d'acheter l'application, vous pouvez télécharger le programme pour vous assurer que l'application fonctionne avec votre téléviseur. Après avoir installé l'application, suivez les étapes ci-dessous pour connecter votre Mac à votre téléviseur sans fil sans Apple TV.
Étape 1: Connectez votre Mac et votre télévision au même réseau WiFi.
Étape 2: Sur votre Mac, lancez l'application AirBeam TV.
Étape 3: Dans l'onglet Périphériques, sélectionnez votre téléviseur et vous constaterez que votre Mac est mis en miroir sur le téléviseur.
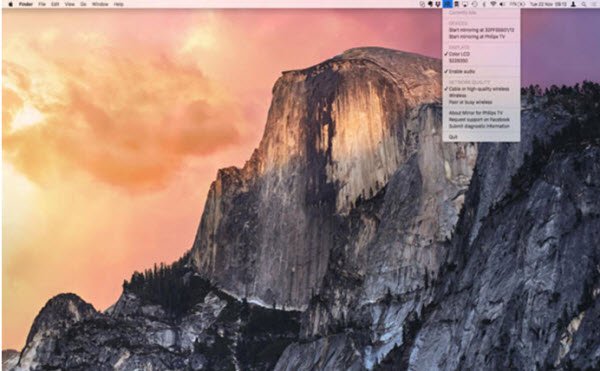
Partie 4. AirPlay Mettre en miroir un iPhone sur un ordinateur sans Apple TV à l'aide d'AirServer
Un autre programme nommé AirServer peut également effectuer la réplication AirPlay d’un iPhone sans Apple TV sur un ordinateur, qu’il s’agisse d’un Mac ou PC Windows. Téléchargez et installez la bonne version sur votre ordinateur, puis suivez les étapes pour effectuer la mise en miroir AirPlay.
Étape 1: Balayez l'écran de votre iPhone vers le haut, puis appuyez sur AirPlay.
Étape 2: Dans la liste des récepteurs AirPlay, sélectionnez celui sur lequel le serveur AirServer vient d'être installé.
Étape 3: Sur votre ordinateur, dans AirServer, sélectionnez l'iPhone, puis activez la mise en miroir. Maintenant, votre iPhone est reflété sur l'écran de votre ordinateur.
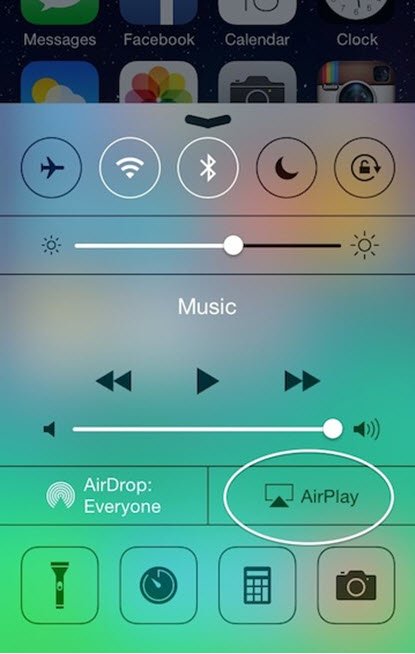
Conclusion
Il existe de nombreuses méthodes pour mettre en miroir un iPhone sans Apple TV. Si vous possédez une Apple TV, vous pouvez mettre en miroir votre iPhone sur votre téléviseur via AirPlay. Si vous n'avez pas d'Apple TV, vous pouvez connecter votre iPhone à votre téléviseur directement avec un adaptateur pour refléter votre iPhone sur votre téléviseur sans aucune configuration logicielle. Si vous avez besoin d'AirPlay pour refléter sans fil votre iPhone sur un téléviseur, vous avez besoin d'un ordinateur installant un logiciel comme pont pour atteindre l'objectif. Vous pouvez essayer n'importe quelle méthode mentionnée ci-dessus pour répondre à vos besoins. Si vous avez des commentaires sur ce sujet, n'hésitez pas à discuter avec nous.