Comprendre la duplication d'écran de l'Apple TV : guide complet
Mise en miroir de l'écran de l'Apple TV Vous permet d'afficher l'intégralité de l'écran de votre appareil sur votre Apple TV. Tout le contenu de votre appareil apparaîtra sur votre Apple TV. Grâce à la duplication d'écran de l'Apple TV, vous pouvez parcourir vos photos avec vos amis, lancer un diaporama au travail ou jouer à des jeux vidéo mobiles sur un grand écran.
La duplication d'écran Apple TV offre une solution fluide et sans fil. Cependant, il se peut que vous ne puissiez pas dupliquer l'écran de votre Apple TV sur un appareil Android ou Windows. Cet article vous explique tout sur la duplication d'écran Apple TV, notamment son fonctionnement et son utilisation sur différents appareils.
CONTENU DE LA PAGE :
- Partie 1 : Qu'est-ce que la duplication d'écran de l'Apple TV ?
- Partie 2 : Comment mettre en miroir un iPhone ou un iPad sur Apple TV
- Partie 3: Comment mettre en miroir un Mac sur Apple TV
- Partie 4 : Pouvez-vous refléter Android ou Windows sur Apple TV ?
- Partie 5 : La meilleure façon de mettre en miroir un iPhone/Android sur un ordinateur
Partie 1 : Qu'est-ce que la duplication d'écran de l'Apple TV ?
La recopie vidéo Apple TV est une fonctionnalité d'AirPlay, la technologie de streaming sans fil d'Apple. AirPlay vous permet de diffuser l'audio, la vidéo ou l'intégralité de l'écran de vos appareils Apple vers votre téléviseur via une Apple TV. Au lieu de diffuser un seul fichier vidéo ou audio, votre téléviseur devient une copie en temps réel de ce que vous voyez sur votre appareil. Tout ce que vous faites sur votre téléphone, tablette ou ordinateur s'affiche en temps réel sur l'écran plus grand de l'Apple TV.
Cette fonctionnalité est intégrée à iOS, iPadOS et macOS ; aucune application supplémentaire n'est donc requise pour l'utiliser. Cependant, si vous souhaitez dupliquer l'écran d'Android ou de Windows sur Apple TV, vous devrez télécharger un logiciel tiers.
Partie 2 : Comment mettre en miroir un iPhone ou un iPad sur Apple TV
Étape 1 : Assurez-vous que votre Apple TV et votre iPhone ou iPad sont connectés au même réseau Wi-Fi. Sur votre iPhone ou iPad, ouvrez le Centre de contrôle.
Étape 2 : Appuyez sur le Écran miroir Dans la liste, sélectionnez votre Apple TV. Si vous avez défini un code, saisissez celui affiché sur votre téléviseur pour afficher votre iPhone ou iPad sur votre Apple TV.
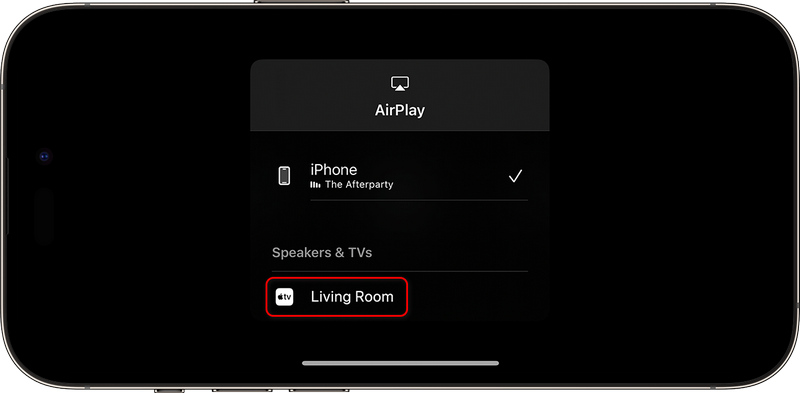
L'écran de votre iPhone ou iPad sera désormais reflété sur l'Apple TV. Toutes vos actions seront affichées sur grand écran. Pour arrêter la recopie vidéo de l'Apple TV, retournez au Centre de contrôle et appuyez sur Recopie vidéo, puis sur Arrêter la recopie vidéo.
Partie 3: Comment mettre en miroir un Mac sur Apple TV
Vous pouvez également refléter l’écran de votre Mac sur Apple TV, ce qui est idéal pour les présentations, les réunions ou pour regarder du contenu sur un écran plus grand.
Étape 1 : Assurez-vous que votre Mac et votre Apple TV sont connectés au même réseau Wi-Fi. Sur votre Mac, cliquez sur le Control Center dans la barre de menu supérieure. Cliquez ensuite sur le bouton Écran miroir .
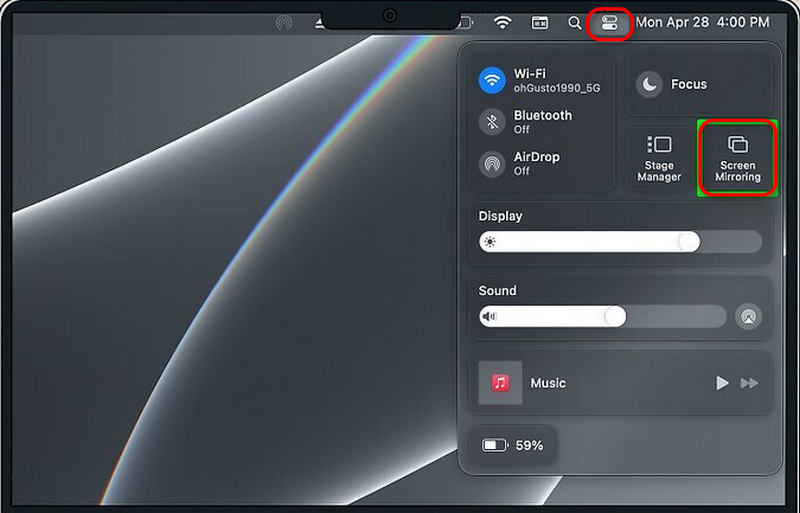
Étape 2 : Sélectionnez votre Apple TV dans la liste. Si votre Apple TV dispose d'un code AirPlay, saisissez-le sur votre Mac. Vous pourrez ensuite facilement dupliquer votre Mac sur votre Apple TV. Vous pouvez également choisir « Utiliser comme écran séparé » pour étendre le bureau de votre Mac au lieu de le dupliquer.
Pour arrêter la mise en miroir, vous devez revenir au Centre de contrôle, cliquer sur Mise en miroir de l'écran, puis cliquer sur le bouton Désactiver AirPlay pour arrêter la mise en miroir de l'écran de l'Apple TV.
Partie 4 : Pouvez-vous refléter Android ou Windows sur Apple TV ?
Pouvez-vous miroir de téléphone ou de tablette SamsungAndroid et Windows ne prennent pas en charge la duplication d'écran de l'Apple TV par défaut. Cependant, vous pouvez installer un logiciel ou une application tiers pour dupliquer l'écran de votre Android ou Windows sur une Apple TV. Prenons l'exemple de 1001 téléviseurs. Vous pouvez l'utiliser pour dupliquer Windows ou Android sur l'Apple TV.
Sur Android: Lancez l'application 1001 TVs et appuyez sur le Écran miroir Bouton. Assurez-vous que votre Apple TV et votre téléphone Android sont connectés au même Wi-Fi. Sélectionnez ensuite votre Apple TV dans la liste pour dupliquer l'écran de votre appareil Android sur votre Apple TV.
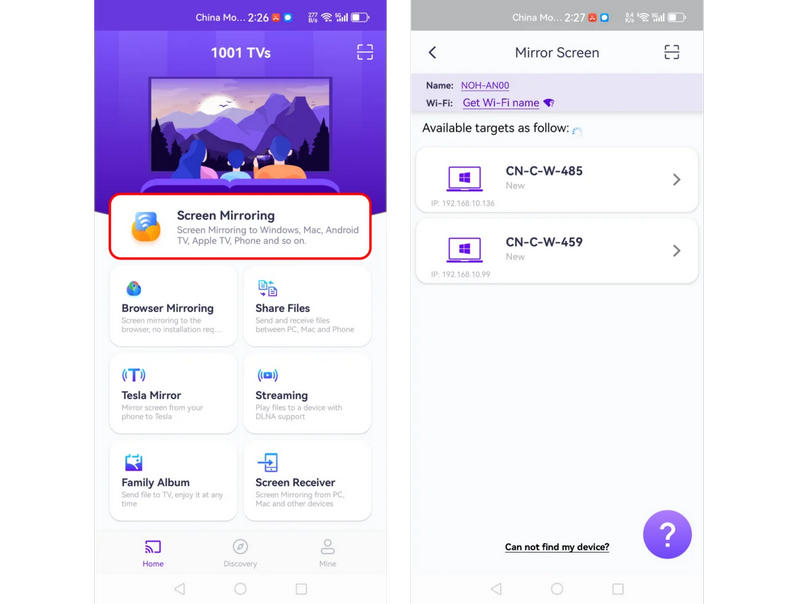
Sur la fenêtre : Assurez-vous que votre ordinateur Windows et votre Apple TV sont connectés au même Wi-Fi. Ensuite, lancez 1001 TV sur votre ordinateur. Cliquez sur le Mettre en miroir le PC sur la télévision bouton, puis sélectionnez votre Apple TV pour démarrer la mise en miroir de l'écran de l'Apple TV.
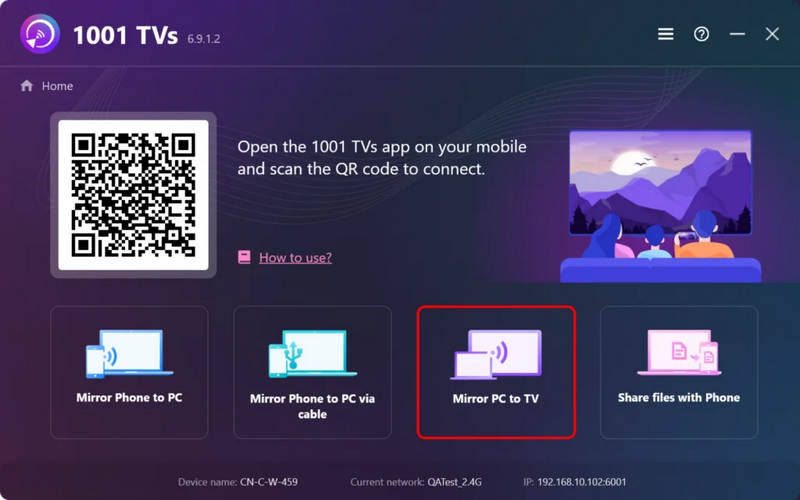
Partie 5 : La meilleure façon de mettre en miroir un iPhone/Android sur un ordinateur
La duplication d'écran de l'Apple TV utilise AirPlay pour dupliquer un appareil iOS sur l'Apple TV. Cependant, comment faire pour dupliquer votre iPhone ou Android sur un ordinateur ? Apeaksoft Miroir de Téléphone Il peut vous aider. Il peut refléter l'écran de votre téléphone sur votre ordinateur de manière fluide, sans distorsion ni décalage. Vous pouvez ainsi profiter de la qualité vidéo d'origine et d'un écran plus grand sur votre PC.
Le meilleur outil de mise en miroir de téléphone vers PC
- Mettez en miroir votre téléphone sur un PC avec une connexion Wi-Fi ou USB.
- Contrôlez l'écran de votre téléphone avec un ordinateur et un clavier sur votre ordinateur.
- Vous permet d'enregistrer l'écran du téléphone et l'audio sur votre PC.
- Mettez en miroir votre téléphone sur votre PC en douceur et sans décalage.
Téléchargement sécurisé

Conclusion
C'est très facile de miroir d'écran Apple TV Depuis votre iPhone, iPad ou Mac. Cependant, pour dupliquer l'écran de votre Android ou Windows sur votre Apple TV, vous devrez utiliser un logiciel tiers. Pour ce faire, Apeaksoft Phone Mirror est la solution idéale. Il permet de dupliquer l'écran de votre téléphone sur un PC en toute fluidité et avec une qualité optimale. De plus, vous pouvez contrôler votre téléphone avec votre souris et votre clavier.
Articles Relatifs
Vous rencontrez des difficultés pour la mise en miroir de l'écran sur votre téléviseur Samsung ? Consultez cet article et découvrez comment partager un écran sur votre téléviseur.
Vous souhaitez savoir avec quel appareil associer vos gadgets à votre téléviseur ? Distinguons AirPlay et DLNA pour vous aider à dupliquer l'écran de votre téléphone sur votre PC.
Voulez-vous regarder l’affichage de votre téléphone sur un écran plus grand ? Ensuite, ce n'est plus un problème. Cet article présentera Belkin Miracast comme votre meilleure solution.
Vous réfléchissez à quel appareil connecter vos appareils à votre téléviseur ? Comparons Miracast et Chromecast pour vous aider à prendre une décision éclairée.

