Avez-vous déjà réfléchi sans effort diffusion depuis Mac vers Chromecast? Découvrez les secrets de notre guide détaillé, qui vous guide à travers les préparatifs essentiels, les instructions étape par étape et les fonctionnalités bonus telles que la diffusion de l'écran de votre téléphone sur votre PC. Plongez dans les FAQ pour le dépannage et développez vos connaissances en matière de diffusion. Prêt à explorer les possibilités de diffusion de votre Mac vers Chromecast ? Trouvez toutes vos réponses ici.

- Partie 1. Préparation avant de diffuser du Mac vers Chromecast
- Partie 2. Comment diffuser du Mac vers Chromecast
- Partie 3. Bonus : diffusez l'écran de votre téléphone sur votre PC
- Partie 4. FAQ sur la diffusion de Mac vers Chromecast
Partie 1. Préparation avant de diffuser du Mac vers Chromecast
En préparation à la diffusion depuis votre Mac vers Chromecast, ces étapes essentielles garantissent une meilleure expérience de streaming. Connectez-vous au même réseau Wi-Fi, mettez à jour Chrome, configurez votre Chromecast et confirmez la compatibilité des applications. Il en va de même pour les informations sur mettre en miroir votre iPad sur Chromecast; lire ci-dessous.
1. Connexion réseau: assurez-vous que votre Mac et Chromecast sont sur le même réseau Wi-Fi pour un processus de diffusion fluide. La connexion au même réseau est cruciale pour une fonctionnalité transparente.
2. Mettre à jour Chrome : assurez-vous que votre navigateur Google Chrome est mis à jour pour une fonctionnalité de diffusion optimale. Les mises à jour régulières incluent des améliorations pour améliorer l'expérience globale de casting. Gardez votre navigateur à jour pour de meilleures performances.
3. Configuration du Chromecast:Suivez les instructions pour configurer votre Chromecast. Veuillez le connecter au connecteur HDMI de votre téléviseur et assurez-vous qu'il est sous tension pour un bon fonctionnement.
4. Extension Google Cast: installez l'extension Google Cast à l'aide du navigateur Google Chrome. Ouvrez Google Chrome, visitez le Chrome Web Store, recherchez Google Cast et ajoutez l'extension à votre navigateur.
5. Compatibilité des applications: confirmez que l'application ou le site Web à partir duquel vous souhaitez diffuser prend en charge Chromecast. De nombreux services de streaming comme YouTube, Netflix et autres disposent de fonctionnalités de diffusion intégrées.
6. Connexion Chromecast TV: Vérifiez que votre téléviseur est sur la bonne entrée HDMI liée à votre connexion Chromecast. Cela garantit le bon affichage et la fonctionnalité de l'appareil Chromecast.
7. Partage d'écran: Pour diffuser l'intégralité de l'écran de votre Mac, accédez à Préférences Système > Affichages > Disposition et cochez l'option Affichages miroir.
Partie 2. Comment diffuser du Mac vers Chromecast
La diffusion depuis votre Mac vers Chromecast offre une méthode simple pour regarder du contenu sur votre écran de télévision. Ce processus implique quelques étapes simples, garantissant une diffusion fluide des vidéos, des présentations et bien plus encore. Découvrez la simplicité de la diffusion Mac vers Chromecast et améliorez votre expérience visuelle en quelques clics.
Étape 1 Tout d’abord, vérifiez que Chromecast est configuré sur votre Mac. Ouvrez le navigateur Chrome pour procéder à la diffusion du contenu sur l'écran de votre téléviseur.
Étape 2 Sélectionnez la fenêtre ou le contenu spécifique que vous souhaitez diffuser. Cela englobe un large éventail de vidéos, de présentations, de musique et d'applications Web. Adaptez votre expérience de casting en fonction du contenu souhaité.
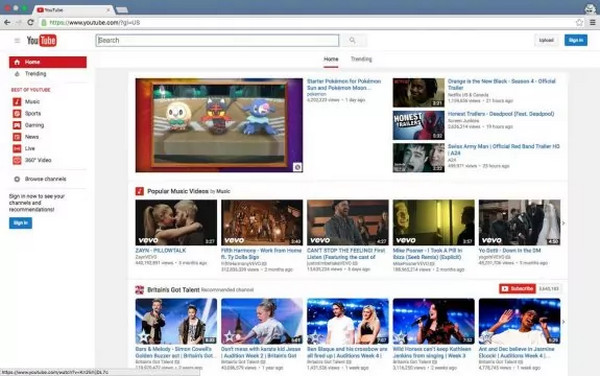
Étape 3 Ensuite, accédez au menu Affichage de Chrome dans le coin supérieur droit. Dans le menu déroulant qui s'affiche, choisissez Grilles en. Cette étape lance le processus de diffusion de votre contenu sélectionné.
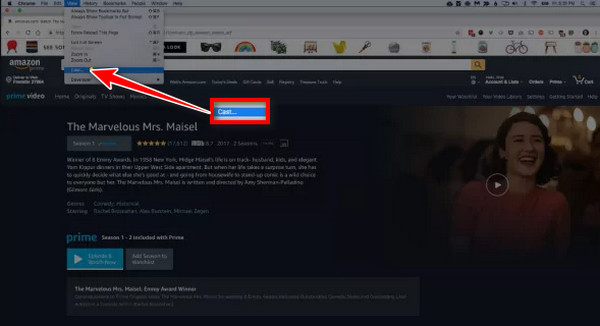
Étape 4 Ensuite, choisissez l'option d'écran distant pour partager du contenu en plein écran sur votre téléviseur. De nombreux sites Web, notamment Netflix, Hulu et Amazon, sont compatibles avec Chromecast, permettant une diffusion transparente du contenu sélectionné.
Étape 5 Ensuite, utilisez le curseur pour modifier la fenêtre de diffusion du volume. Vous devrez peut-être régler les volumes de votre Mac et de votre téléviseur pour un son optimal. Profitez désormais de regarder le contenu de votre Mac sur votre téléviseur. Utilisez les commandes de lecture telles que Lecture, Pause, Avancer et Précédent.
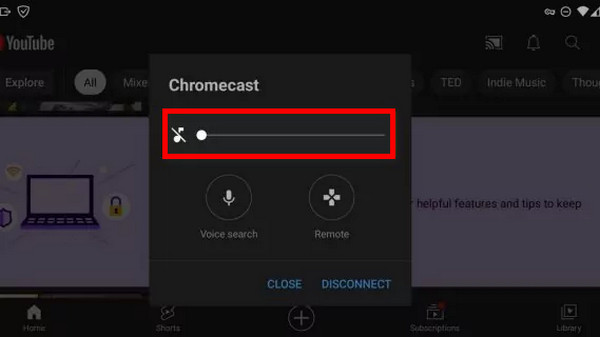
Étape 6 Après le visionnage ou le partage, concluez la session de casting en sélectionnant Disconnect or Arrêter. Cette action met fin de manière transparente à la connexion entre votre Mac et Chromecast.
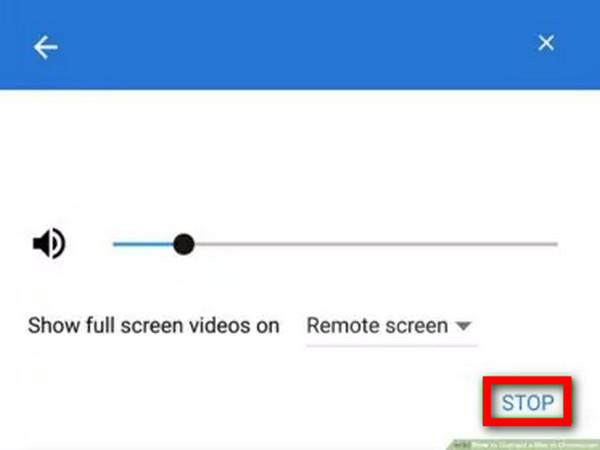
Partie 3. Bonus : diffusez l'écran de votre téléphone sur votre PC
Transformez votre expérience multimédia avec Apeaksoft Miroir de Téléphone, diffusez sans effort l'écran de votre téléphone sur votre PC. Profitez d'une connectivité fluide et d'un écran plus grand pour votre contenu mobile, pour un niveau de confort et d'immersion inédit. Suivez ces cinq étapes simples :
Étape 1 Visitez le site officiel d'Apeaksoft, téléchargez l'application Apeaksoft Phone Mirror et installez-la sur votre PC.
Étape 2 Ensuite, établissez une interaction entre votre téléphone et votre PC à l'aide d'un câble USB ou en suivant les instructions à l'écran pour une connexion sans fil. Choisir entre Miroir iOS or Miroir Android procéder.

Étape 3 Ensuite, dans l'interface Apeaksoft Phone Mirror, choisissez le Écran miroir option pour lancer le processus de casting.

Étape 4 Une fois connecté, visualisez l'écran de votre téléphone sur un écran PC plus grand. Naviguez et profitez de votre contenu mobile en toute simplicité.

Partie 4. FAQ sur la diffusion de Mac vers Chromecast
Pourquoi mon MacBook ne peut-il pas être diffusé sur Chromecast ?
Plusieurs facteurs peuvent empêcher votre MacBook de diffuser du contenu sur Chromecast. Assurez-vous que les deux appareils sont sur le même réseau Wi-Fi, mettez à jour Google Chrome et vérifiez la configuration de Chromecast. Certaines applications ou sites Web peuvent ne pas prendre en charge la diffusion. Confirmez que votre MacBook et Chromecast sont compatibles. Résolvez les problèmes de réseau et assurez-vous qu’aucun paramètre conflictuel n’entrave le processus de diffusion.
Pouvez-vous diffuser sur Chromecast sans l’application ?
Vous avez généralement besoin d'une application ou d'un navigateur Web compatible pour diffuser du contenu sur Chromecast. La fonctionnalité Chromecast est souvent intégrée aux applications ou prise en charge via le navigateur Google Chrome. Cependant, certaines fonctionnalités intégrées telles que la diffusion d'onglets dans Chrome permettent la diffusion sans application spécifique, mais un navigateur est requis. L'expérience de casting peut varier en fonction du contenu et de l'appareil utilisé. D'une manière ou d'une autre, comme Chromecast miroir Android ou iOS.
Pourquoi Chromecast n'affiche-t-il pas d'option de diffusion ?
Si Chromecast n'affiche pas l'option de diffusion, assurez-vous que l'appareil de diffusion et Chromecast sont sur le même réseau Wi-Fi. Vérifiez que le Chromecast est correctement configuré et allumé. Redémarrez l'appareil de diffusion, mettez à jour l'application de diffusion ou le navigateur et recherchez tout problème de réseau conflictuel. De plus, assurez-vous que le micrologiciel de votre Chromecast est à jour.
Apple AirPlay est-il comme Chromecast ?
Apple AirPlay et Google Chromecast ont des fonctionnalités similaires, permettant la diffusion de contenu sans fil depuis un appareil vers un écran compatible. Il s’agit cependant de technologies distinctes développées par Apple et Google. AirPlay est spécifique aux appareils Apple, tandis que Chromecast est plus polyvalent et fonctionne sur toutes les plateformes. Les deux permettent un partage de contenu pratique, mais leur compatibilité et leur mise en œuvre diffèrent.
Que puis-je diffuser sur Chromecast ?
Vous pouvez diffuser divers contenus sur Chromecast, notamment des vidéos, de la musique, des photos et des pages Web. Les services de streaming populaires comme YouTube, Netflix, Hulu et autres prennent en charge Chromecast. De plus, de nombreuses applications et sites Web intègrent la fonctionnalité Chromecast, permettant aux utilisateurs d'utiliser divers contenus multimédia sur leurs écrans de télévision en diffusant à partir d'appareils compatibles.
Conclusion
Dans cet article, vous avez découvert la simplicité de diffuser l'écran de votre Mac sur Chromecast, débloquant une expérience de streaming améliorée. Grâce à des préparations détaillées, des conseils étape par étape et l'exploration des fonctionnalités bonus, votre voyage vers un divertissement fluide devient accessible sans effort. Nos FAQ répondent aux préoccupations courantes, garantissant une expérience de casting fluide. Découvrez la commodité et augmentez votre plaisir visuel en diffusant sans effort l'écran de votre Mac sur Chromecast. Bon casting !




