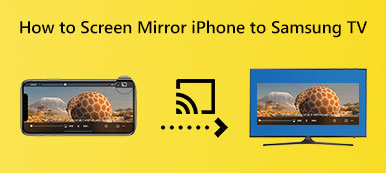La diffusion et la mise en miroir d'écran sont devenues des moyens populaires de profiter du contenu sur des écrans plus grands. Que vous souhaitiez regarder des films, jouer à des jeux ou partager des photos avec vos amis et votre famille, la possibilité de diffuser du contenu depuis votre iPhone vers un téléviseur intelligent ou d'autres appareils d'affichage peut grandement améliorer votre expérience visuelle. Dans cet article, nous allons explorer comment faire Mise en miroir d'un iPhone Chromecast avec un guide détaillé et complet.
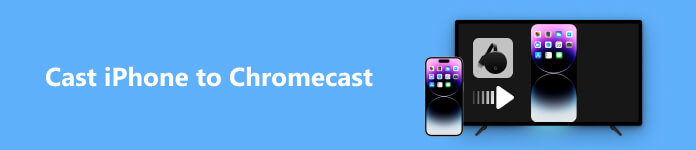
- Partie 1. Caster l'iPhone sur Chromecast gratuitement avec Chromecast intégré
- Partie 2. Mettre en miroir l'écran de l'iPhone sur Chromecast gratuitement à l'aide de Google Home
- Partie 3. Diffusion sur Chromecast depuis iPhone avec des applications de mise en miroir tierces
- Partie 4. FAQ sur la mise en miroir Chromecast iPhone
Partie 1. Caster l'iPhone sur Chromecast gratuitement avec Chromecast intégré
Chromecast est un appareil de diffusion multimédia de Google qui se branche sur le port HDMI de votre téléviseur ou d'autres appareils d'affichage compatibles. Il vous permet de diffuser sans fil du contenu audio et vidéo sur un écran plus grand à partir de diverses sources, telles que votre smartphone, tablette ou ordinateur. Chromecast offre la commodité de diffuser du contenu à partir de différentes applications et appareils avec une configuration minimale.
Il existe plus de 1,000 200,000 applications, plus de 30,000,000 XNUMX émissions de télévision et films, plus de XNUMX XNUMX XNUMX de chansons intégrées dans Chromecast. Le moyen le plus simple de diffuser du contenu depuis un iPhone vers Chromecast est donc d'utiliser l'une de ces applications, telles que Hulu, YouTube TV, Netflix, Disney+, Amazon. Prime Video, etc. Suivez les étapes ci-dessous pour effectuer la mise en miroir Chromecast iPhone.
Étape 1 Pour utiliser cette méthode, vous devez tout d’abord configurer votre Chromecast avec Google Home. Branchez simplement le câble de votre appareil Chromecast sur le port HDMI de votre téléviseur. Téléchargez et installez l'application Google Home sur votre iPhone. Ajoutez les informations de votre compte Apple ID pour l'utiliser. Assurez-vous que votre Chromecast et votre iPhone sont connectés au même réseau Wi-Fi.
Étape 2 Configurez votre application Google Home et commencez à scanner votre environnement. Vous devriez voir le nom de votre appareil Google Chromecast apparaître sur votre écran.
Étape 3 Si nécessaire, associez vos comptes d'application à votre compte Google dans l'application Google Home. Par exemple, si vous devez diffuser du contenu Hulu depuis votre iPhone vers votre téléviseur intelligent à l'aide de Chromecast, appuyez sur l'icône Plus bouton> Vidéos > Hulu > Lien > entrez vos informations de connexion > sélectionnez Lien de compte.
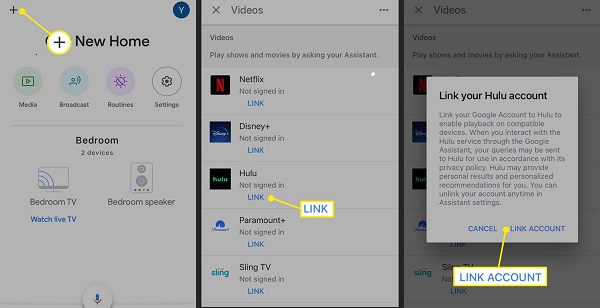
Étape 4 Après cela, téléchargez et ouvrez l'application correspondante sur votre iPhone si vous ne l'avez pas encore installée, puis ouvrez l'application, sélectionnez l'émission ou le film que vous souhaitez regarder et appuyez sur le bouton Grilles en .
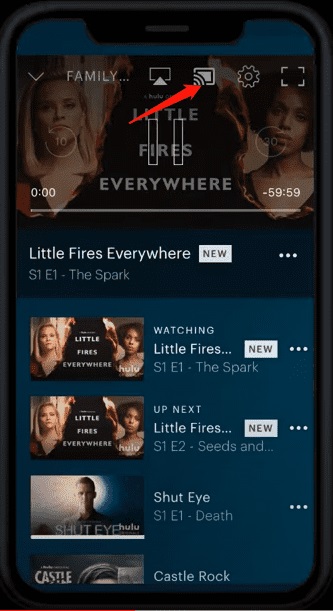
Étape 5 Sélectionnez le nom de votre appareil Chromecast pour commencer la diffusion.
Étape 6 Lorsque vous souhaitez arrêter la diffusion, appuyez simplement sur le bouton Disconnect bouton sur votre iPhone.
Partie 2. Mettre en miroir l'écran de l'iPhone sur Chromecast gratuitement à l'aide de Google Home
Une autre méthode gratuite et simple pour mettre en miroir un iPhone sur Chromecast consiste à utiliser l'application officielle : Google Home.
Étape 1 Ouvrez l'application Google Home sur votre iPhone et sélectionnez Médias.
Étape 2 Pour diffuser du contenu audio comme de la musique, de la radio et des podcasts depuis l'iPhone vers Chromecast, sélectionnez votre appareil Chromecast sous Écoutez dans le Médias .
Pour diffuser du contenu vidéo comme des films ou des émissions de télévision depuis votre iPhone, sélectionnez votre appareil Chromecast sur l'écran principal de Google Home et appuyez sur l'icône Regarder la télévision en direct option.
Étape 3 Vous pouvez utiliser l'onglet Médias pour contrôler la lecture du contenu dans les applications ou services connectés. Pour arrêter la diffusion, appuyez simplement sur le Arrêter de diffuser .
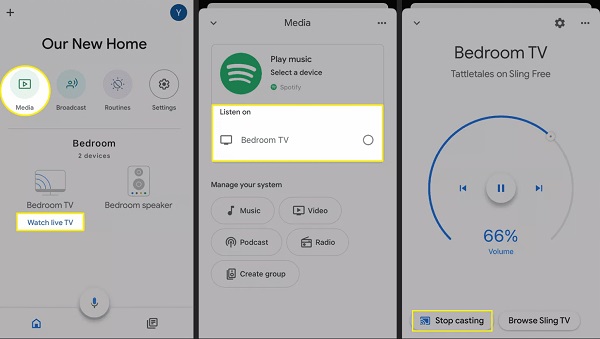
Partie 3. Diffusion sur Chromecast depuis iPhone avec des applications de mise en miroir tierces
Que faire si l'application que vous souhaitez mettre en miroir de l'iPhone vers votre appareil Chromecast ne prend pas en charge la mise en miroir d'écran ? Le tiers mettre en miroir les applications pour iPhone pourrait aider.
Réplique
L'application Replica iOS peut facilement vous aider à mettre en miroir votre iPhone sur un téléviseur ou un ordinateur avec Chromecast. Vérifiez les étapes ci-dessous.
Étape 1 Téléchargez et installez Replica depuis l'App Store d'Apple.
Étape 2 Autorisez l'application à accéder au réseau local pour rechercher des appareils de diffusion.
Étape 3 Sélectionnez l'appareil Chromecast sur lequel vous souhaitez diffuser votre iPhone sous Connectez, puis appuyez sur Commencer lancer le Diffusion à l'écran avec l'écran du tableau des commandes prêtes.
Étape 4 Exploiter Lancer la diffusion pour commencer la mise en miroir de l'écran de l'iPhone sur votre appareil Chromecast.
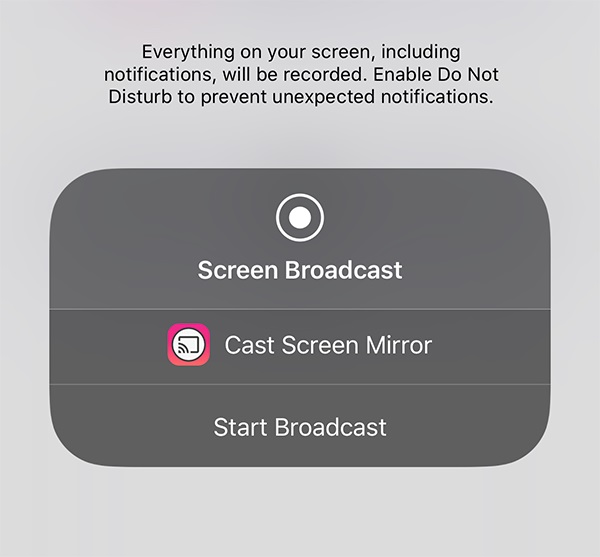
- Avantages
- Facile à diffuser depuis l'iPhone vers les appareils Chromecast.
- Offrez un écran iPhone miroir de qualité HD.
- Interface simple mais puissante.
- Inconvénients
- Le forfait gratuit ne permet que 15 minutes de casting.
- Il y a des publicités et un filigrane dans le plan gratuit.
- Pour supprimer toutes les limitations, vous devez payer 2.50 $/mois pour passer au forfait Premium.
iWebTV
L'application iWebTV est l'une des meilleures applications de diffusion capable de diffuser n'importe quelle vidéo en ligne sur n'importe quel téléviseur équipé de Chromecast.
Étape 1 Téléchargez gratuitement iWebTV depuis l'App Store d'Apple sur votre iPhone ou iPad.
Étape 2 Recherchez les vidéos que vous souhaitez regarder et appuyez sur le bouton Diffuser la télévision option pour démarrer la mise en miroir.
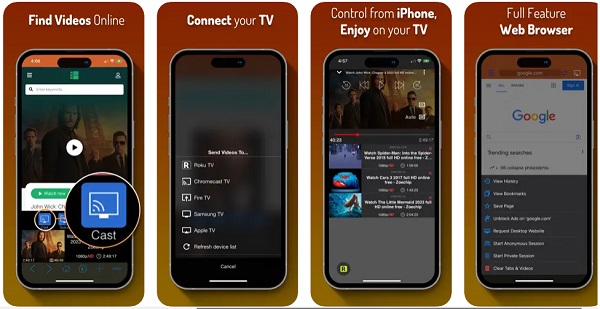
- Avantages
- Il fournit un mode privé pour les utilisateurs anonymes.
- Il est hautement compatible avec divers lecteurs multimédias, notamment les appareils Chromecast, Roku, Fire TV, Apple TV (4e génération), Samsung TV (modèles 2018 et ultérieurs), etc.
- Résolution HD prise en charge (1080p et jusqu'à 4K, selon l'appareil).
- Inconvénients
- Certaines fonctionnalités premium nécessitent des achats intégrés.
- Il existe un décalage possible dans la mise en miroir de Chromecast sur iPhone.
Astuce bonus : Comment mettre en miroir un iPhone sur un PC ?
Sauf pour diffuser un iPhone sur des téléviseurs Chromecast, vous devrez peut-être mettre en miroir l'écran de votre iPhone sur un PC pour le partage de contenu. Apeaksoft Miroir de téléphone est une application de mise en miroir d'écran fiable pour vous aider à mettre en miroir l'écran de votre iPhone sur votre PC sans délai. Outre les fonctionnalités de mise en miroir d'écran, vous pouvez enregistrer n'importe quel audio et vidéo lu sur votre iPhone en temps réel sur votre ordinateur.

4,000,000+ Téléchargements
Miroir de l'écran de l'iPhone/iPad sur le PC en temps réel et sans décalage.
Mettez en miroir le téléphone Android sur un PC et contrôlez l'appareil Android depuis votre ordinateur.
Fournit plusieurs modes de connexion entre iPhone et PC (Wi-Fi, câble USB, code QR).
Capturez toutes les activités sur votre iPhone en haute qualité.
Partie 4. FAQ sur la mise en miroir Chromecast iPhone
Ai-je besoin d’applications supplémentaires pour mettre en miroir mon iPhone sur Chromecast ?
Pour diffuser votre iPhone sur Chromecast, vous devez installer l'application Google Home sur votre iPhone. Cette application vous permet de configurer et de contrôler votre appareil Chromecast.
Puis-je mettre en miroir le contenu protégé par DRM de mon iPhone vers Chromecast ?
Non, vous ne pouvez pas mettre en miroir du contenu protégé par DRM, tel que Netflix ou Amazon Prime Video, depuis votre iPhone vers Chromecast. Cela est dû aux restrictions de droits d'auteur imposées par les fournisseurs de contenu.
Comment mettre en miroir mon iPhone sur mon téléviseur ?
Vous pouvez mettre en miroir votre iPhone sur votre téléviseur avec Chromecast en suivant les 3 méthodes décrites dans cet article : en utilisant les fonctionnalités intégrées de Chromecast, avec l'application Google Home ou des applications de mise en miroir tierces. Vous pouvez même mettre en miroir votre iPhone sur un ordinateur avec l'application Apeaksoft Phone Mirror.
Existe-t-il des limites à la mise en miroir d'écran du Chromecast de l'iPhone ?
Bien que vous puissiez refléter l'écran de l'iPhone sur Chromecast, il peut y avoir certaines limitations. Par exemple, certaines applications peuvent ne pas prendre en charge la mise en miroir d'écran et la qualité de la mise en miroir peut varier en fonction de la vitesse et de la stabilité de votre réseau Wi-Fi. Ou encore, certains contenus protégés par DRM ne peuvent pas être mis en miroir de l'iPhone vers vos appareils Chromecast.
Conclusion
Caster un iPhone sur Chromecast offre un moyen pratique de profiter du contenu sur des écrans plus grands. Avec la bonne configuration et en utilisant soit les applications officielles de Google, soit des applications de mise en miroir d'écran spécifiques, vous pouvez diffuser des vidéos, des photos et même des jeux directement depuis votre iPhone vers votre téléviseur ou tout autre appareil prenant en charge Chromecast. Explorez les différentes possibilités et améliorez votre expérience de divertissement dès aujourd'hui !