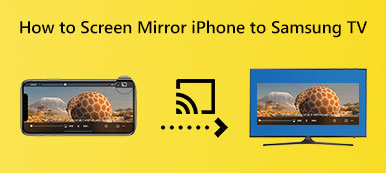La duplication d'écran vous permet de refléter le contenu de votre iPhone sur un écran plus grand, tel qu'un téléviseur. Roku est un célèbre appareil de streaming qui prend en charge la duplication d'écran, ce qui en fait un excellent choix pour les utilisateurs d'iPhone. Vous pouvez obtenir un guide complet sur la façon de miroir d'écran iPhone à Roku sans effort dans ce post.
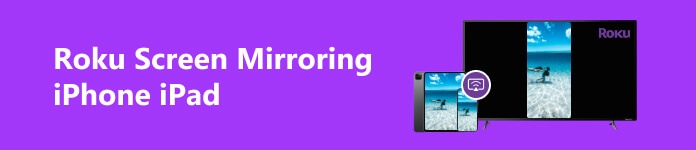
Partie 1. Comment mettre en miroir l'iPhone sur Roku via AirPlay
Avant de nous plonger dans les étapes de la mise en miroir de l'écran Roku depuis un iPhone, passons en revue les exigences essentielles. Pour mettre en miroir l'écran de votre iPhone sur un téléviseur Roku, vous avez besoin d'un iPhone avec iOS 11 ou une version ultérieure. Vous devez également connecter votre iPhone et votre téléviseur Roku au même réseau Wi-Fi stable.
Étape 1 Tout d'abord, vous devez configurer Roku pour la mise en miroir d'écran. Accédez à l'écran d'accueil de Roku en appuyant sur le Acceuil bouton de votre télécommande Roku. Allez à la Paramètres option à l'aide des touches fléchées. Entrer Système dans le menu Paramètres et choisissez Miroir de l'écran. Sélectionnez l' Prompt or Toujours autoriser option.
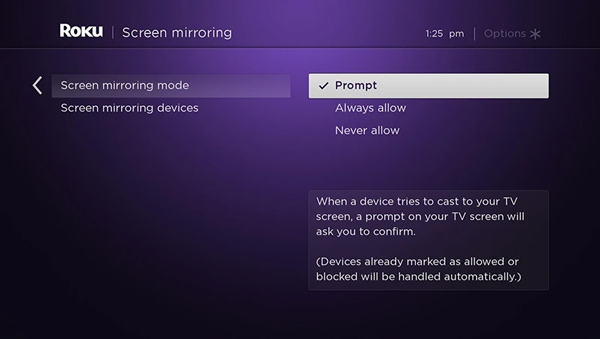
Étape 2 Allez à Control Center sur votre iPhone et assurez-vous que vous pouvez trouver le Écran miroir bouton. Pour lancer la duplication d'écran, vous devez vous assurer que votre iPhone et Roku TV ont été connectés au même réseau Wi-Fi.
Étape 3 Ouvrez le Control Center et appuyez sur le Écran miroir option. Une liste des appareils disponibles apparaîtra. Sélectionnez votre appareil Roku dans la liste. Et ensuite, vous pouvez diffuser l'écran de votre iPhone sur votre téléviseur Roku avec succès. Le contenu sera affiché simultanément sur le téléviseur Roku. Pour arrêter la mise en miroir de l'écran Roku, vous pouvez revenir à l'option Screen Mirroring dans le centre de contrôle et appuyer sur votre appareil Roku pour vous déconnecter.
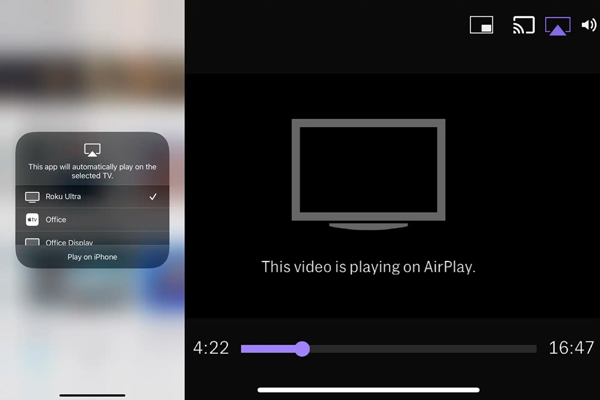
Si vous rencontrez des problèmes avec la duplication d'écran, redémarrez votre iPhone et Roku TV, puis réessayez. Assurez-vous que votre connexion Wi-Fi est stable pour éviter les interruptions pendant la duplication d'écran. N'oubliez pas que certaines applications ou contenus peuvent avoir des restrictions sur la duplication d'écran Roku pour des raisons de droits d'auteur.
Partie 2. Comment mettre en miroir l'iPhone iPad sur Roku TV à l'aide de Phone Mirror
Vous pouvez également utiliser une application tierce pour diffuser l'écran de votre iPhone sur un téléviseur Roku. Il existe plusieurs options fiables disponibles sur le marché. Ici, nous prenons le Apeaksoft facile à utiliser Miroir de téléphone comme exemple pour vous montrer comment mettre en miroir l'écran de votre iPhone ou iPad sur un téléviseur Roku. Il vous permet également de diffuser l'écran de votre téléphone vers un ordinateur Windows 11/10/8/7.

4,000,000+ Téléchargements
Mettez en miroir les écrans iPhone, iPad et Android sur un téléviseur Roku en douceur.
Offrez des moyens flexibles pour démarrer la mise en miroir de l'écran Roku via WiFi ou USB.
Fonctionne bien sur les appareils iOS/Android/Windows comme iPhone, iPad, Samsung et autres.
Enregistrez l'écran de l'iPhone ou de l'Android sur un ordinateur pendant que l'écran est en miroir.
Étape 1 Téléchargez ce logiciel de mise en miroir d'écran Roku et lancez-le. Sélectionnez le Miroir iOS option lorsque vous atteignez sa fenêtre d'accueil. Comme vous pouvez le voir, il vous permet également de mettre en miroir votre téléphone Android sur un téléviseur Roku.

Étape 2 Afficher le Control Center sur votre iPhone et appuyez sur Écran miroir. Choisir Apeaksoft Miroir de Téléphone dans la liste des appareils disponibles pour établir une connexion entre votre iPhone et Roku TV. Ensuite, l'écran de votre iPhone devrait apparaître sur l'écran de votre téléviseur Roku.

Étape 3 Cet outil de mise en miroir d'écran Roku vous permet dupliquer l'écran de votre iPhone et iPad sur un téléviseur Roku, capturez diverses activités sur l'appareil iOS et prenez des captures d'écran en fonction de vos besoins.
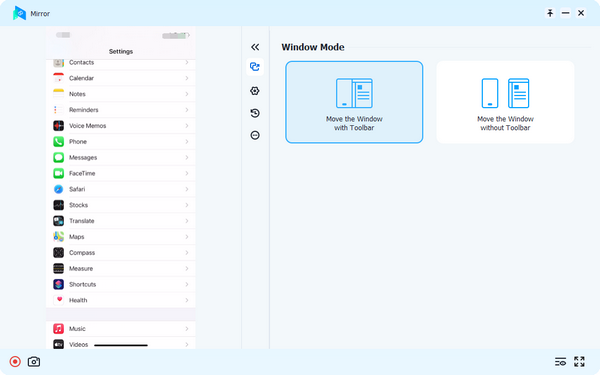
Partie 3. FAQ sur la mise en miroir de l'iPhone sur Roku TV
Comment mettre en miroir votre iPhone sur Roku sans Wi-Fi ?
Vous pouvez utiliser une application tierce qui permet la mise en miroir d'écran via une connexion filaire pour refléter l'écran de votre iPhone sur un téléviseur Roku sans Wi-Fi. Connectez votre iPhone à l'appareil Roku à l'aide d'un câble HDMI ou d'un adaptateur. Personnalisez et activez le mode de mise en miroir d'écran dans les paramètres Roku. Ouvrez l'application de mise en miroir d'écran Roku sur votre iPhone et établissez une connexion. Une fois connecté, vous devriez pouvoir refléter l'écran de votre iPhone sur votre appareil Roku. Veuillez noter que cette solution peut nécessiter du matériel et des logiciels supplémentaires, et les performances peuvent varier en fonction de votre application et de vos appareils spécifiques.
Puis-je mettre en miroir mon iPhone sur un téléviseur Roku avec l'application mobile Roku ?
Oui. L'application mobile Roku offre un moyen simple de contrôler votre téléviseur Roku à l'aide de votre iPhone, iPad ou téléphone Android. Il vous permet screencast fichiers multimédias sur l'appareil Roku via sa fonction Play on Roku.
Comment mettre en miroir Mac sur Roku ?
Vous devez connecter les deux appareils au même réseau Wi-Fi pour refléter l'écran de votre Mac sur un téléviseur Roku. En outre, vous devez activer la mise en miroir d'écran sur votre téléviseur Roku. Sur votre Mac, cliquez sur le menu Pomme, sélectionnez Préférences Système, puis cliquez sur Écrans. Cliquez sur l'onglet Disposition lorsque vous atteignez le menu Affichages. Cochez la case intitulée Mirror Displays pour activer la mise en miroir de l'écran. Le téléviseur Roku devrait maintenant apparaître comme un appareil disponible dans le menu AirPlay de votre Mac. Cliquez dessus pour commencer à refléter l'écran de votre Mac sur votre téléviseur Roku.
Conclusion
Écran reflétant votre iPhone ou iPad sur Roku vous permet de profiter de votre contenu préféré sur un écran plus grand. Cet article partage deux façons simples de diffuser des vidéos, de jouer à des jeux ou de présenter des présentations sans effort depuis votre iPhone vers votre téléviseur connecté à Roku. Pour plus de questions sur la mise en miroir d'écran Roku depuis l'iPhone, veuillez nous envoyer un message dans le commentaire.