La mise en miroir d'écran est désormais devenue une fonctionnalité de plus en plus populaire pour partager et afficher du contenu sur plusieurs appareils. L’un de ces scénarios consiste à reproduire l’écran d’un iPhone sur un iPad, permettant aux utilisateurs de reproduire l’écran de leur iPhone sur un écran iPad plus grand. Que vous souhaitiez partager des photos, des vidéos ou simplement mettre en miroir vos applications préférées, ce guide fournit des étapes détaillées sur la façon de le faire sans effort. mettre en miroir l'iPhone sur l'iPad.
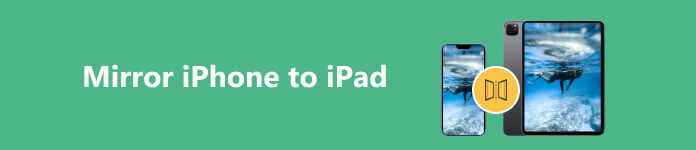
Partie 1. Pouvez-vous mettre en miroir votre iPhone sur iPad
La duplication d'écran est la fonction d'affichage sans fil du contenu de l'écran d'un appareil sur un autre. Dans notre cas, il s'agit de refléter un écran d'iPhone sur un iPad. Cela vous permet de profiter d'une expérience de visualisation sur un écran plus grand tout en conservant la fonctionnalité transparente de votre iPhone.
Bien qu'AirPlay vous permette de mettre en miroir votre iPhone ou iPad sur une Apple TV ou un Mac, il ne prend pas en charge la mise en miroir d'écran d'iPhone sur iPad. Ainsi, lorsque vous appuyez sur Screen Mirroring sur votre iPhone, vous ne trouvez pas votre iPad dans la liste des appareils disponibles. Vous devez compter sur une application tierce pour mettre en miroir un iPhone sur un iPad.
Partie 2. Comment mettre en miroir l'iPhone sur l'iPad à l'aide d'ApowerMirror
Comme mentionné ci-dessus, vous avez besoin d'une application de mise en miroir d'écran tierce pour diffuser l'écran de votre iPhone sur un iPad. Ici, nous prenons le ApowerMirror facile à utiliser comme exemple pour mettre en miroir votre iPhone sur iPad.
Étape 1 Vérifiez et assurez-vous que votre iPhone et votre iPad sont connectés au même réseau Wi-Fi. Obtenez l'application ApowerMirror sur votre iPhone et iPad depuis l'App Store.
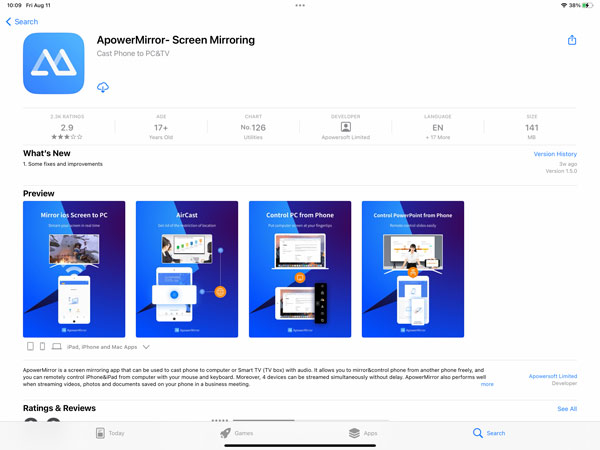
Étape 2 Ouvrez l'application de capture d'écran sur votre iPhone et autorisez-la à utiliser votre position. Cette opération permet à ApowerMirror d'accéder à votre nom Wi-Fi. Ouvrez ApowerMirror sur votre iPad et donnez la même autorisation.
Étape 3 OTappez sur LocalCast bouton pour détecter les appareils disponibles. Choisissez Apowersoft iPad pour afficher la fenêtre contextuelle Screen Broadcast. Robinet Lancer la diffusion pour refléter l'écran de votre iPhone sur votre iPad. Avec des étapes similaires, vous pouvez facilement mettre en miroir votre iPad sur votre iPhone.
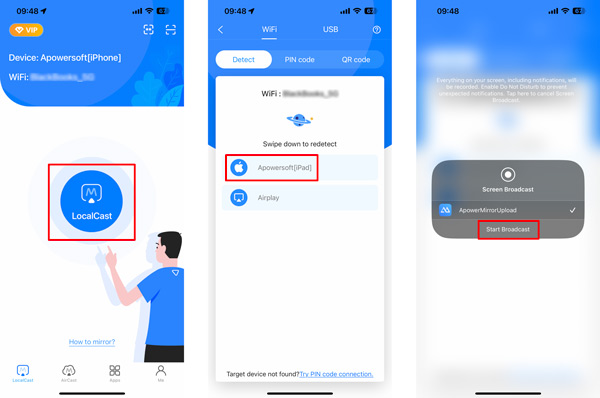
ApowerMirror vous permet également de mettre en miroir votre iPhone sur iPad via un code QR. Appuyez sur le bouton LocalCast sur votre iPad et appuyez sur le QR code languette. Robinet Mon code QR dans le coin inférieur droit pour afficher un code de mise en miroir d'écran. Accédez à l'onglet QR code sur votre iPhone et utilisez son appareil photo pour scanner le code QR sur votre iPad.
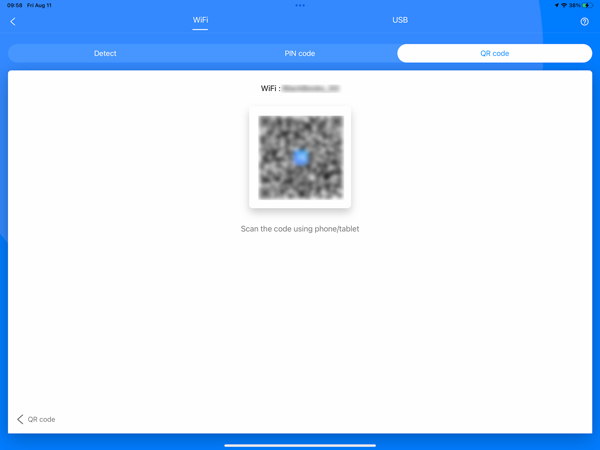
Partie 3. Comment mettre en miroir un iPhone ou un iPad sur un PC Windows
Pour mettre en miroir votre iPhone iPad sur un PC Windows, vous pouvez utiliser une application tierce comme Apeaksoft Miroir de téléphone, AirServer ou Réflecteur. Voici un guide étape par étape pour utiliser Phone Mirror. Il vous permet de mettre en miroir vos appareils iOS et Android sur un ordinateur Windows 11/10/8/7 en douceur.

4,000,000+ Téléchargements
Mettez en miroir vos écrans iPhone, iPad et Android sur un PC Windows.
Offrez des moyens flexibles pour démarrer la mise en miroir de l'écran de l'iPhone iPad via Wi-Fi ou USB.
Prend en charge tous les appareils iOS, Android et Windows fréquemment utilisés.
Capturez l'écran de votre iPhone ou Android et prenez des captures d'écran pendant la mise en miroir de l'écran.
Étape 1 Téléchargez gratuitement ce logiciel de mise en miroir d'écran iPhone iPad sur votre ordinateur. Lancez-le et choisissez le Miroir iOS option. Si vous souhaitez diffuser un téléphone Android sur votre PC, vous devez sélectionner ici la fonction Android Mirror.

Étape 2 Déverrouillez votre iPhone et affichez le Control Center. Appuyez sur le Écran miroir bouton et appuyez sur Apeaksoft Miroir de Téléphone. Votre L'iPhone devrait maintenant être mis en miroir sur votre PC Windows via l'outil Phone Mirror.

Partie 4. FAQ sur la mise en miroir d'un iPhone sur un iPad
Pourquoi mettre en miroir un iPhone sur un iPad ?
La mise en miroir d'écran d'un iPhone sur un iPad apporte certains avantages aux utilisateurs. Vous pouvez accéder à un écran plus grand en reflétant l’écran de votre iPhone sur un iPad. Ceci est particulièrement utile lorsque vous regardez des vidéos, présentez des présentations ou profitez de contenu multimédia. Que vous ayez besoin de référencer des documents importants, de consulter des e-mails ou de collaborer avec des collègues, disposer d'un écran plus grand peut améliorer considérablement votre flux de travail. Vous pouvez tirer parti de l'interface intuitive et conviviale de l'iPad pour interagir avec vos applications iPhone.
Pouvez-vous filtrer l'écran de votre iPhone vers votre Mac ?
Oui, vous pouvez facilement mettre en miroir votre iPhone sur un Mac à l'aide de la fonction AirPlay intégrée. Connectez votre iPhone et votre Mac au même réseau Wi-Fi. Accédez ensuite au Centre de contrôle de votre iPhone. Appuyez sur l'option Screen Mirroring et sélectionnez votre Mac parmi les appareils disponibles. Une fois connecté, l'écran de votre iPhone sera mis en miroir sur votre Mac, vous permettant de visualiser et d'interagir avec l'écran de votre iPhone à l'aide de votre Mac.
Comment puis-je mettre en miroir l'écran de mon Mac sur mon iPad ?
Pour refléter l'écran de votre Mac sur un iPad, vous pouvez utiliser la fonctionnalité intégrée appelée Sidecar. Sur votre Mac, cliquez sur le menu Pomme dans le coin supérieur gauche et sélectionnez Préférences Système. Choisissez Sidecar dans la fenêtre Préférences Système. Dans les préférences Sidecar, vous devriez voir une liste des appareils disponibles. Sélectionnez l'iPad sur lequel vous souhaitez refléter l'écran de votre Mac. Vous pouvez utiliser votre iPad comme écran secondaire ou même comme tablette graphique, selon les capacités de votre iPad et de votre Mac. Veuillez noter que la fonctionnalité Sidecar nécessite macOS Catalina ou version ultérieure sur votre Mac et iOS 13 ou version ultérieure sur votre iPad.
Conclusion
Écran miroir d'un iPhone sur un iPad offre un moyen pratique et agréable d'utiliser les capacités des deux appareils. Que ce soit à des fins de divertissement, de productivité ou d'éducation, cette fonctionnalité vous permet de tirer pleinement parti du grand écran de l'iPad tout en tirant parti de la familiarité et des fonctionnalités de votre iPhone.




