La mise en miroir de l'écran de l'iPhone peut être plus facile que jamais grâce à l'aide des applications de mise en miroir d'écran. Cependant, la plupart d’entre eux ne sont disponibles que pour établir la connexion via un réseau Wi-Fi. Le principal inconvénient est l’instabilité. Par conséquent, vous vous demandez peut-être si vous pouvez refléter l'écran d'un iPhone via une clé USB câble. La réponse est oui et ce didacticiel montre comment procéder pour les ordinateurs PC et Mac.

Partie 1. Comment mettre en miroir un iPhone sur un PC via USB
Il existe quelques applications qui vous permettent de refléter l'écran de votre iPhone sur un PC avec un câble USB. AirDroid Cast, par exemple, est l'une des applications disponibles. Pour faire le travail, vous avez besoin d’un câble USB approprié. De plus, un abonnement premium à AirDroid est également requis.
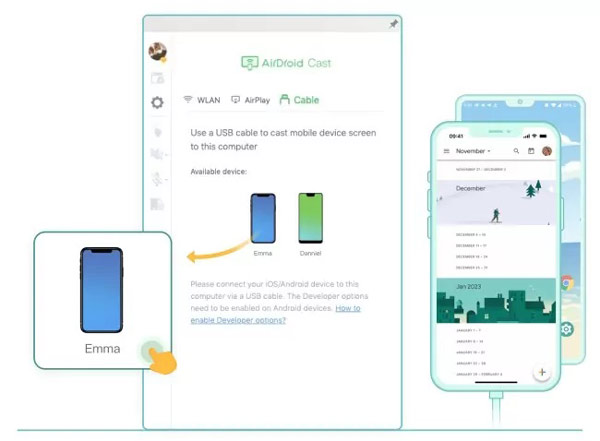
Étape 1 Tout d’abord, installez l’application de mise en miroir d’écran sur votre ordinateur portable ou PC. Exécutez-le et connectez-vous à votre compte premium.
Étape 2 Connectez votre iPhone à votre PC à l'aide d'un câble USB. Passez au Câble et sélectionnez votre combiné sur l'onglet Appareils disponibles liste.
Astuce: Lorsque vous y êtes invité, suivez les instructions pour installer le pilote iOS sur votre PC.
Étape 3 Tournez-vous vers votre iPhone et appuyez sur Confiance dans la boîte de dialogue contextuelle. Une fois la connexion établie, vous verrez l'écran de votre iPhone sur votre PC.
Partie 2. Comment mettre en miroir un iPhone sur Mac via USB
Le moyen le plus simple de mettre en miroir un iPhone sur un Mac via USB est QuickTime Player. En tant que lecteur multimédia intégré, vous n'avez pas besoin de logiciel supplémentaire. Tout ce dont vous avez besoin est un câble Lightning vers USB et les étapes appropriées.
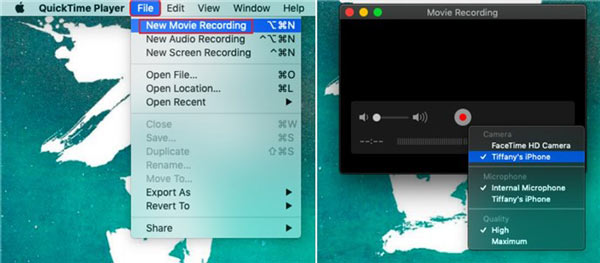
Étape 1 Connectez votre iPhone à l'ordinateur Mac avec un câble Lightning vers USB. Exécutez ensuite QuickTime Player à partir du Recettes dossier.
Étape 2 Allez à Fichier menu dans QuickTime, puis choisissez Nouvel enregistrement Movie.
Étape 3 Maintenant, la fenêtre de l’enregistreur vous sera présentée. Clique le Vers le bas icône à côté de la Enregistrement et sélectionnez le nom de votre iPhone sous le bouton Appareil photo .
Étape 4 Ensuite, vous verrez l'écran de votre iPhone sur Mac. Si vous ne trouvez pas votre iPhone dans la liste, déconnectez votre combiné et reconnectez-le.
Partie 3. Comment mettre en miroir un iPhone sur un téléviseur avec USB
Est-il possible de mettre en miroir votre iPhone sur un téléviseur intelligent doté d'un port USB, tel qu'un téléviseur Samsung ? La réponse est absolument oui. Si vous utilisez un iPhone 5 ou plus récent, vous devez disposer d'un connecteur Lightning. Pour refléter l'écran de votre iPhone sur votre téléviseur, vous aurez besoin d'un adaptateur AV numérique Lightning pour les sorties HDMI ou d'un adaptateur Lightning vers VGA en fonction de votre téléviseur.

Étape 1 Branchez votre adaptateur AV numérique sur le port de chargement de votre iPhone.
Étape 2 Ensuite, connectez le câble HDMI à l'adaptateur AV numérique, puis insérez l'autre extrémité du câble HDMI dans votre téléviseur.
Étape 3 Allumez le téléviseur, tel que Vizio TV, et changez de chaîne jusqu'à ce que vous voyiez l'écran de votre iPhone.
Recommander : Meilleur outil de mise en miroir d'écran iPhone pour PC

Bien sûr, vous pouvez mettre en miroir votre iPhone sur un ordinateur portable via USB. Cependant, vous avez besoin d'un câble Lightning vers USB. Le produit autorisé coûte environ 19.00 $ et n'est pas bon marché. La solution alternative consiste à refléter l'écran de votre iPhone sur un PC avec Apeaksoft Miroir de Téléphone sans fil. Le logiciel s'appuie sur une technologie avancée pour stabiliser la connexion.

4,000,000+ Téléchargements
Mettez en miroir l'écran de votre iPhone sur un PC sans fil.
Proposez des instructions à l’écran pour rationaliser le processus.
Offrez une expérience fluide avec l’accélération matérielle.
Compatible avec une large gamme de modèles d'iPhone et d'iPad.
Partie 4. FAQ sur la mise en miroir d'un iPhone via USB
Puis-je mettre en miroir mon iPhone avec un écran cassé sur un PC ?
Oui. Si votre iPhone est toujours accessible, vous pouvez mettre en miroir votre combiné sur un PC grâce à la fonction de mise en miroir d'écran intégrée. S'il est inaccessible, utilisez un câble Lightning vers USB pour connecter deux appareils et refléter l'écran de votre iPhone.
Pouvez-vous mettre en miroir un iPhone sur Mac sans Wi-Fi ?
Lorsque vous refléter l'écran de votre iPhone sur un Mac ordinateur, vous utilisez en fait AirPlay, qui est la technologie sans fil des appareils Apple. Par conséquent, il vous suffit de connecter les deux appareils à un seul réseau Wi-Fi, même si le réseau n'est pas connecté à Internet.
Où est le réglage du miroir d’écran sur l’iPhone ?
Vous pouvez trouver l'icône de mise en miroir d'écran dans le centre de contrôle de votre appareil iOS. Si vous ne le trouvez pas, ouvrez le Paramètres app, choisissez Control Center, et ajouter Écran miroir.
Conclusion
En suivant notre tutoriel, vous devriez comprendre comment mettre en miroir un iPhone sur un PC, un ordinateur Mac ou une télévision connectée avec un câble USB. Avant de commencer le travail, vous feriez mieux de préparer les composants indispensables selon notre introduction. Apeaksoft Phone Mirror vous permet de mettre en miroir votre iPhone sans câble USB. Si vous avez d'autres questions, n'hésitez pas à nous contacter en laissant un message ci-dessous.




