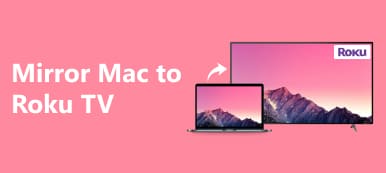Mise en miroir de Mac sur Apple TV ouvre de nombreuses possibilités pour une expérience visuelle améliorée. Explorez trois méthodes distinctes : AirPlay, câble HDMI et AirBeamTV, chacune présentant des avantages uniques. Découvrez une astuce bonus pour une mise en miroir efficace entre iPhone et PC et consultez la FAQ pour obtenir des informations complètes.
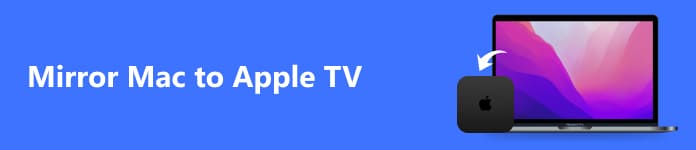
- Partie 1. Comment mettre en miroir Mac sur Apple TV de 3 manières
- Astuce bonus : meilleure façon de diffuser AirPlay d'un iPhone vers un PC
- Partie 2. FAQ sur la mise en miroir de Mac sur Apple TV
Partie 1. Comment mettre en miroir Mac sur Apple TV de 3 manières
1. Utiliser AirPlay
Découvrez à quel point il est simple d'utiliser AirPlay pour mettre en miroir un Mac sur une Apple TV. Ces étapes simples font de votre téléviseur une extension de l’écran de votre Mac, garantissant une expérience visuelle fluide et attrayante. Utilisez cette solution de mise en miroir simple et efficace pour améliorer votre expérience multimédia.
Étape 1 Vérifiez que votre ordinateur Mac, l'Apple TV et le réseau WiFi sont liés ; il s’agit d’une étape cruciale pour une mise en miroir d’écran réussie.
Étape 2 Pour lancer AirPlay, accédez à l'icône AirPlay dans votre barre de menus. S'il n'est pas visible, accédez à
dans le menu Pomme, sélectionnez Préférences de système, et alors Affichages. Cette étape est vitale pour configurer et activer les options de mise en miroir sur votre Mac.
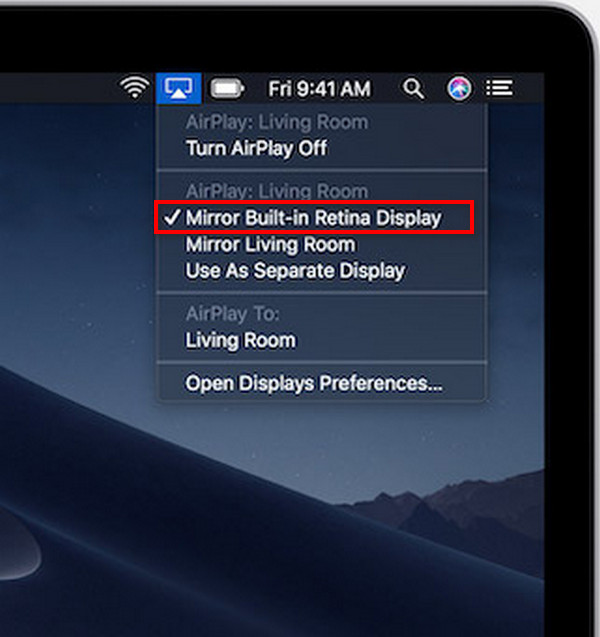
Étape 3 Enfin, choisissez votre Apple TV dans la liste des appareils disponibles, lançant ainsi le processus de mise en miroir. Si vous y êtes invité, saisissez le code d’accès AirPlay de votre téléviseur sur votre Mac.
2. Utilisation du câble HDMI
L'utilisation d'un câble HDMI est une méthode simple pour mettre en miroir votre Mac sur Apple TV pour une expérience visuelle améliorée. Pour Mise en miroir d'Apple TV, assurez-vous que vos appareils disposent de ports HDMI, suivez les étapes ci-dessous et profitez de l'affichage étendu sur l'écran de votre téléviseur.

Étape 1 Tout d’abord, vérifiez que votre Mac et votre Apple TV disposent tous deux de ports HDMI. Procurez-vous un câble HDMI pour la connexion entre les deux appareils.
Étape 2 Ensuite, branchez une extrémité du câble HDMI sur votre Mac et l'autre sur un port HDMI disponible de votre Apple TV.
Étape 3 Ensuite, allumez votre téléviseur. Accédez à la sélection d'entrée/source et choisissez l'entrée HDMI à laquelle votre Apple TV est connectée.
Étape 4 Avec le câble HDMI en place et le téléviseur réglé sur la bonne entrée, votre Mac et votre Apple TV sont désormais connectés. Profitez de l'affichage étendu.
3. Utiliser AirBeamTV
Si vous souhaitez mettre en miroir un Mac sur une Apple TV, bénéficier d'une mise en miroir d'écran transparente peut considérablement améliorer votre visualisation. Avec AirBeamTV, la connexion sans fil de vos appareils offre de nombreuses opportunités, vous permettant de profiter sans effort de votre contenu sur un écran plus grand.
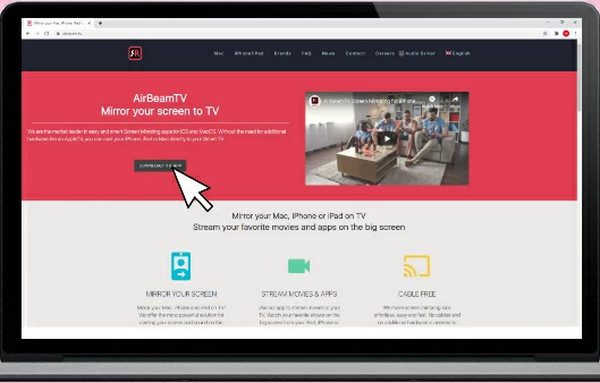
Étape 1 Installez AirBeamTV sur votre Mac pour activer la mise en miroir d'écran. Pour terminer le processus d'installation, suivez les instructions à l'écran.
Étape 2 Connectez ensuite votre Mac et votre Apple TV au même réseau WiFi pour une communication transparente.
Étape 3 Ensuite, ouvrez l'application AirBeamTV sur votre Mac. Localisez et sélectionnez le nom de votre Apple TV pour lancer le processus de mise en miroir.
Étape 4 Enfin, confirmez la connexion et l'écran de votre Mac sera reflété sur votre Apple TV. Profitez de votre contenu sur un écran plus grand.
Astuce bonus : meilleure façon de diffuser AirPlay d'un iPhone vers un PC

Apeaksoft Miroir de Téléphone se distingue comme la première solution pour les passionnés d'AirPlay, offrant une gamme de fonctionnalités pour une mise en miroir transparente d'un iPhone à un PC. De la connectivité sans fil à l’affichage de haute qualité, en passant par l’interaction en temps réel et les connexions sécurisées, il offre une expérience inégalée. L'interface conviviale et les mises à jour régulières améliorent sa polyvalence, ses fonctionnalités et ses fonctionnalités.
Partie 2. FAQ sur la mise en miroir de Mac sur Apple TV
AirBeamTV fonctionne-t-il avec n'importe quel téléviseur ?
Divers appareils peuvent être utilisés avec les téléviseurs intelligents AirBeamTV, garantissant une flexibilité entre différentes marques. Sa conception polyvalente permet une mise en miroir transparente de l'écran, ce qui en fait une solution compatible et accessible pour les utilisateurs possédant différents modèles de téléviseurs.
L'utilisation d'AirBeamTV est-elle gratuite ?
AirBeamTV propose généralement une version d'essai gratuite permettant aux utilisateurs d'explorer ses fonctionnalités. Cependant, pour un accès complet et une utilisation continue, un achat ou un abonnement peut être requis, en fonction des conditions spécifiques et des offres proposées par l'application.
Puis-je utiliser AirPlay hors ligne ?
AirPlay s'appuie principalement sur le WiFi pour diffuser du contenu depuis des appareils Apple vers des récepteurs compatibles. L'utilisation hors ligne est limitée ; cependant, certains appareils compatibles AirPlay peuvent prendre en charge une connexion directe, permettant des fonctionnalités limitées sans connexion Internet dans des scénarios spécifiques.
Pourquoi ne puis-je pas voir l'option AirPlay sur mon Mac ?
Si vous ne voyez pas l'option AirPlay sur votre Mac, assurez-vous que votre Mac et l'appareil compatible AirPlay sont sur le même réseau WiFi. De plus, vérifiez que l'appareil compatible AirPlay est allumé et qu'AirPlay est activé dans ses paramètres.
Pourquoi mon Mac n’apparaît-il pas sur AirPlay ?
Si votre Mac n'apparaît pas sur AirPlay, assurez-vous que votre Mac et AirPlay sont compatibles et liés à la même connexion WiFi que l'appareil. Redémarrer les deux appareils, vérifier les mises à jour du système, vérifier les paramètres AirPlay et dépanner AirPlay ne s'affiche pas peut aider à résoudre les problèmes de connectivité.
Conclusion
Ce guide sur comment mettre en miroir Mac sur Apple TV propose diverses méthodes, garantissant une expérience visuelle sur mesure. Que ce soit via AirPlay, le câble HDMI ou AirBeamTV, la connectivité transparente enrichit votre voyage multimédia.