Utiliser Chromecast pour dupliquer l'écran de votre iPad est un excellent moyen de profiter du contenu multimédia sur un écran plus grand. En dupliquant sans fil l'écran de votre iPad sur votre téléviseur, vous pouvez mieux regarder vos films, émissions de télévision ou présentations préférés. Cet article présente 3 façons simples de miroir d'écran iPad vers Chromecast.
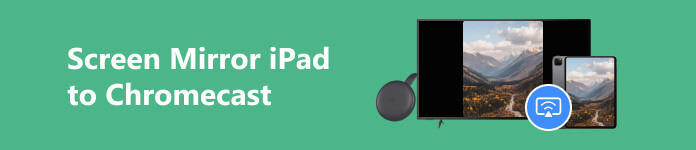
Partie 1. Screen Mirror iPad sur Chromecast à l'aide de l'application Google Home
La mise en miroir d'écran vous permet de partager le contenu de l'écran de votre iPad, y compris les applications, les vidéos et les présentations, avec un public plus large via votre appareil Chromecast. Cette partie vous guidera à travers les étapes de mise en miroir de l'écran de votre iPad sur Chromecast à l'aide du Accueil Google app.
Étape 1 Assurez-vous que votre appareil Chromecast est correctement connecté à votre téléviseur et que votre iPad et Chromecast sont connectés au même réseau.
Étape 2 Téléchargez et installez l'application Google Home depuis l'App Store sur votre iPad. Ouvrez l'application et connectez-vous à l'aide des informations d'identification de votre compte Google.
Étape 3 Appuyez sur le + dans le coin supérieur gauche de l'application Google Home pour ajouter un nouvel appareil. Sélectionner Configurer l'appareil et configurez votre Chromecast.
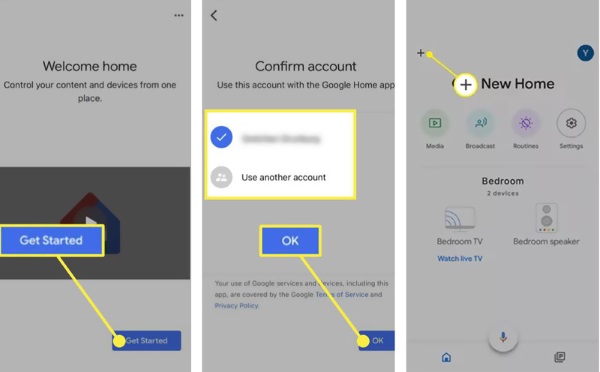
Étape 4 Une fois votre Chromecast configuré, revenez à l'écran principal de l'application Google Home. Appuyez sur le bouton Diffuser l'écran/l'audio, qui se trouve dans le coin supérieur droit.
Étape 5 Sur votre iPad, faites glisser votre doigt vers le bas ou vers le haut pour accéder au Centre de contrôle. Sélectionnez le Écran miroir pour afficher une liste des appareils disponibles. Parmi les appareils disponibles, choisissez votre Chromecast.
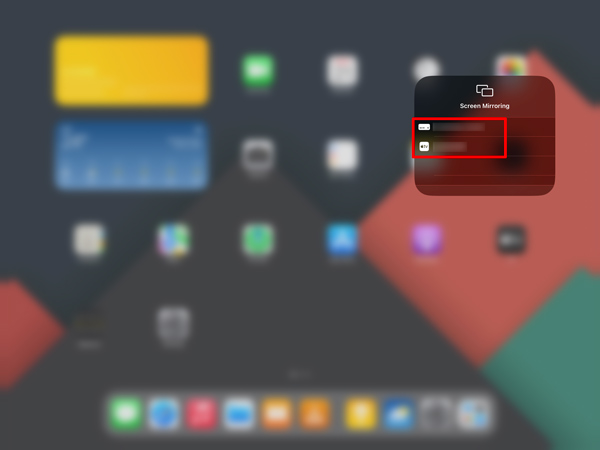
Étape 6 Une fois la connexion établie, le contenu de votre iPad sera affiché sur votre téléviseur via Chromecast. Vous pouvez désormais partager et profiter de vos applications, vidéos et présentations préférées avec un public plus large.
Partie 2. Screen Mirror iPad vers Chromecast à l'aide du navigateur Chrome
De nombreux sites Web couramment utilisés prennent en charge la mise en miroir d'écran d'iPad vers Chromecast. Vous pouvez accéder à ces sites sur votre navigateur Chrome et refléter directement l'écran de votre iPad sur votre Chromecast TV.
Étape 1 Ouvrez le navigateur Chrome sur votre iPad et visitez un site Web prenant en charge le streaming Chromecast.
Étape 2 Appuyez sur le Grilles en bouton, généralement situé dans le coin supérieur gauche ou droit du navigateur.
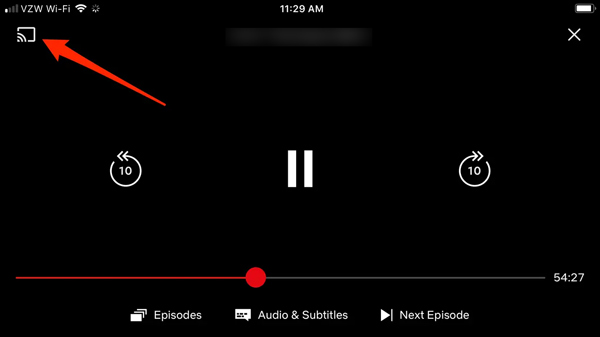
Étape 3 Sélectionnez l'appareil Chromecast. Le navigateur Chrome vous demandera de confirmer la diffusion de l'intégralité de l'onglet du navigateur ou uniquement du contenu multimédia. Sélectionnez votre préférence et commencez à refléter l’écran de votre iPad.
Vous pouvez également compter sur des extensions de mise en miroir d'écran comme Google Cast pour refléter facilement l'écran de votre iPad sur Chromecast. Lancez le navigateur Chrome sur votre iPad et visitez le Chrome Web Store. Recherchez l'extension Google Cast et ajoutez-la à votre navigateur. L'extension vous permet de diffuser le contenu de l'onglet de votre navigateur sur l'appareil Chromecast.
Partie 3. Comment mettre en miroir l'iPad sur Chromecast via AirPlay
Plusieurs applications tierces sur l'App Store permettent mise en miroir de l'écran depuis l'iPad vers Chromecast. Une option populaire est la FaireCast app, qui fournit une interface simple et intuitive pour diffuser votre iPad sur Chromecast.
Étape 1 Téléchargez et installez l'application DoCast depuis l'App Store. Ouvrez-le et suivez les instructions à l'écran pour connecter votre iPad à l'appareil Chromecast.
Étape 2 Une fois connecté, appuyez sur Capture d'écran pour accéder à la section de mise en miroir d'écran. Ensuite, vous pouvez personnaliser les paramètres d'affichage et ajuster la résolution pour une visualisation optimale.
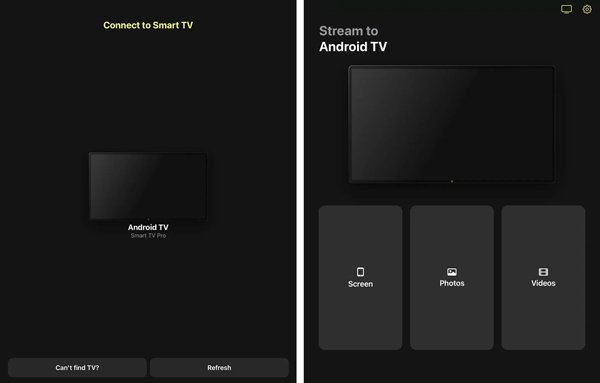
Étape 3 Appuyez sur le Démarrer la mise en miroir bouton et choisissez FaireCast. L'écran de votre iPad apparaîtra sur le Chromecast TV.
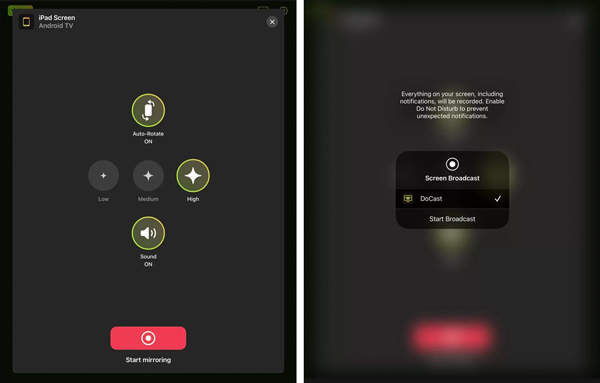
Meilleur logiciel de mise en miroir d'écran pour mettre en miroir l'iPad sur un PC
Outre la mise en miroir de l'écran de votre iPad sur un téléviseur Chromecast, vous devrez peut-être souvent le diffuser sur un ordinateur pour une meilleure visualisation ou un meilleur enregistrement. Vous pouvez utiliser Apeaksoft avec toutes les fonctionnalités Miroir de téléphone pour diffuser un iPhone, un iPad ou un appareil Android sur un PC Windows 11/10/8/7. Pendant que l'écran de l'iPad est en miroir, vous pouvez enregistrer du contenu iPad de haute qualité.

4,000,000+ Téléchargements
Mettez en miroir l'écran de votre iPad, iPhone ou téléphone Android sur votre PC.
Offrez deux façons flexibles de refléter l'écran de votre iPad via WiFi ou USB.
Prend en charge tous les appareils iOS/Android/Windows et versions de système populaires.
Enregistrez toutes les activités sur votre appareil tout en reflétant avec une haute qualité.
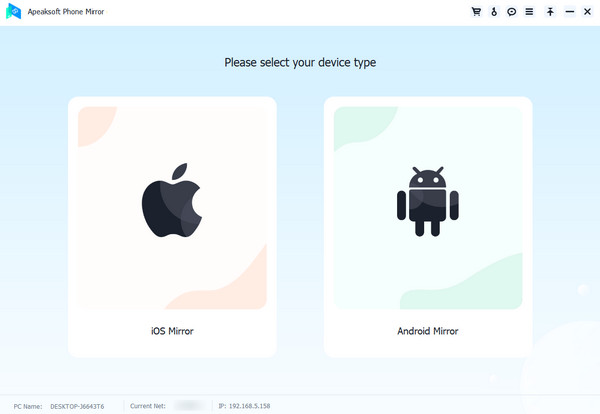
Partie 4. FAQ sur la mise en miroir Chromecast iPad
Pourquoi mon iPad ne se reflète-t-il pas sur mon Chromecast TV ?
Il peut y avoir plusieurs raisons pour lesquelles votre iPad ne se met pas en miroir sur votre Chromecast TV. Vérifiez et assurez-vous que votre Chromecast est configuré et connecté au même réseau que votre iPad. Assurez-vous que les deux appareils disposent des dernières versions du logiciel. Vérifiez à nouveau que l'application que vous utilisez sur votre iPad prend en charge Chromecast. Toutes les applications ne disposent pas de fonctionnalités Chromecast intégrées. Désactivez les services VPN ou proxy sur votre iPad, car ils peuvent interférer avec le processus de mise en miroir.
Puis-je mettre en miroir Safari sur Chromecast sur mon iPad ?
Oui, vous pouvez mettre en miroir Safari depuis votre iPad vers Chromecast. Utilisez la fonction Screen Mirroring dans le centre de contrôle pour rendre le miroir de l'écran. Une fois la mise en miroir démarrée, ouvrez Safari sur votre iPad et parcourez le site Web que vous souhaitez afficher sur Chromecast. Le contenu de Safari devrait maintenant être mis en miroir sur votre Chromecast. Veuillez noter que certains sites Web ou contenus peuvent ne pas être compatibles avec la duplication d'écran.
Comment activer la mise en miroir d’écran sur votre Mac ?
Ouvrez le Centre de contrôle en cliquant sur son bouton dans la barre de menu supérieure. Cliquez sur le bouton Screen Mirroring et sélectionnez l'appareil sur lequel vous souhaitez effectuer la mise en miroir.
Conclusion
Mise en miroir de l'écran de votre iPad sur Chromecast permet de profiter du contenu multimédia sur un écran plus grand. Le processus est relativement simple, que vous préfériez utiliser l'application Google Home, le navigateur Chrome ou une application tierce.




