Grâce aux avancées technologiques, partager l'écran de votre iPad avec d'autres appareils comme un MacBook ou un PC Windows est plus facile que jamais. La mise en miroir d'écran vous permet d'afficher le contenu de votre iPad sur un écran plus grand, offrant ainsi une expérience de visualisation plus immersive. Cet article vous guidera à travers mise en miroir de l'écran de l'iPad sur un Mac et un PC.
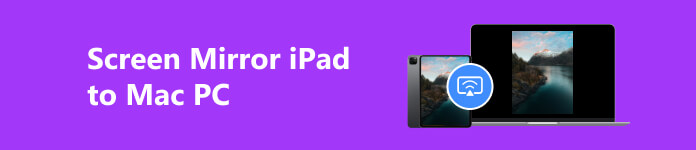
Partie 1. Comment afficher un miroir depuis un iPad à l'aide d'AirPlay
La mise en miroir d'écran est devenue un outil essentiel pour connecter des appareils de manière transparente. Une combinaison populaire est l'iPad et le Mac, où la mise en miroir de l'écran de l'iPad sur le MacBook offre un affichage plus grand et une collaboration plus facile. Pour mettre en miroir votre iPad sur un Mac, vous pouvez utiliser des options intégrées comme AirPlay, QuickTime ou des applications tierces comme AirServer. Dans cette partie, nous vous expliquerons comment mettre en miroir l'écran de votre iPad sur votre Mac avec trois méthodes simples.
Mise en miroir d'écran iPad sur Mac via AirPlay
La mise en miroir de l'écran de votre iPad sur un Mac est un processus simple qui ne nécessite que quelques étapes simples. Vous pouvez facilement refléter l'écran de votre iPad sur votre Mac à l'aide d'AirPlay.
Étape 1 Connectez votre iPad et Mac au même réseau et établissez une connexion stable.
Étape 2 Faites glisser l'écran de votre iPad vers le bas ou vers le haut pour accéder à l' Control Center. Appuyez sur le Écran miroir et une liste des appareils disponibles apparaîtra.
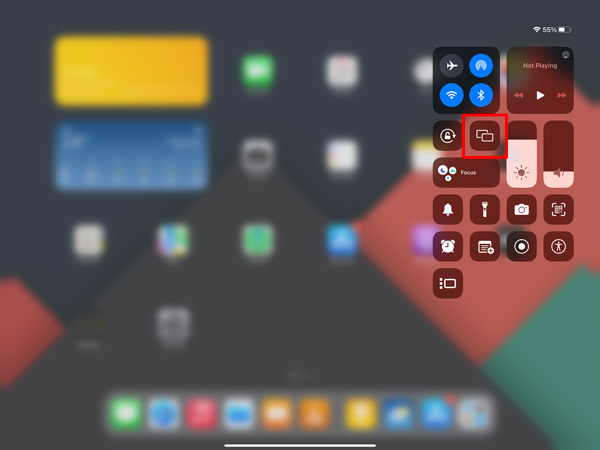
Étape 3 Appuyez sur le nom de votre Mac dans la liste des appareils disponibles. Un code d'accès peut être nécessaire pour établir une connexion sécurisée entre vos appareils Apple. Une fois connecté, l'écran de votre iPad sera mis en miroir sur votre Mac.
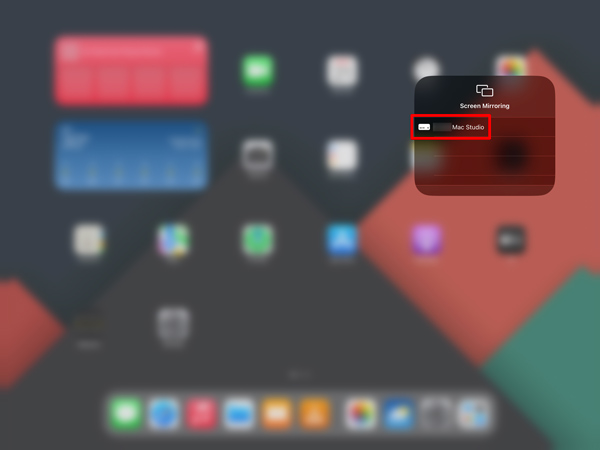
Mise en miroir d'écran iPad sur Mac à l'aide de QuickTime
Étape 1 Connectez votre iPad Pro, Air ou Mini à votre Mac à l'aide d'un câble Lightning. Ouvrez QuickTime Player sur votre Mac. Vous pouvez le localiser dans le dossier Applications ou utiliser Spotlight pour le rechercher. Aller à Fichier, et choisissez le Nouvel enregistrement Movie option.
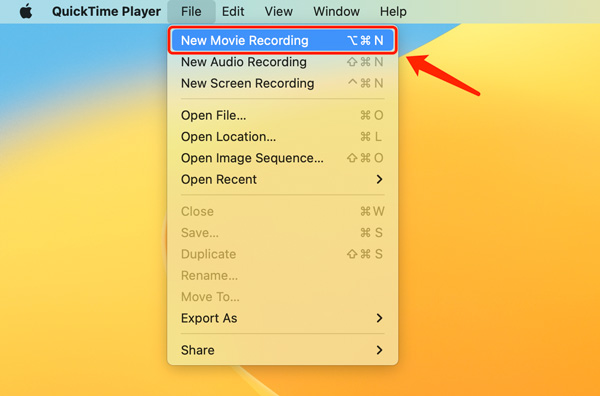
Étape 2 Une fenêtre d'enregistrement apparaîtra. Pour modifier la source d'entrée, cliquez sur la flèche déroulante à côté du bouton d'enregistrement. Sélectionnez votre iPad sous le Capture d'écran option.
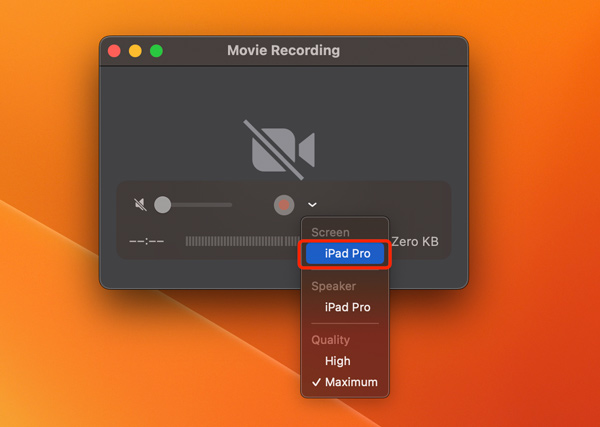
Étape 3 Le contenu de l'écran de votre iPad sera désormais reflété sur votre Mac. Vous pouvez redimensionner la fenêtre d'enregistrement pour ajuster la taille de l'écran en miroir.
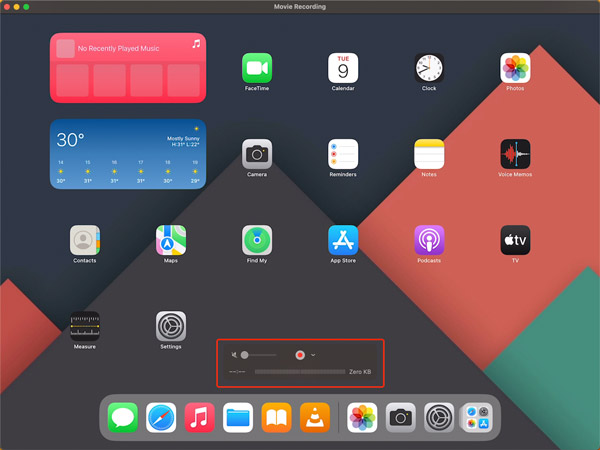
Mise en miroir d'écran iPad sur Mac avec des applications tierces
AirServer est une application tierce populaire qui permet la mise en miroir d'écran sans fil d'un iPad vers un Mac. Installez AirServer sur votre Mac depuis le site officiel. Sur votre iPad, faites glisser l'écran pour ouvrir le Control Center et appuyez sur Écran miroir. Sélectionnez votre Mac parmi les appareils disponibles et l'écran de votre iPad sera mis en miroir.
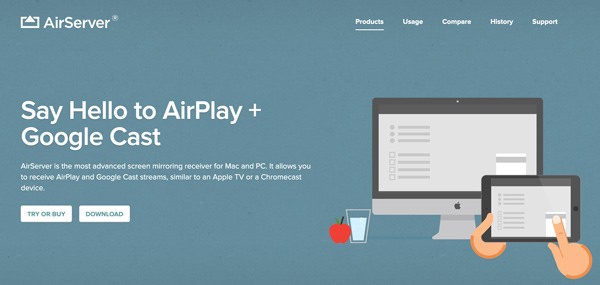
Partie 2. Comment mettre en miroir l'écran de votre iPad sur un PC Windows
Pour mettre en miroir votre iPad sur un PC, vous disposez de plusieurs options. Deux méthodes populaires impliquent l'utilisation de la fonctionnalité intégrée de Windows 11/10 ou d'applications tierces comme Apeaksoft Miroir de téléphone ou Réflecteur.
Mise en miroir de l'écran de l'iPad sur un PC via Windows 11/10 Connect
À écran miroir iPad sur PC, veuillez vous assurer que la version Windows 11/10 est installée sur votre PC. Sur votre iPad, faites glisser son écran pour ouvrir le Centre de contrôle et appuyez sur Screen Mirroring.
Sur votre PC, appuyez sur Gagner + K ou allez à Paramètres > Appareils > Bluetooth et autres appareils > Ajouter Bluetooth ou d'autres appareils. Sélectionner Wireless Display or Dock et suivez les instructions à l'écran pour vous connecter à votre iPad.
Mise en miroir de l'écran de l'iPad sur un PC à l'aide du miroir du téléphone
Avant de procéder au processus de mise en miroir, il est essentiel de s'assurer que votre iPad et votre PC Windows sont connectés au même réseau Wi-Fi.
Pour refléter l'écran de votre iPad sur un PC, vous devez utiliser une application tierce prenant en charge la mise en miroir d'écran. Choisissez celui qui correspond le mieux à vos besoins et suivez les instructions d'installation. Vous pouvez utiliser le populaire Apeaksoft Miroir de téléphone pour effectuer la mise en miroir de l'écran de votre iPad vers un PC Windows 11/10/8/7.

4,000,000+ Téléchargements
Mettez en miroir l'écran de votre iPad ou iPhone sur un PC Windows 11/10/8/7.
Duplication d'écran depuis un iPad, un iPhone ou un téléphone Android via Wi-Fi et USB.
Capturez les activités de votre iPad pendant que l'écran est en miroir.
Prend en charge tous les appareils et systèmes iOS/Android/Windows couramment utilisés.
Étape 1 Une fois que vous avez installé l'application de mise en miroir d'écran sur votre PC, ouvrez-la et choisissez l'option Miroir iOS fonction.

Étape 2 Utilisez l'option Connexion Wifi or Connexion USB pour démarrer la mise en miroir de l'écran de l'iPad sur le PC. Maintenant, prenez votre iPad et ouvrez le Centre de contrôle. Appuyez sur le bouton Screen Mirroring et sélectionnez l'appareil Apeaksoft. Après avoir sélectionné votre PC, votre iPad créera une connexion avec le logiciel Phone Mirror.
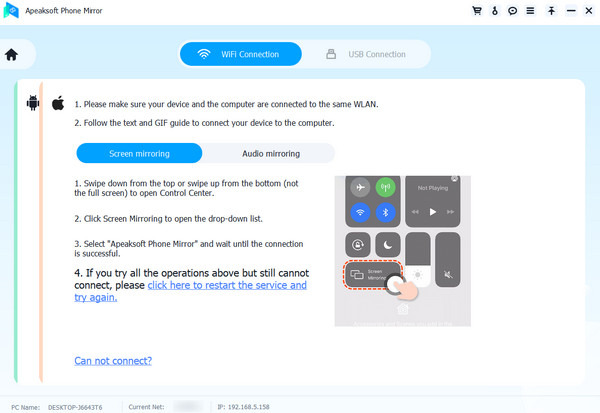
Étape 3 Vous pouvez désormais regarder l’écran de votre iPad sur un écran plus grand. Que ce soit pour jouer à des jeux, faire des présentations ou regarder des vidéos, l'écran miroir affichera tout ce qui se passe sur votre iPad.
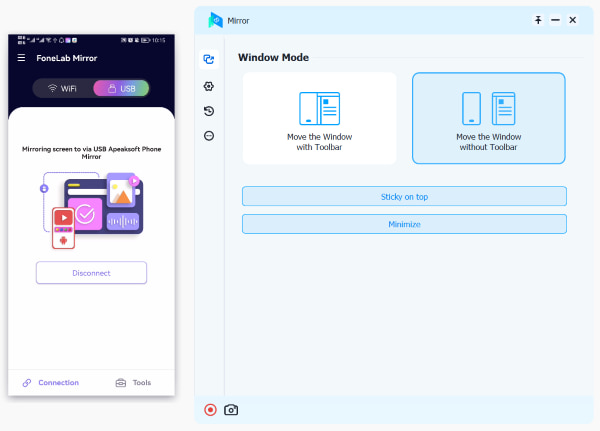
Partie 3. FAQ sur la mise en miroir d'écran sur iPad
Comment refléter l’écran de votre Mac sur votre iPad ?
Pour mettre en miroir votre Mac sur un iPad, vous pouvez utiliser la fonction Sidecar intégrée d'Apple. Sur votre Mac, cliquez sur le menu Apple dans le coin supérieur gauche, puis accédez à Préférences Système. Dans la fenêtre Préférences Système, cliquez sur Sidecar. Si votre iPad est compatible et à proximité, il devrait apparaître comme une option dans la section Appareils. Cliquez dessus pour vous connecter. Une fois connecté, l'écran de votre Mac sera mis en miroir sur l'iPad. Vous pouvez utiliser l'iPad comme deuxième écran ou comme tablette graphique à l'aide de l'Apple Pencil.
Puis-je refléter l’écran de mon PC sur mon iPad ?
Oui, vous pouvez refléter l'écran de votre PC sur votre iPad à l'aide d'une application tierce comme Duet Display ou Air Display. Il vous permet d'étendre ou de refléter l'écran de votre PC sur votre iPad sans fil ou via une connexion USB.
Où est le Screen Mirroring sur votre Mac ?
L' Écran miroir La fonctionnalité est conçue dans le centre de contrôle. Vous pouvez cliquer sur le Centre de contrôle dans la barre de menu et localiser le bouton Screen Mirroring.
Conclusion
Mise en miroir de l'écran de votre iPad sur un Mac ou un PC ouvre de nombreuses possibilités, du partage de présentations à la visualisation de contenus multimédias sur un écran plus grand. Suivez les trois méthodes ci-dessus et vous pourrez dupliquer l'écran de votre iPad sans effort.




