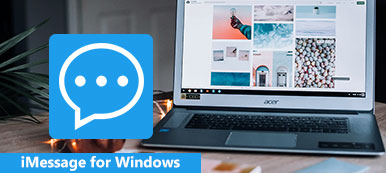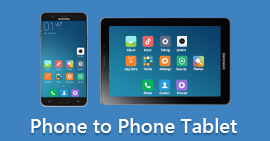Mise en miroir de l'écran du téléviseur Hisense Roku libère le potentiel de projeter les écrans Android, iPhone et PC de manière transparente. Plongez dans des guides étape par étape et des FAQ pour maîtriser la connexion de divers appareils.
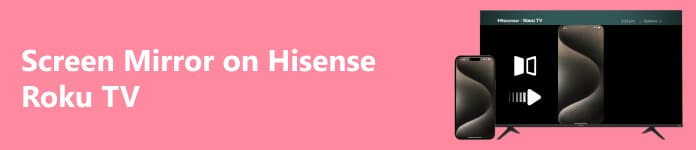
- Partie 1. Comment mettre en miroir Hisense Roku TV depuis Android
- Partie 2. Comment mettre en miroir un téléviseur Hisense Roku avec un iPhone
- Partie 3. Comment mettre en miroir votre PC sur Hisense Roku TV
- Partie 4. Bonus : mettez en miroir votre téléphone sur un ordinateur
- Partie 5. FAQ sur la mise en miroir d'écran sur Hisense Roku TV
Partie 1. Comment mettre en miroir Hisense Roku TV depuis Android
Grâce à la capacité de mise en miroir d'écran intégrée sur un mobile Android, vous pouvez refléter votre écran sur un Hisense Roku TV Android, connu sous le nom de Cast Screen ou Screen Mirroring. Voici les étapes générales pour mettre en miroir votre appareil Android sur un téléviseur Hisense Roku :
Étape 1 Ouvrez les paramètres de votre appareil Android, puis sélectionnez Smart View, Screen Mirroring ou un terme équivalent. Appuyez pour ouvrir l'option choisie, lançant la mise en miroir de votre écran.
Étape 2 Ensuite, lorsque vous êtes sur votre appareil Android Vue intelligente or Écran miroir menu, recherchez et appuyez sur votre TV Hisense Roku dans la liste des appareils affichés. Cela lance la connexion, vous permettant de refléter votre écran.
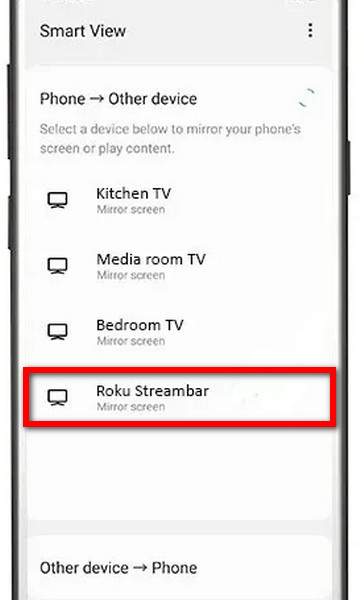
Étape 3 Si vous y êtes invité, vérifiez la connexion entre votre appareil Android et le téléviseur. Suivez les instructions à l'écran pour confirmer le processus de mise en miroir. Cela garantit une connexion réussie entre votre appareil Android et le téléviseur Hisense Roku.
Partie 2. Comment mettre en miroir un téléviseur Hisense Roku avec un iPhone
Pour mettre en miroir le contenu de l'iPhone sur un téléviseur Hisense Roku, établissez une connexion à l'aide d'AirPlay. Améliorez votre expérience visuelle en projetant de manière transparente l'écran de votre iPhone sur le plus grand écran du téléviseur Hisense Roku. Suivez les étapes ci-dessous pour commencer.
Étape 1 Assurez-vous que votre iPhone et votre téléviseur Hisense Roku sont connectés au même réseau WiFi. Il s'agit d'une condition préalable à une mise en miroir d'écran réussie à l'aide d'AirPlay entre votre iPhone et le téléviseur.
Étape 2 Ouvrez le centre de contrôle de votre iPhone pour lancer la mise en miroir de l'écran. Si Écran miroir n'est pas visible, accédez à Paramètres, puis Control Center. Personnalisez et incluez Screen Mirroring pour un accès rapide au centre de contrôle, facilitant ainsi des connexions transparentes, comme avec votre téléviseur Hisense Roku.
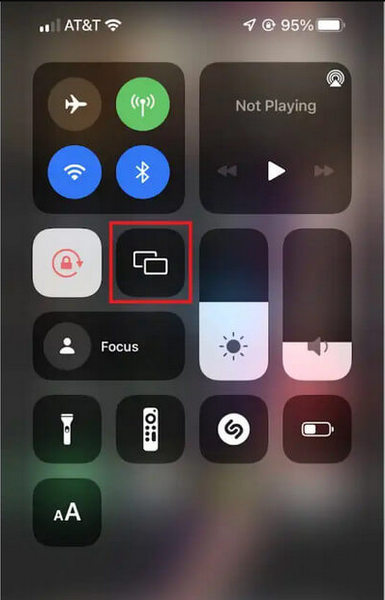
Étape 3 Accordez un moment à votre iPhone pour rechercher les appareils disponibles. Une fois l'analyse terminée, appuyez sur le nom de votre TV Hisense Roku or Roku Express de la liste pour établir la connexion.
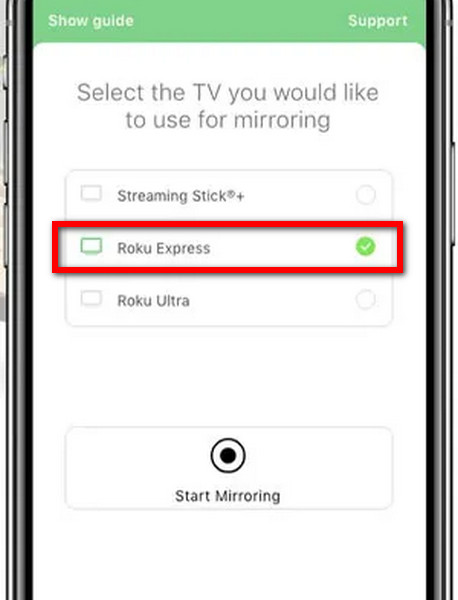
Étape 3 Après avoir sélectionné votre téléviseur Hisense Roku, l'écran de votre iPhone reflétera parfaitement celui du téléviseur, offrant ainsi un moyen pratique de profiter du contenu et des applications sur un écran plus grand.
Partie 3. Comment mettre en miroir votre PC sur Hisense Roku TV
Dans ce prochain guide, découvrez comment mettre en miroir votre PC Windows sur un téléviseur Hisense Roku sans effort. Grâce au Centre d'action et à la connectivité sans fil, vous pouvez projeter en toute transparence l'écran de votre PC sur le téléviseur, améliorant ainsi votre expérience visuelle. Suivez les étapes décrites pour un processus de mise en miroir d'écran fluide.
Étape 1 Ouvrez le Centre d'action ou le panneau Notifications en sélectionnant l'icône de bulle de dialogue en bas à droite de la barre des tâches sur votre PC Windows.
Étape 2 Choisissez le Se connectez vignette dans le centre d’action ou le panneau de notifications de votre PC Windows. Cette étape est cruciale pour lancer le processus de mise en miroir de l'écran avec votre téléviseur Hisense Roku.
Étape 3 Autorisez votre système à rechercher des écrans sans fil sur le même réseau WiFi que votre PC Windows. Cette étape est essentielle pour identifier et vous connecter à des appareils comme votre téléviseur Hisense Roku.
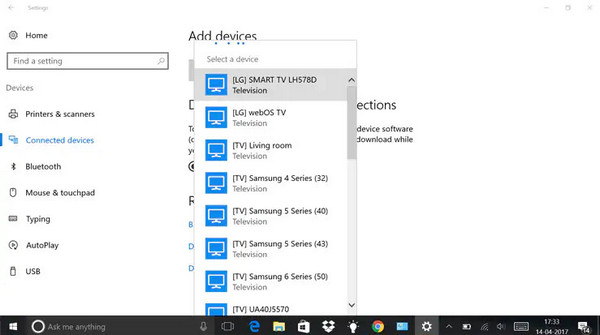
Étape 4 Dans la liste des écrans sans fil disponibles, sélectionnez votre téléviseur Hisense Roku. Cette sélection est essentielle pour établir la connexion et lancer le processus de mise en miroir d'écran à partir de votre PC Windows.
Étape 5 Lorsque vous y êtes invité, acceptez la connexion pour permettre à votre PC Windows d'établir une connexion avec le téléviseur Hisense Roku. Cette confirmation est nécessaire pour procéder au processus de mise en miroir de l'écran.
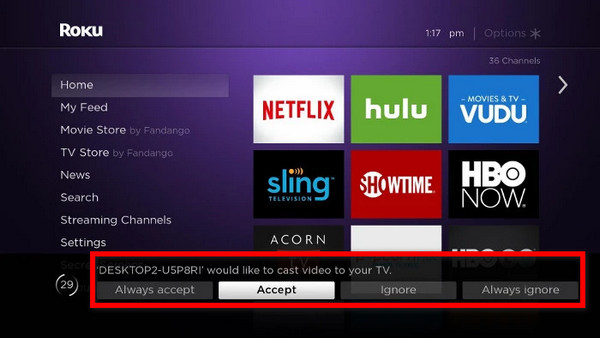
Partie 4. Bonus : mettez en miroir votre téléphone sur un ordinateur
Apeaksoft Miroir de Téléphone fournit une solution pratique pour refléter l'écran de votre téléphone sur votre ordinateur. Avec une installation facile et des étapes simples, connectez en toute transparence votre Android ou iPhone à votre PC pour une expérience de mise en miroir d'écran améliorée. Suivez les étapes ci-dessous pour commencer.
Étape 1 Téléchargez et installez l'application Apeaksoft Phone Mirror sur votre ordinateur.
Étape 2 Ensuite, choisissez une option pour lancer la fenêtre de connexion entre Miroir iOS et Miroir Android.

Étape 3 Optez alors pour Écran miroir dans l’option Connexion WiFi et suivez attentivement les instructions à l’écran. Assurez une expérience de mise en miroir d'écran transparente en naviguant sans effort à travers quelques étapes simples en connectant votre téléphone et votre ordinateur.

Étape 4 Après avoir réussi à établir la connexion, vous pouvez désormais refléter l'écran de votre téléphone Android ou iPhone sur votre PC.

Partie 5. FAQ sur la mise en miroir d'écran sur Hisense Roku TV
Comment puis-je vérifier si mon téléviseur Hisense Roku prend en charge la duplication d'écran ?
Pour vérifier si votre téléviseur Hisense Roku prend en charge la duplication d'écran, accédez au menu des paramètres du téléviseur. Recherchez des options telles que la mise en miroir d'écran, l'écran diffusé ou l'affichage sans fil. Si ceux-ci sont disponibles, votre téléviseur prend probablement en charge la mise en miroir d'écran. Vous pouvez également consulter le manuel d’utilisation pour obtenir des informations spécifiques sur la compatibilité.
Ai-je besoin d'une application spécifique pour mettre en miroir mon appareil sur un téléviseur Hisense Roku ?
Non, vous n'avez pas besoin d'une application spécifique pour mettre en miroir votre appareil sur un téléviseur Hisense Roku. Les téléviseurs Hisense Roku prennent en charge les protocoles de mise en miroir d'écran standard tels que Miracast pour les appareils Android et AirPlay pour les appareils iOS. Utilisez les fonctionnalités de mise en miroir d'écran intégrées de votre appareil pour vous connecter au téléviseur.
Puis-je mettre en miroir mon PC Windows sur un téléviseur Hisense Roku ?
Oui, vous pouvez mettre en miroir votre PC Windows sur un téléviseur Hisense Roku. Grâce à la fonction Connect intégrée, les téléviseurs Hisense Roku prennent en charge la duplication d'écran à partir des PC Windows. Assurez-vous que les deux appareils sont sur le même réseau WiFi, accédez au Centre d'action sur votre PC et sélectionnez l'option « Connecter » pour lancer la mise en miroir.
Pourquoi mon iPhone ou mon appareil Android ne se connecte-t-il pas pour la mise en miroir de l'écran ?
Plusieurs facteurs peuvent entraver la mise en miroir de l'écran. Assurez-vous que les deux appareils sont sur le même réseau WiFi. Confirmez que la mise en miroir de l'écran est activée sur votre téléphone et Hisense Roku TV. Dépannez en redémarrant les appareils, en recherchant les mises à jour logicielles et en vérifiant la connectivité réseau pour résoudre les problèmes de connexion.
Y a-t-il un délai lors de la mise en miroir de l'écran sur un téléviseur Hisense Roku ?
En raison de la connexion sans fil, un léger retard peut survenir lors de la mise en miroir de l'écran sur un téléviseur Hisense Roku. Pour minimiser les délais, assurez-vous d'avoir un signal WiFi puissant et envisagez d'utiliser une connexion filaire si disponible. Les performances optimales dépendent également du contenu spécifique mis en miroir.
Conclusion
Mise en place mise en miroir d'écran sur votre Hisense Smart TV est simple, que vous effectuiez une mise en miroir depuis Android, iPhone ou un PC Windows. Avec des étapes faciles à suivre et une compatibilité avec les protocoles standard, votre Hisense Smart TV ouvre un monde de possibilités de mise en miroir d'écran polyvalentes.