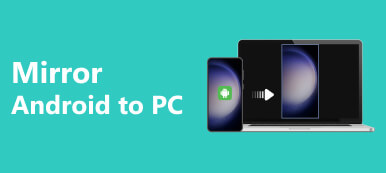La mise en miroir d'écran est une fonctionnalité couramment utilisée qui vous permet d'afficher le contenu de votre Mac sur un écran plus grand, comme un téléviseur ou un moniteur Samsung, etc. Que vous souhaitiez regarder des films, jouer à des jeux ou partager des présentations sur un écran plus grand, mise en miroir d'écran Mac offre une expérience transparente. Cet article présente trois méthodes efficaces pour mettre en miroir votre Mac, en fournissant des étapes détaillées pour chaque méthode.
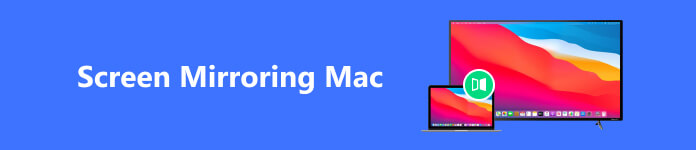
Partie 1. Mise en miroir d'écran de Mac sur un téléviseur Samsung à l'aide d'Apple AirPlay
AirPlay est une fonctionnalité intégrée sur Mac qui vous permet de refléter sans fil l'écran de votre Mac sur une Apple TV. En outre, certains téléviseurs intelligents populaires tels que Samsung TV et SONY TV prennent en charge la mise en miroir AirPlay. AirPlay est disponible sur les appareils Mac exécutant macOS 10.2 ou version ultérieure. Pour les téléviseurs Samsung, la compatibilité AirPlay est disponible sur les modèles sortis en 2018 ou après. Assurez-vous que votre téléviseur prend en charge AirPlay.
Étape 1 Assurez-vous que votre Mac et votre téléviseur Samsung sont connectés au même réseau Wi-Fi. Pour vérifier la connexion Wi-Fi sur votre Mac, vous pouvez cliquer sur le bouton Wi-Fi et sélectionnez le réseau souhaité. Sur votre téléviseur Samsung, accédez au menu des paramètres et accédez aux paramètres réseau pour vous connecter au même réseau Wi-Fi.
Étape 2 Recherchez le Écran miroir dans la barre de menu supérieure. Elle apparaît généralement sous la forme d'un rectangle avec une flèche pointant vers le haut. Si vous ne voyez pas l'icône AirPlay, accédez à Préférences de système > Control Center > Écran miroir et choisissez Toujours afficher dans la barre de menus.
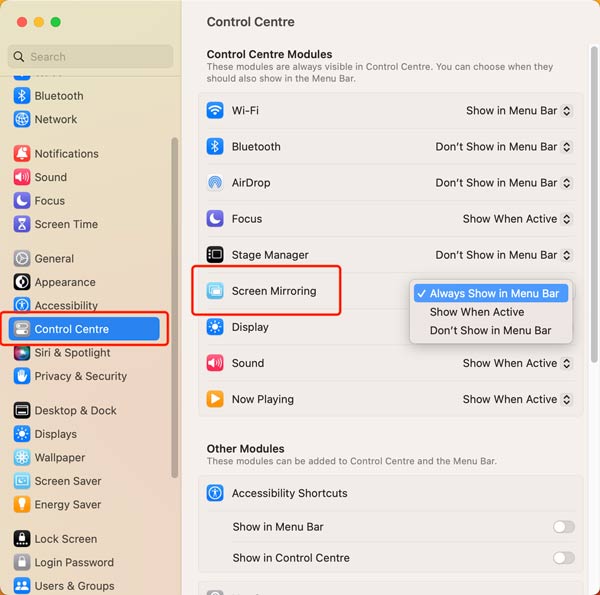
Étape 3 Cliquez Écran miroir et sélectionnez votre téléviseur Samsung comme périphérique cible. Après avoir sélectionné votre téléviseur Samsung, vous verrez des options permettant de refléter l'intégralité de votre écran ou de l'utiliser comme écran séparé. Choisissez l'option Miroir de l'écran intégré pour refléter l'intégralité de l'écran de votre Mac sur le téléviseur Samsung. L'écran de votre Mac sera alors mis en miroir sur le téléviseur Samsung.
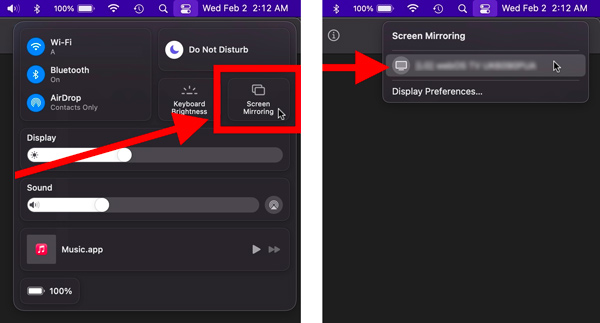
Partie 2. Mise en miroir de l'écran Mac via une connexion par câble HDMI
La mise en miroir de l'écran de votre Mac sur un téléviseur intelligent via un câble HDMI est une méthode simple et directe, en particulier lorsque votre appareil ne prend pas en charge la mise en miroir de l'écran AirPlay.
Étape 1 Recherchez les ports disponibles sur votre Mac. La plupart des Mac disposent soit d'un port Thunderbolt 3 (USB-C), soit d'un port HDMI. Si votre Mac est équipé d'un port Thunderbolt 3, un adaptateur ou un câble Thunderbolt 3 vers HDMI est nécessaire. S'il dispose d'un port HDMI, vous pouvez connecter directement un câble HDMI. De même, vous devez vérifier les ports disponibles de votre téléviseur.
Étape 2 Branchez une extrémité du câble HDMI sur le port HDMI correspondant de votre Mac ou de l'adaptateur. Branchez l'autre extrémité sur votre téléviseur.
Étape 3 À l’aide de la télécommande de votre téléviseur, accédez au menu de la source d’entrée. Sélectionnez la source HDMI qui correspond au port auquel vous avez connecté votre Mac.

Si nécessaire, vous pouvez ajuster les paramètres d'affichage sur votre Mac pour optimiser l'expérience de mise en miroir d'écran. Sur votre Mac, accédez à Préférences de système et choisissez Displays. Vous pouvez modifier la résolution de votre écran et d'autres paramètres d'affichage à votre guise dans le Présentoir languette.
Partie 3. Comment mettre en miroir un iPhone sur un Mac
La mise en miroir de l'écran de votre iPhone sur un Mac vous permet d'afficher l'écran de votre iPhone sur un écran Mac plus grand. Vous pouvez connecter deux appareils Apple au même réseau sans fil et démarrer la mise en miroir de l'écran via AirPlay.
Étape 1 Sur votre iPhone, faites glisser votre doigt vers le bas pour ouvrir le Control Center. Appuyez sur le Écran miroir or AirPlay pour afficher les appareils disponibles.
Étape 2 Dans la liste des appareils disponibles, vous devriez voir le nom de votre Mac. Appuyez dessus pour le sélectionner comme appareil cible pour miroir de l'écran.
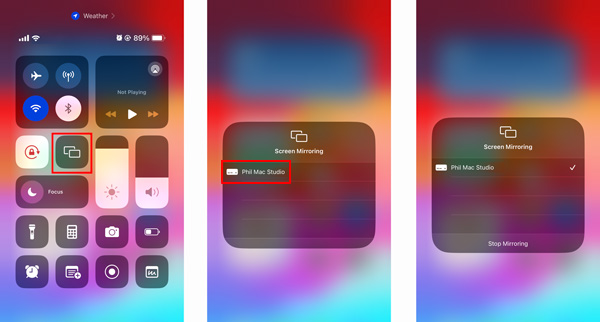
Si c'est la première fois que vous connectez votre iPhone à votre Mac, vous serez peut-être invité à saisir un code AirPlay. Sur votre Mac, un code apparaîtra à l'écran. Saisissez ce code sur votre iPhone pour établir la connexion.
Étape 3 Une fois que vous avez sélectionné votre Mac comme appareil cible, l'écran de votre iPhone devrait commencer à se refléter sur votre Mac. Vous pouvez utiliser votre iPhone comme d'habitude et le contenu s'affichera sur le Mac en temps réel.
Mise en miroir de l'écran de l'iPhone sur Windows
Apeaksoft Miroir de téléphone est un outil de mise en miroir d'écran complet et facile à utiliser qui vous permet de refléter en douceur le contenu de l'écran de votre iPhone, iPad ou téléphone Android sur un ordinateur Windows.

4,000,000+ Téléchargements
Miroir d'écran de l'iPhone ou de l'iPad sur un PC Windows.
Prend en charge la mise en miroir d'écran de haute qualité via Wi-Fi et USB.
Mettez en miroir le contenu Android sur un ordinateur en douceur.
Capturez toutes les activités sur vos appareils iOS et Android avec une haute qualité.
Partie 4. FAQ sur Screen Mirroring Mac
Pourquoi ne puis-je pas mettre en miroir mon Mac sur mon téléviseur Samsung ?
Assurez une connexion Wi-Fi fiable pour minimiser les décalages et les interruptions pendant les sessions de mise en miroir d'écran. Vérifiez la compatibilité entre votre Mac et le téléviseur Samsung. Différents appareils peuvent avoir des résolutions et des rapports d'affichage spécifiques qui doivent être adaptés pour des performances optimales. Gardez votre Mac et l'appareil récepteur à jour.
Comment vérifier si mon Mac prend en charge AirPlay ?
Si votre Mac exécute macOS 12 ou version ultérieure, vous pouvez utiliser AirPlay dessus. Pour vérifier si votre Mac prend en charge AirPlay, vous pouvez également cliquer sur le menu Pomme et choisir À propos de ce Mac. Cliquez sur le bouton Rapport système et accédez à la fenêtre Informations système. Faites défiler la barre latérale gauche vers le bas et sélectionnez Graphiques/Affichages. Recherchez la section AirPlay sur le côté droit. Si votre Mac prend en charge AirPlay, vous verrez AirPlay pris en charge répertorié dans la section AirPlay.
AirPlay est-il identique à la mise en miroir d'écran ?
AirPlay et la mise en miroir d'écran sont liés mais pas exactement identiques. AirPlay est une technologie utile développée par Apple. Il vous permet de diffuser sans fil de l'audio, de la vidéo et d'autres médias entre des appareils Apple. La mise en miroir d'écran, en revanche, est une fonctionnalité spécifique d'AirPlay qui vous permet de refléter l'intégralité de l'écran de votre iPhone, iPad ou Mac sur un écran plus grand.
Conclusion
Duplication d'écran Mac est une technologie sans fil qui permet la réplication en temps réel de l'écran de votre Mac sur un téléviseur ou un moniteur intelligent. Elle offre une solution polyvalente pour les présentations, le divertissement, la collaboration et bien plus encore. Dans cet article, nous avons exploré trois méthodes différentes pour mettre en miroir l'écran de votre Mac. Vous pouvez choisir votre méthode préférée pour configurer la mise en miroir de l'écran Mac et profiter d'une expérience de visualisation fluide sur un écran plus grand.