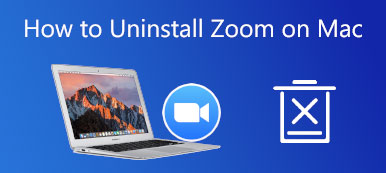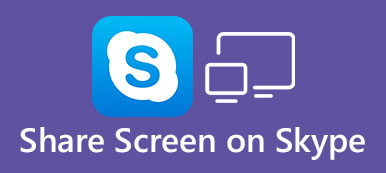Zoom est une plateforme sur laquelle vous pouvez vous connecter en ligne pour des réunions à distance ou des discussions en direct. Même si une réunion en ligne semble très pratique, elle peut ne pas être facile à réaliser lorsqu'il s'agit d'expliquer un document ou de démontrer un plan. Par conséquent, tu ferais mieux d'apprendre comment partager votre écran dans Zoom afin que vous puissiez avoir plus d'interactions les uns avec les autres lors de la réunion en ligne. Récupérez simplement tout ce qui se trouve dans cet article et vous pourrez ensuite partager votre écran dans Zoom.
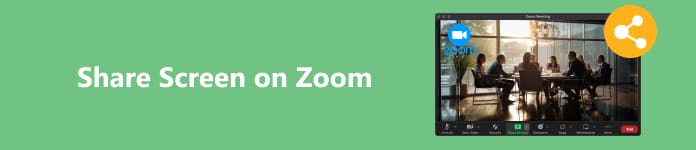
- Partie 1 : Comment partager votre écran dans Zoom en tant qu'hôte
- Partie 2 : Comment permettre aux participants de partager leur écran avec Zoom
- Partie 3 : Partagez votre écran avec Zoom sur votre téléphone mobile
- Partie 4 : Astuce bonus : partagez l'écran de votre téléphone sur le zoom du bureau
- Partie 5 : FAQ sur le partage d'écran sur Zoom
Partie 1. Comment partager votre écran dans Zoom en tant qu'hôte
Dans une réunion Zoom, il y aura des hôtes et des participants. Un hôte a plus de droits dans une salle de réunion. Si vous démarrez une réunion en tant qu'hôte, vous pouvez directement partager un écran dans une réunion Zoom. Veuillez vérifier les étapes ci-dessous.
Étape 1 Démarrez une conférence Zoom pour être l'hôte, puis vous devez cliquer sur le bouton Partager l'écran bouton en bas à droite.
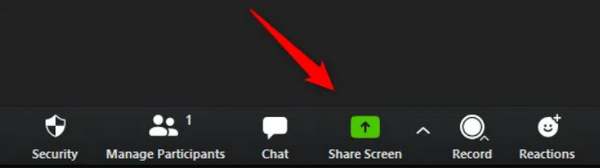
Étape 2 Zoom détectera toutes les fenêtres et programmes en cours d'exécution sur votre ordinateur. Vous pouvez choisir la fenêtre ou le programme souhaité pour partager son écran dans Zoom. Ensuite, cliquez sur le Partagez .
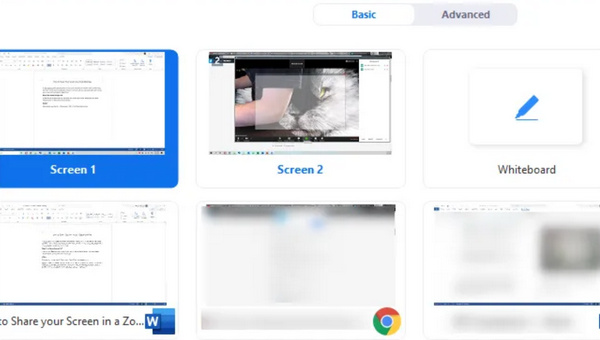
Étape 3 Lorsque vous souhaitez arrêter le partage, il vous suffit de cliquer sur le bouton Arrêter le partage sous la fenêtre de la conférence Zoom.
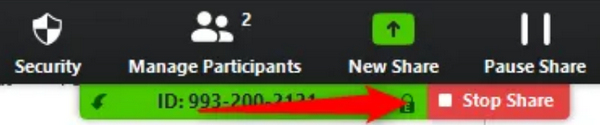
Partie 2. Comment permettre aux participants de partager leur écran avec Zoom
Les participants ne peuvent pas partager directement leurs écrans lors d'une réunion Zoom. Mais ne vous inquiétez pas ; Si vous êtes l'hôte, vous pouvez accorder aux participants la fonction de partage d'écran. Alors, que devez-vous faire exactement pour distribuer cette fonctionnalité ?
Méthode 1: Dans une fenêtre de réunion Zoom, cliquez sur le Sécurité bouton en bas. Ensuite, vous pouvez cliquer sur le Partager l'écran dans la section Autoriser les participants à.
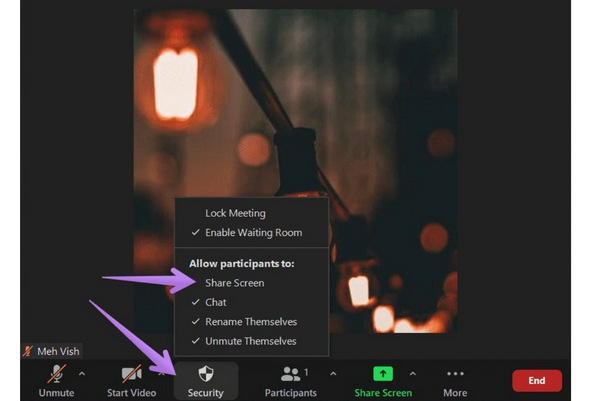
Méthode 2 : En bas à droite, cliquez sur la flèche supérieure située à droite de l'écran. Partager l'écran bouton, puis cliquez sur le Options de partage avancées .
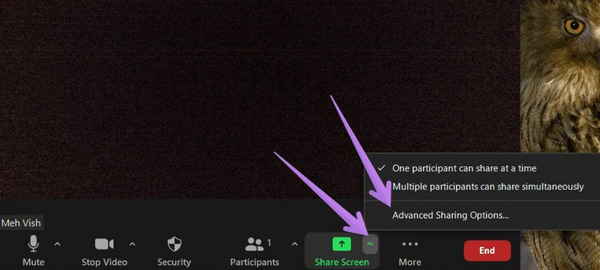
Dans la section Qui peut partager ? section, vous devez cliquer sur le Tous les participants bouton. Des deux manières ci-dessus, les participants peuvent partager leurs écrans lors de votre réunion Zoom.
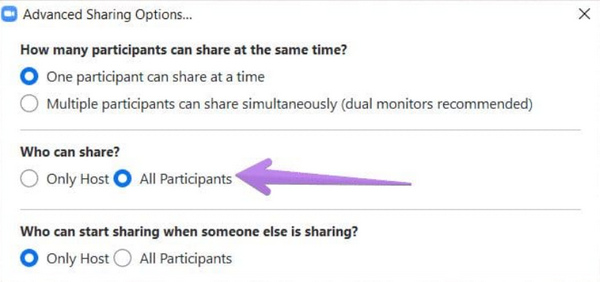
Partie 3. Partagez votre écran avec Zoom sur votre téléphone mobile
Lorsque vous organisez une vidéoconférence sur votre téléphone, vous pouvez toujours partager l'écran de votre mobile dans Zoom. C'est à peu près la même chose que le Zoom de bureau. Si vous êtes l'hôte, vous pouvez partager directement votre écran ou permettre aux autres participants de partager leur écran dans Zoom.
Autoriser les participants à partager leur écran
Ouvrez Zoom sur votre téléphone mobile et démarrez votre visioconférence. Dans la barre de menu inférieure, faites glisser vers l'extrémité droite pour appuyer sur l'icône Etc. puis le bouton Sécurité bouton. Enfin, dans le Autoriser tous les participants à section, appuyez sur la Partager l'écran bouton pour l'allumer. Ensuite, tous les participants peuvent partager leurs écrans dans Zoom mobile.
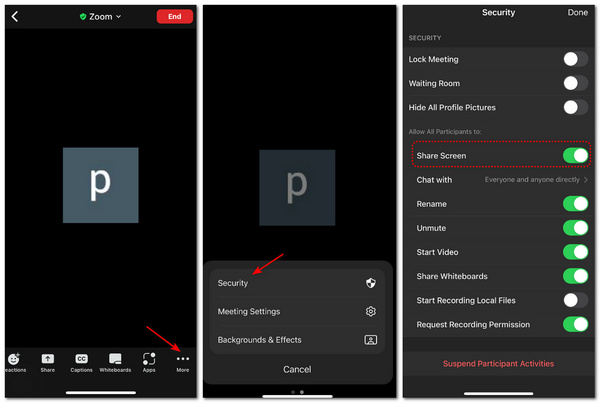
Partager l'écran dans le zoom mobile
Revenez à votre conférence Zoom et appuyez sur le bouton Partagez bouton situé en bas de la fenêtre. Vous pouvez également trouver de nombreux programmes dont les écrans peuvent être partagés dans Zoom. Vous pouvez également simplement appuyer sur le Capture d'écran bouton pour partager votre écran en temps réel.
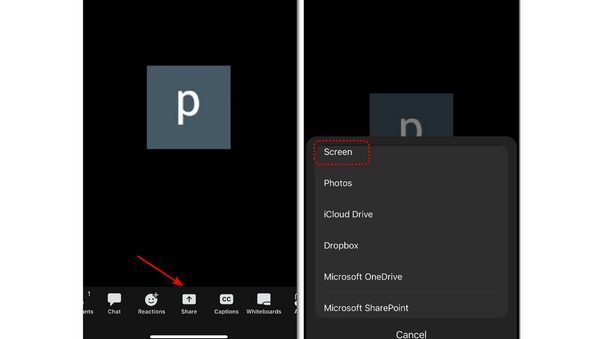
Partie 4. Astuce bonus : partagez l'écran de votre téléphone sur le zoom du bureau
Lorsque vous organisez une visioconférence dans Zoom sur votre ordinateur, vous devrez peut-être présenter une application sur votre téléphone mobile. Comment partager l’écran de votre téléphone dans Zoom ? Cela semble impossible, non ? Ne vous inquiétez pas, il existe une méthode intelligente. Apeaksoft Miroir de Téléphone peut refléter l'écran de votre téléphone mobile sur votre ordinateur, puis vous pouvez partager l'écran dans Zoom. Ce programme vous permet de mettre en miroir votre téléphone sans fil ou avec un câble USB et d'améliorer l'écran miroir à une résolution 4K. Vous pouvez également ajouter des annotations sur l'écran pour le partager dans Zoom.
- Vous permet de partager un écran 4K dans Zoom depuis votre téléphone mobile.
- Faites pivoter de manière flexible l'écran du téléphone en miroir sur votre ordinateur.
- Partagez l'écran de votre téléphone mobile sans fil ou par USB.
- Partagez l'écran du téléphone dans Zoom sans décalage.
Étape 1 Télécharger gratuitement Apeaksoft Miroir de Téléphone et lancez-le. Vous pouvez connecter votre téléphone à votre PC par USB, puis le programme téléchargera un pilote miroir pour mettre en miroir votre téléphone. Si vous souhaitez cliquer sur le Miroir sans fil bouton, vous devez utiliser le miroir intégré sur un iPhone ou utiliser une application tierce sur Android – Miroir FonLab.
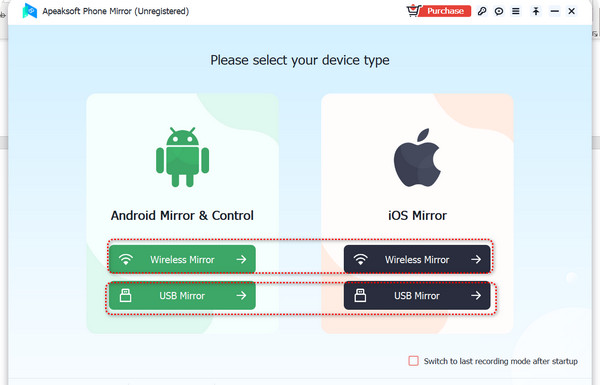
Étape 2 Lorsque vous avez mis en miroir l'écran de votre téléphone sur votre ordinateur, vous pouvez cliquer sur le bouton Plein écran pour agrandir l'écran en miroir et modifier la résolution pour partager clairement l'écran dans Zoom. Vous pouvez également cliquer sur le Brosse pour ajouter des annotations à l'écran, ce qui vous aide à réaliser un didacticiel.
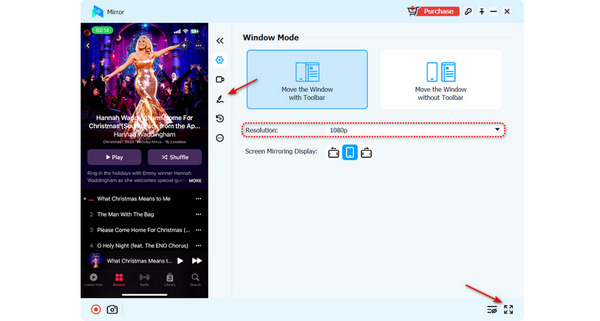
Partie 5 FAQ sur les suppressions de trames OBS
Pourquoi est-ce que je ne parviens pas à partager mon écran dans Zoom ?
Les raisons pour lesquelles Le partage d'écran avec zoom ne fonctionne pas sont divers, il est donc difficile de trouver celui qui correspond. Il s'agit peut-être d'un problème lié à la connexion réseau ou aux paramètres du pare-feu. Des problèmes de programme actuel ou de compatibilité peuvent également en être la cause. Vous pouvez essayer de réinstaller Zoom ou de modifier une connexion réseau.
Et si tous les participants partageaient leurs écrans dans Zoom en même temps ?
Cela n'a pas d'importance. Zoom a la capacité de permettre à tous les participants de le faire. De plus, l'hôte a le droit de déterminer si les participants peuvent partager leurs écrans simultanément.
Puis-je enregistrer la fenêtre de réunion lorsque je partage l’écran dans Zoom ?
Oui, vous pouvez. Cependant, vous avez toujours besoin de l'autorisation de l'hôte pour enregistrer la réunion Zoom. Si vous pensez que c'est compliqué, vous feriez mieux de recourir à un enregistreur d'écran tiers pour enregistrer l'écran de partage.
Conclusion
Cet article vous montre comment partager un écran sur Zoom. N'oubliez pas que vous pouvez déterminer si les participants peuvent partager leur écran dans Zoom si vous organisez la vidéoconférence. Lorsque vous souhaitez partager l'écran de votre téléphone lors d'une réunion Zoom sur votre PC, Apeaksoft Miroir de Téléphone sera votre choix le plus intelligent. Il peut refléter l'écran de votre téléphone sur votre ordinateur, puis vous pouvez partager l'écran dans Zoom pour vous démarquer lors de votre conférence.