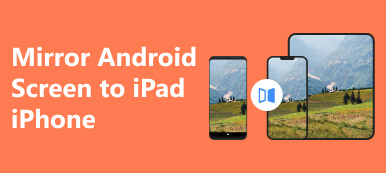En tant que meilleur ordinateur tout-en-un au monde, l'iMac constitue un choix solide pour la plupart des particuliers. Contrairement aux ordinateurs standards, l'iMac regroupe ses fonctionnalités dans un seul boîtier, y compris le moniteur. Cela donne à l'appareil un aspect compact. L'écran intégré est magnifique. L’édition 2023, par exemple, équipe un écran de 24 pouces avec la puissance M3. C'est pourquoi quelqu'un espère utiliser l'iMac comme moniteur. Ce guide expliquera le flux de travail en détail.

- Partie 1 : Ce dont vous avez besoin pour utiliser l'iMac comme moniteur
- Partie 2 : Comment utiliser l'iMac comme moniteur
- Partie 3 : FAQ sur l'utilisation de l'iMac comme moniteur
Partie 1 : Ce dont vous avez besoin pour utiliser l'iMac comme moniteur
Pouvez-vous utiliser un Mac comme moniteur ? La réponse est oui, mais vous devez respecter la configuration système et matérielle requise pour établir la connexion entre votre iMac et l'autre appareil, comme un autre Mac, un ordinateur Windows ou un iPad.
1. Un Mac ou Windows principal pour connecter l'iMac.
2. L'iMac que vous avez l'intention d'utiliser comme moniteur doit exécuter macOS 10.15 ou supérieur.
3. Un câble USB-C vers USB-A pour Mac ou un câble Ethernet pour Windows.
4. Luna Display USB-C ou Apple AirPlay 2.
Partie 2 : Comment utiliser l'iMac comme moniteur
En fonction de l'ordinateur principal, vous disposez de plusieurs façons d'utiliser l'iMac comme moniteur, notamment le mode d'affichage cible, Luna Display, Duet Display, AirPlay et Open Core Legacy Patcher. Nous démontrons respectivement les procédures ci-dessous.
Voie 1 : Comment utiliser Mac comme moniteur avec le mode d'affichage cible
De cette façon, il est possible d'utiliser l'iMac comme moniteur pour Intel Mac Mini et MacBook Air/Pro. Votre iMac doit être acheté entre 2009 et 2014 avec le mode d'affichage cible. Le Mac principal doit avoir un port Mini DisplayPort, Thunderbolt 1 ou Thunderbolt 2.
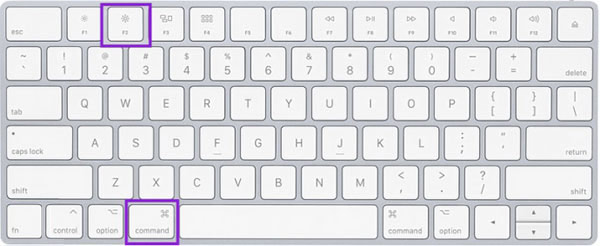
Étape 1 Allumez l'iMac.
Étape 2 Connectez-le à l'ordinateur principal avec un câble Mini DisplayPort ou un câble Thunderbolt.
Astuce: Si vous utilisez Windows comme ordinateur principal, utilisez plutôt un câble HDMI ou DisplayPort.
Étape 3 Votre iMac devrait entrer automatiquement en mode d'affichage cible. Sinon, appuyez sur la touche CMD + F2 touches de votre clavier pour l'activer. Ensuite, vous verrez l'écran de votre Mac principal sur l'iMac.
Voie 2 : Comment utiliser l'iMac comme écran par AirPlay
Étant donné que le mode d'affichage cible n'est pas disponible sur les Mac Apple Silicon, vous pouvez utiliser l'iMac comme moniteur avec AirPlay. Tous les MacBook à partir de 2018 et les iMac à partir de 2019 prennent en charge AirPlay.
Étape 1 Assurez-vous que votre iMac exécute macOS Monterey ou une version ultérieure et que le Mac principal exécute macOS 10.8 Mountain Lion ou une version ultérieure. Connectez les deux machines au même réseau Wi-Fi et activez Bluetooth sur les deux ordinateurs.
Étape 2 Cliquez sur la fonction Apple menu sur votre iMac, accédez à Préférences de systèmeet choisissez Partager. Cochez la case de Récepteur AirPlay, et sélectionnez Utilisateur actuel du Autoriser AirPlay pour option.
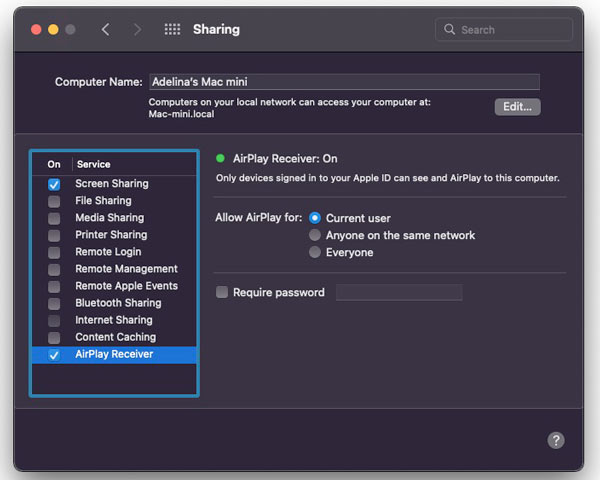
Étape 3 Ouvrez le Préférences de système boîte de dialogue sur le Mac principal. Choisir Dock et barre de menus, sélectionnez Écran miroir, et cochez la case de Afficher dans la barre de menus. Sélectionner le Toujours à partir de l'option déroulante.
Étape 4 Connectez les deux machines en Wi-Fi et entrez le Barre de menu sur l'appareil principal. Clique le Écran miroir et mettez en miroir l'écran, ou utilisez l'iMac comme écran séparé.
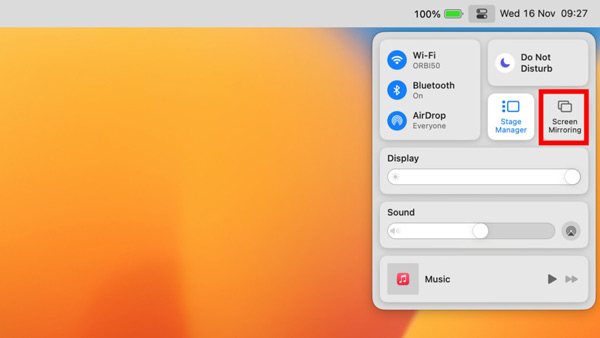
Étape 5 Enfin, cliquez sur le Écran miroir bouton dans le Barre de menu à nouveau, sélectionnez Préférences d'affichage, et allez au Arrangement languette. Organisez ensuite les affichages avec votre souris.
Voie 3 : Comment utiliser l'iMac comme moniteur à l'aide de Luna Display
Le Luna Display est un appareil permettant d'utiliser un iMac comme écran externe pour votre ordinateur principal. Il vous permet de profiter de la pleine résolution 5K de votre iMac. L'appareil doit être branché sur un port USB-C prenant en charge Thunderbolt ou DisplayPort.
Étape 1 Insérez Luna Display dans votre Mac ou PC principal. Ensuite, utilisez un câble approprié pour connecter l'iMac et la machine principale.
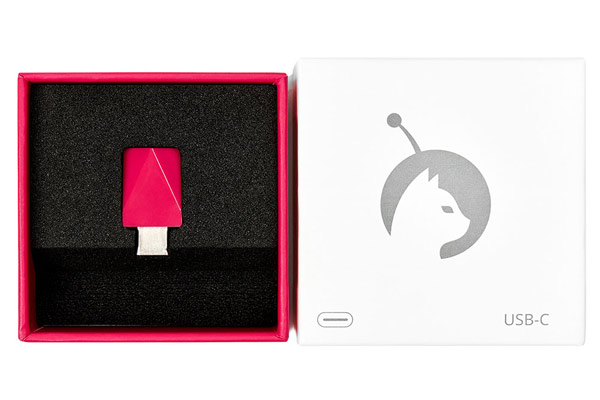
Étape 2 Téléchargez l'application Luna Display principale sur la machine principale et ouvrez-la.
Étape 3 Ensuite, téléchargez et ouvrez l'application Luna Secondaire sur votre iMac. Les deux machines se reconnaîtront alors automatiquement. Configurez votre iMac comme moniteur.
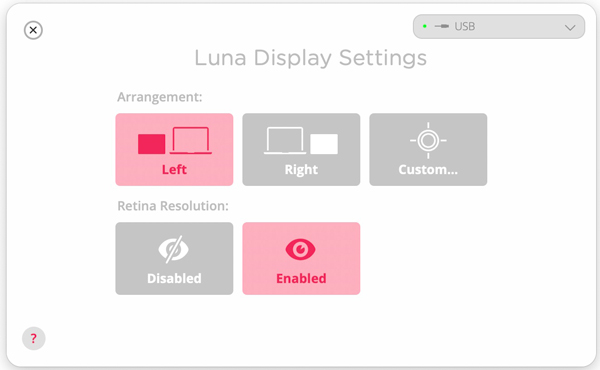
Recommander : Meilleure façon d'utiliser le PC comme moniteur

Si vous avez l'intention d'utiliser un PC comme moniteur pour un iPad/iPhone ou un téléphone Android, Apeaksoft Miroir de Téléphone est la meilleure option. Il vous permet de refléter l'écran d'un téléphone sur un ordinateur Windows sans fil ou avec un câble USB. Son design concis en fait un excellent choix pour les débutants.

4,000,000+ Téléchargements
Mettez en miroir votre écran iOS ou Android sur un PC en un seul clic.
Proposez diverses méthodes pour établir la connexion.
Contrôlez votre téléphone depuis un PC en temps réel.
Fournissez des fonctionnalités bonus, comme l’enregistrement d’écran et audio.
Prend en charge une large gamme d'iPhone, d'iPad et de téléphones Android.
Partie 3 : FAQ sur l'utilisation de l'iMac comme moniteur
Puis-je utiliser mon iMac 2017 comme moniteur ?
Oui, vous pouvez utiliser l'iMac 2017 comme moniteur pour un MacBook ou un PC principal. Gardez à l'esprit qu'Apple a interrompu la prise en charge du mode d'affichage cible pour l'iMac 5K, vous devez donc terminer le travail avec AirPlay ou un outil tiers.
Puis-je brancher ma PS4 sur mon iMac ?
Oui, vous pouvez connecter une PS4 à un iMac à l'aide de l'application Remote Play fournie par PlayStation. De plus, vous pouvez contrôler la PS4 depuis votre iMac.
Que faire si le mode d'affichage cible ne fonctionne pas ?
Appuyez sur la touche Command + Fn + F2 pour activer le mode d'affichage cible. Vérifiez le câble et assurez-vous qu'il est correctement connecté. Si vous utilisez un clavier tiers, passez au clavier d'origine.
Conclusion
Ce guide a démontré trois façons de utiliser Mac comme moniteur pour Mac et Windows. Le mode d'affichage cible et AirPlay sont les fonctionnalités intégrées pour faire le travail. S'ils ne fonctionnent pas pour vous, essayez un outil tiers, tel que Luna Display. Nous avons également recommandé un moyen d'utiliser un PC comme moniteur, Apeaksoft Phone Mirror. D'autres questions? Veuillez les écrire sous cet article.