Vous pouvez voir de nombreuses vidéos pédagogiques sur YouTube et sur d'autres plateformes de partage de vidéos. Ces vidéos sont des screencasts typiques. Vous pouvez enseigner des cours en ligne, partager des idées et montrer comment utiliser un programme à l'écran par des screencasts. Vous vous demandez peut-être ce qu'est un screencast et comment faire un screencast par vous-même. Eh bien, continuez à lire pour obtenir la réponse complète à ces deux questions.
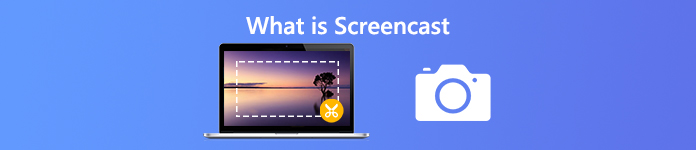
- Partie 1: Qu'est-ce que le screencast
- Partie 2: Comment screencast sur Windows et Mac
- Partie 3: Comment Screencast en ligne gratuitement
- Partie 4: FAQ de Screencast
Partie 1: Qu'est-ce que le screencast
Screencast est un type d'enregistrement d'écran numérique de votre ordinateur. Vous pouvez voir ce qui se passe sur l'écran de l'ordinateur et entendre la narration audio synchronisée. Vous pouvez donc considérer un screencast comme un enregistrement vidéo avec audio. Dans de nombreuses occasions, vous devez enregistrer une vidéo à l'écran avec le son d'un navigateur, d'un programme, d'un ordinateur, d'un microphone et plus encore. Cela dépend de vos besoins réels.
Sachez que la capture d'écran n'est pas la même que la capture d'écran. Ce sont des choses totalement différentes. Screencast est un capture d'écran vidéo ou fichier d'enregistrement d'écran. La capture d'écran n'est qu'une image fixe.
Partie 2: Comment screencast sur Windows et Mac
Si vous ne voulez pas enseigner devant des groupes encore et encore, vous pouvez projeter des vidéos pédagogiques ou des vidéos pratiques. Pour enregistrer parfaitement la vidéo à l'écran, la webcam et l'audio, vous avez besoin Apeaksoft Screen Recorder. Il s'agit d'un logiciel de capture d'écran simple et professionnel pour les utilisateurs de bureau. Vous pouvez enregistrer n'importe quelle vidéo en ligne sans décalage. Le panneau de dessin intégré est également puissant. Voici les principales fonctionnalités du logiciel de capture d'écran pour Windows et Mac.

4,000,000+ Téléchargements
Faites un screencast avec plein écran ou taille d'écran personnalisée.
Capturez n'importe quelle vidéo / audio à l'écran avec une qualité originale.
Ajoutez du texte, une ligne, une flèche, une forme et d'autres outils d'annotation avec une taille et une couleur flexibles.
Enregistrez des captures d'écran avec une large sélection de formats de sortie vidéo et d'options de qualité.
Partagez vos vidéos screencast sur YouTube, Facebook, Twitch et plus directement.
Étape 1 Téléchargez et installez gratuitement Apeaksoft Screen Recorder. Lancer le programme. Cliquez sur Enregistreur vidéo pour screencast Windows. Vous pouvez également choisir la même option pour la capture d'écran Mac.

Étape 2 Permettre Écran et définissez la zone de capture d'écran. Allumer Webcam si vous souhaitez enregistrer à la fois le bureau et votre visage dans la même vidéo. Activez ensuite Sound System et Microphone pour capturer un screencast avec audio.

Étape 3 Cliquez sur REC pour enregistrer une capture vidéo. Vous pouvez suspendre et reprendre l'enregistrement sans limite de temps. Pour ajouter une annotation à un screencast, cliquez sur éditer pour accéder à ces outils.

Étape 4 Une fenêtre de prévisualisation apparaît après l'enregistrement, ici vous pouvez prévisualiser et découper la vidéo screencast. Enfin, cliquez sur Enregistrer pour télécharger votre fichier screencast.

Partie 3: Comment Screencast en ligne gratuitement
Il existe également un outil de capture d'écran gratuit en ligne que vous pouvez utiliser, qui est Enregistreur d'écran en ligne gratuit Apeaksoft. Par rapport à la version complète, de nombreuses fonctionnalités avancées ne sont pas disponibles. L'accélération matérielle est également annulée. Mais si vous souhaitez créer rapidement une vidéo et un audio de capture d'écran, vous pouvez suivre les étapes ci-dessous.
Étape 1 Visitez le site officiel d'Apeaksoft Free Online Screen Recorder. Cliquez sur Démarrer l'enregistrement. Téléchargez un lanceur léger comme le montrent les instructions à l'écran.
Étape 2 Ouvrez l'outil de capture d'écran en ligne. Sélectionnez la région de capture d'écran en faisant glisser. Activer ou désactiver Webcam, système audio or Microphone en fonction de votre besoin.
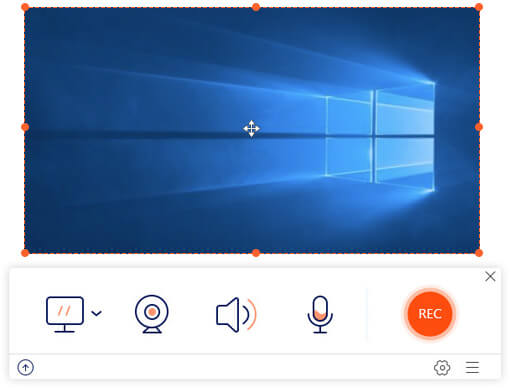
Étape 3 Cliquez Enregistrement bouton pour enregistrer une capture d'écran en ligne. Lorsque vous choisissez le Arrêter , il arrêtera l'enregistrement et enregistrera directement la capture d'écran.

Partie 4: FAQ de Screencast
Comment Screencast sur iPhone?
Pour les utilisateurs d'iOS 11/12/13, vous pouvez utiliser l'enregistrement d'écran iOS pour effectuer une capture d'écran sur iPhone. Mais cette fonctionnalité de capture d'écran ne fonctionne pas pour iOS 10 et les utilisateurs antérieurs. Pendant ce temps, vous pouvez miroir iPhone à Mac ou Windows ou utilisez une application d'émulation iOS pour créer des screencasts.
Comment faire une capture d'écran sur Roku?
Vous pouvez mettre en miroir Android ou Windows sur Roku TV de vidéos en ligne et hors ligne. Par exemple, vous pouvez filtrer la vidéo YouTube sur Roku pour un écran plus grand. Pour faire une capture d'écran sur Roku TV, vous pouvez utiliser un enregistreur d'écran de bureau ou en ligne mentionné ci-dessus.
Comment transférer des vidéos à la télévision?
Il est également facile de mettre en miroir et de diffuser votre téléphone sur un téléviseur intelligent. Pour enregistrer votre contenu casté, vous pouvez utiliser une application de capture d'écran Android. Ou vous pouvez mettre en miroir le téléphone Android sur votre ordinateur pour obtenir plus de fonctions.
Dans l'ensemble, vous pouvez connaître la définition et l'instruction du screencast ici. Qu'est-ce que le screencast? En fait, c'est une vidéo d'enregistrement d'écran. Vous pouvez utiliser les 2 outils d'enregistrement d'écran ci-dessus pour capturer facilement un screencast. Soit dit en passant, vous pouvez également mettre en miroir l'iPhone ou Android sur votre ordinateur pour une meilleure capture d'écran.




