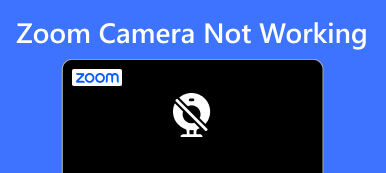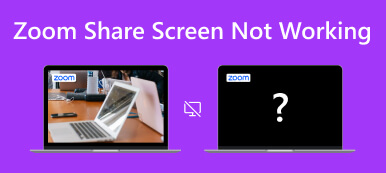Les applications de réseaux sociaux, de messagerie et d’appel vidéo deviennent très populaires à cette époque. Avec une telle popularité, des applications telles que Zoom Airdiffusion rencontre parfois des erreurs dues aux mises à jour ou peuvent être causées par d’autres applications. Heureusement, cet article aborde ces erreurs pour proposer des solutions aux utilisateurs rencontrant ce problème. En outre, une explication de la raison pour laquelle cette erreur se produit est élaborée pour une meilleure compréhension. Une application qui vous aide à mettre en miroir votre téléphone sur votre bureau est également incluse dans cet article. Si vous êtes intéressé, lisez la suite ci-dessous.
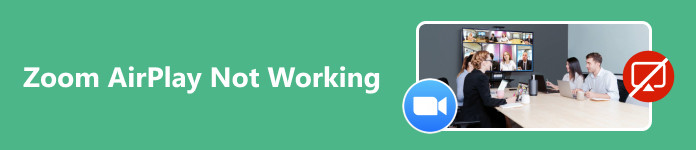
- Partie 1. Pourquoi Zoom AirPlay ne fonctionne-t-il pas
- Partie 2. Comment réparer Zoom AirPlay qui ne fonctionne pas
- Partie 3. Mettez en miroir votre téléphone sur le zoom du bureau
- Partie 4. FAQ sur le dysfonctionnement de Zoom Airplay
Partie 1. Pourquoi Zoom AirPlay ne fonctionne-t-il pas
Si votre Zoom Airplay ne fonctionne pas correctement, cela peut être dû à de nombreux facteurs. Tels que des appareils ou des logiciels incompatibles ; ce problème peut être résolu en ayant des appareils compatibles ; sinon, Airplay ne fonctionnera pas. En outre, les paramètres d'Airplay pourraient être un facteur majeur expliquant pourquoi il ne fonctionne pas correctement. Essayez de régler vos paramètres Airplay pour votre appareil et voyez si cela fonctionne. Les problèmes de serveur Zoom peuvent également affecter certaines fonctionnalités de votre Airplay ; vérifiez la page d'état de Zoom et réessayez s'il fonctionne.
Partie 2. Comment réparer Zoom AirPlay qui ne fonctionne pas
Étape 1 La première étape consiste à vérifier si votre connexion Internet est stable. Ensuite, assurez-vous que vos appareils sont connectés et compatibles. Ensuite, configurez votre Airplay pour qu'il partage automatiquement l'écran de votre téléphone lorsqu'il est disponible. Cette étape permettra, la plupart du temps, de réparer votre Zoom Airplay.
Étape 2 Après avoir essayé la première étape et que cela n’a pas fonctionné, vous pouvez essayer de redémarrer Zoom et Airplay. Nettoyez également votre port Airplay et insérez-le fermement. Cela garantit une bonne connexion entre votre écran et Airplay.
Étape 3 Vérifiez et mettez à jour votre Zoom s'il prend en charge le partage d'écran depuis Airplay, ou vérifiez et mettez à jour votre Airplay s'il est compatible avec votre écran. Sinon, envisagez de mettre à niveau votre écran actuel vers un écran prenant en charge Airplay. Si votre version actuelle de Zoom ne prend pas en charge le partage d'écran depuis Airplay, vous pouvez rechercher des mises à jour à télécharger sur le site officiel de l'application.
Étape 4 Si toutes les étapes ne fonctionnent pas, nous vous recommandons de contacter le support client. Cela informera les développeurs des deux applications qu'il pourrait y avoir une erreur de compatibilité qui doit être améliorée. Ils pourraient également vous guider dans le processus et vous apprendre à résoudre ces problèmes de manière professionnelle.
Partie 3. Mettez en miroir votre téléphone sur le zoom du bureau
Apeaksoft Miroir de Téléphone est une application qui vous permet de mettre en miroir votre téléphone sur votre bureau. Il est disponible sur Windows et prend en charge les capacités de mise en miroir des appareils mobiles Android et iOS. Associé à une interface intuitive et minimaliste, apprendre et s'adapter à cette application ne sera pas un travail difficile. Apprenez à utiliser l'application en suivant les étapes ci-dessous.
Étape 1Acquérir et lancer l'applicationLa première étape consiste à télécharger l'application. Cliquez sur le bouton ci-dessous pour télécharger l'application. Après avoir installé l'application, allez sur votre bureau, puis cliquez sur l'icône de raccourci de l'application à lancer.
Étape 2Sélectionnez le type d'appareilAprès avoir lancé l'application, sélectionnez votre type d'appareil. Vous pouvez choisir entre iOS MIrror ou Android Mirror. Dans ce tutoriel, choisissez Miroir et contrôle Android.
 Étape 3Sélectionnez le type de connexion
Étape 3Sélectionnez le type de connexionAprès avoir été redirigé vers une nouvelle fenêtre, vous devriez pouvoir voir de nouvelles options, Wireless Mirror et USB Mirror. Cliquer sur Miroir USB, c'est le moyen le plus simple de mettre en miroir votre téléphone sur votre bureau, car il ne nécessite qu'un câble filaire.
 Étape 4Appareil miroir
Étape 4Appareil miroirMaintenant, connectez simplement votre téléphone à votre PC via un câble. Attendez quelques secondes et vous verrez l'écran de votre téléphone se refléter sur votre bureau. Vous pouvez désormais ouvrir Zoom sur votre bureau et partager l'écran de votre téléphone dans Zoom.

Plus de lecture:
Comment réparer la vidéo Zoom qui ne fonctionne pas en utilisant les solutions les plus efficaces
Comment partager votre écran dans Zoom sur les clients de bureau et mobiles
Partie 4. FAQ sur le dysfonctionnement de Zoom Airplay
Que dois-je faire si Zoom Airplay ne fonctionne pas ?
Si votre Zoom Airplay ne fonctionne pas, vous pouvez utiliser plusieurs méthodes ou étapes pour le dépanner, telles que vérifier votre connexion réseau, mettre à jour votre Zoom et redémarrer votre appareil. Ces méthodes constituent les bases que vous pouvez utiliser si vous rencontrez ce problème dans votre Zoom Airplay.
Les problèmes de réseau peuvent-ils affecter Zoom Airplay ?
Oui, les problèmes de réseau affectent Zoom Airplay. Zoom Airplay s'appuie sur une connectivité stable et fiable pour éviter tout problème lors de son utilisation. Avant d'utiliser Zoom Airplay, vous devez vérifier si vous disposez d'une connexion réseau bonne et stable.
Des applications conflictuelles peuvent-elles affecter Zoom ?
Oui, des applications en conflit peuvent affecter Zoom. L'utilisation d'autres applications peut entraîner des problèmes lors de l'utilisation de votre Zoom. Il est préférable de fermer toutes vos applications inutiles avant d'utiliser Zoom et de vérifier si votre Zoom dispose d'une nouvelle mise à jour pour éviter tout conflit.
Zoom Airplay fonctionne-t-il sur tous les appareils ?
Non, Zoom Airplay ne fonctionne pas sur tous les appareils. Votre appareil doit disposer d'un Airplay tel que les technologies iPhone, iPad ou Mac. L'appareil de réception doit également disposer ou prendre en charge Airplay afin que vous puissiez l'utiliser et voir si les appareils sont compatibles.
Existe-t-il des paramètres de zoom spécifiques pour Airplay ?
Non, il n'existe pas de paramètres de zoom spécifiques pour Airplay. Cela dépend de l'appareil que vous utilisez et de ses capacités. Si vous possédez un appareil de faible qualité ou de version inférieure, vous ne bénéficierez peut-être pas d'un Zoom Airplay stable.
Conclusion
Si votre Zoom Airplay ne fonctionne toujours pas, nous vous recommandons de redémarrer vos appareils et de réessayer les étapes ci-dessus. Cela garantit que les mémoires de vos appareils sont rafraîchies et prêtes à affronter les tâches. Nous espérons que vous avez appris de cet article et que vous apprécierez votre Zoom Airplay.