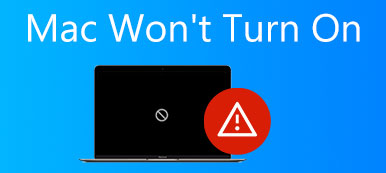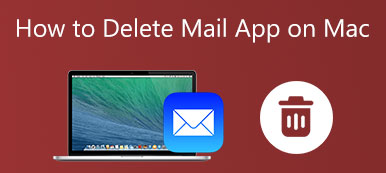Lorsque vous achetez un nouveau MacBook, vous disposez d'un disque dur avec une grande capacité de stockage. La première chose à faire est de partitionner votre Mac. Il s'agit d'une approche permettant de diviser votre disque dur en systèmes distincts et utilisables. Une partition crée un volume dans lequel vous pouvez stocker des types de fichiers spécifiques, un système, etc. Ce guide vous indique comment supprimer une partition sur un Mac ordinateur ou ordinateur portable en détail.

- Partie 1 : Comment supprimer une partition sur Mac avec Utilitaire de disque
- Partie 2 : Comment supprimer une partition Mac à l'aide du terminal
- Partie 3 : Comment réparer la partition ne sera pas supprimée sur le disque dur Mac
- Partie 4 : FAQ sur la suppression de partition sur Mac
Partie 1 : Comment supprimer une partition sur Mac avec Utilitaire de disque
Le moyen le plus simple de supprimer une partition sur Mac est l'utilitaire de disque. Avant cela, vous devez comprendre que cela effacera toutes les données et tous les fichiers stockés sur la partition. Pour éviter la perte de données, vous feriez mieux de faire une sauvegarde de la partition cible.
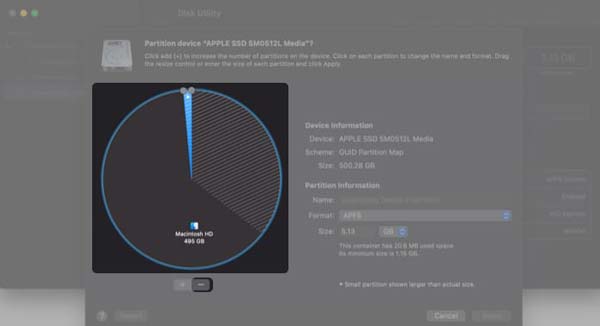
Étape 1 Accédez à Launchpad et ouvert Utilitaire de disque. Ou ouvrez l'application Finder, accédez au Applications dossier et ouvrez Utilitaire de disque du Utilitaires sous-dossier.
Étape 2 Assurez-vous de sélectionner la partition à supprimer du Mac, cliquez sur le Partition bouton dans la boîte de dialogue contextuelle, et appuyez sur le effacer .
Étape 3Lorsque vous y êtes invité, cliquez sur le Appliquer bouton. Ensuite, vous recevrez un message d'alerte. Frappez le Partition bouton pour le confirmer. Enfin, appuyez sur la OK .
Partie 2 : Comment supprimer une partition Mac à l'aide du terminal
Une autre façon de supprimer la partition sur le disque dur Mac est les lignes de commande. Cette voie nécessite des compétences quelque peu techniques. De plus, vous devez avoir un compte administrateur. Si Utilitaire de disque n'est pas disponible, suivez les étapes ci-dessous.
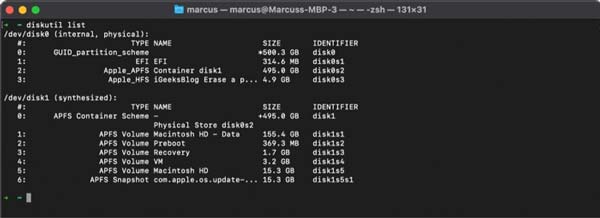
Étape 1 Lancez l'application Terminal à partir de la barre Dock ou du dossier Applications.
Étape 2 Tapez la commande liste diskutilet appuyez sur Retour touche de votre clavier pour afficher toutes vos partitions et volumes. Parcourez et mémorisez la partition à supprimer sur Mac.
Étape 3 Ensuite, entrez la commande diskutil eraseVolume lecteur jhfs+ /dev/disk02, et frappez le Retour clé. Quoi qu'il en soit, utilisez le bon identifiant à la place de disk02 pour supprimer la partition.
Étape 4 Lorsque vous obtenez une barre de progression dans l'application Terminal. Attendez que le processus se termine et vous verrez Effacement terminé sur [nom de la partition]. Pour vérifier si vous avez supprimé la partition sur Mac avec succès, entrez liste diskutil et appuyez sur Retour clé. Le nom de la partition doit être réinitialisé et vous pouvez supprimer la partition directement dans Utilitaire de disque.
Partie 3 : Comment réparer la partition ne sera pas supprimée sur le disque dur Mac
Nous stockons beaucoup de données sur les partitions Mac, y compris les fichiers système. Par conséquent, vous ne pouvez pas supprimer une partition sur Mac dans Utilitaire de disque. Au lieu de cela, vous devez effacer la partition en utilisant Apeaksoft Mac Cleaner et résolvez vous-même le problème que la partition ne supprimera pas sur Mac.

4,000,000+ Téléchargements
Effacez rapidement les fichiers et les données sur la partition Mac.
Supprimez par lots plusieurs fichiers et applications.
Disponible pour un large éventail de types de fichiers.
Prend en charge presque tous les ordinateurs et ordinateurs portables Mac.
Comment effacer une partition sur Mac avant de la supprimer
Étape 1 Analyser les fichiers
Lancez le meilleur effaceur de partition après l'avoir installé sur votre machine. Clique le Nettoyeur , choisissez un type de fichier, tel que Fichiers volumineux et anciens, Et cliquez sur le Scanner bouton. L'analyse de vos partitions prend un certain temps.

Étape 1 Effacer la partition
Lorsque la numérisation est terminée, vérifiez les fichiers sur la partition souhaitée, puis cliquez sur le Clean bouton dans le coin inférieur droit. Supprimez ensuite les autres types de fichiers sur la partition. Après la suppression du fichier, vous pouvez supprimer la partition sur Mac directement dans Utilitaire de disque.

Plus de lecture:
3 façons de forcer l'arrêt du logiciel sur Mac
Gérer le stockage du courrier et supprimer le courrier sur Mac
Partie 4 : FAQ sur la suppression de partition sur Mac
Que se passe-t-il après la suppression de la partition BootCamp sur Mac ?
BootCamp est une fonctionnalité de double démarrage sur Mac, qui exécute deux systèmes d'exploitation difficiles. Si vous supprimez la partition BootCamp sur Mac, un système d'exploitation sera supprimé.
Comment redimensionner un volume partitionné ?
Ouvrez la fenêtre Utilitaire de disque, sélectionnez le volume que vous souhaitez redimensionner dans la barre latérale gauche, puis sélectionnez Partition. Sélectionnez le volume indésirable dans le graphique à secteurs, cliquez sur le effacer bouton, et appuyez sur le Appliquer bouton. Ensuite, l'autre volume sera agrandi.
Effacer une partition revient-il à supprimer une partition ?
L'effacement de la partition supprime simplement les fichiers, les applications et les autres données ; cependant, la suppression de la partition effacera tous les fichiers et supprimera la partition. Quoi qu'il en soit, vous devriez faire une sauvegarde avant de faire l'un ou l'autre.
Conclusion
Ce guide a affiché deux façons de supprimer une partition sur Mac afin que vous puissiez gérer vos fichiers sur le disque dur comme vous le souhaitez. L'utilitaire de disque vous permet de vous débarrasser rapidement de la partition du disque dur. Vous pouvez également utiliser des lignes de commande pour le faire dans l'application Terminal. Apeaksoft Mac Cleaner est le moyen le plus simple d'effacer des données afin que vous puissiez supprimer une partition de disque dur en douceur. Plus de questions? Veuillez nous contacter en laissant un message ci-dessous.