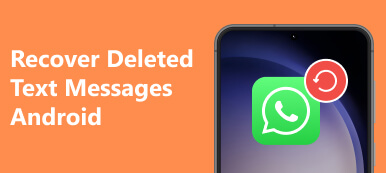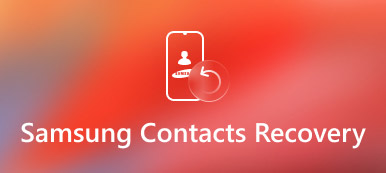Pour la plupart des utilisateurs de Samsung, Odin Mode peut vous aider beaucoup lorsque vous souhaitez mettre à jour le firmware.
Cependant, de nombreux utilisateurs de Samsung sont bloqués Mode Odin. Vous devez résoudre le problème pour que vous puissiez utiliser votre appareil Samsung comme d'habitude.
Dans cet article, nous allons vous présenter le mode Odin et vous indiquer quoi faire lorsque votre Samsung est bloqué en mode Odin.

- Partie 1. Qu'est-ce que Odin / Mode de téléchargement sur le téléphone Samsung?
- Partie 2. Comment entrer / sortir du mode Odin
- Partie 3. Comment réparer Samsung bloqué en mode Odin
Partie 1. Qu'est-ce que Odin / Mode de téléchargement sur le téléphone Samsung?
Le mode Odin, ou mode de téléchargement, est un mode qui affecte uniquement les appareils Samsung, ce qui diffère du Mode de Récupération Android.
C'est un état spécial qui vous permet de flasher le micrologiciel via Odin ou un autre logiciel de bureau sur vos appareils Samsung. Il est très facile d'entrer dans le mode, et il est également simple pour vous de quitter. Lorsque vous entrez avec succès en mode Odin, vous verrez un triangle avec une image Android et une phrase dit "Téléchargement…".
Toutefois, lorsque vous ne parvenez pas à quitter le mode Samsung Odin, votre téléphone risque de rester bloqué dans ce mode et vous rencontrez un problème appelé échec Odin.
Si vous rencontrez ce problème, votre téléphone ne peut plus fonctionner normalement et vous devez le résoudre pour récupérer votre appareil Samsung.
Partie 2. Comment quitter le mode Odin
Comment quitter le mode Odin
Il est simple et facile pour les utilisateurs de Samsung de quitter le mode Samsung Odin. Il existe trois manières différentes de quitter le mode Samsung Odin. Vous pouvez essayer de quitter le mode par ce qui suit.
Way 1. Si vous êtes sur l'écran principal du mode Samsung Odin, vous pouvez le quitter en appuyant sur la touche d'augmentation du volume pour annuler le processus de téléchargement. Ensuite, votre appareil sera invité à redémarrer et vous le quitterez avec succès.
Way 2. Lorsque vous rencontrez l'erreur d'échec Odin, vous devez appuyer simultanément sur la touche de réduction du volume et le bouton d'alimentation. Patientez quelques minutes, puis votre téléphone Samsung se redémarrera.
Way 3. Retirez simplement la batterie du téléphone de votre appareil si cela est possible. Attendez une ou deux minutes, puis réinsérez votre batterie et allumez votre téléphone Samsung. La dernière méthode peut être la plus simple, car elle peut endommager votre téléphone. Donc, en utilisant cette méthode si les deux méthodes ci-dessus ne peuvent pas fonctionner.

Partie 3. Comment réparer Samsung bloqué en mode Odin
Lorsque votre Samsung est bloqué en mode Odin, de nombreux problèmes se posent. Vous ne pouvez pas utiliser votre téléphone comme d'habitude et toutes vos données enregistrées sur votre téléphone sont en danger. Alors, comment savoir que votre Samsung est bloqué en mode Odin? Lorsque votre Samsung présente les caractéristiques suivantes, il est peut-être bloqué.
• Vous ne pouvez pas le désactiver et il est toujours sur l'écran "Téléchargement… Ne pas désactiver la cible".
• Votre téléphone est bloqué sur le logo.
• Votre téléphone redémarre de lui-même à plusieurs reprises.
En fait, il existe un logiciel professionnel appelé Extraction de données Android cassée qui peut vous aider à résoudre les problèmes. Il peut non seulement vous aider à réparer votre téléphone endommagé, mais également à extraire des données de Samsung endommagé. C'est peut-être ce dont vous avez le plus besoin lorsque votre Samsung est bloqué en mode Odin.
Step 1. Télécharger Extraction de données Android brisée
Télécharger Extraction de données Android cassée depuis le site officiel, puis installez-le sur votre ordinateur en suivant les instructions.
Step 2. Connecter un appareil Samsung à un ordinateur
Lancez l'extraction de données Android cassée sur votre ordinateur. Et connectez votre appareil Samsung à votre ordinateur via un câble USB.
Step 3. Sélectionnez le cas approprié de votre téléphone
Cliquez sur Extraction de données Android cassée, qui est la troisième icône de la liste de gauche. Ensuite, lisez le guide à l'écran et choisissez le boîtier approprié. L'option de gauche convient à ceux qui ne peuvent pas entrer de mot de passe ou ne peuvent pas toucher l'écran, tandis que les bonnes options conviennent à ceux dont le système est endommagé. Vous devez donc choisir le bon et cliquer sur "Démarrer".
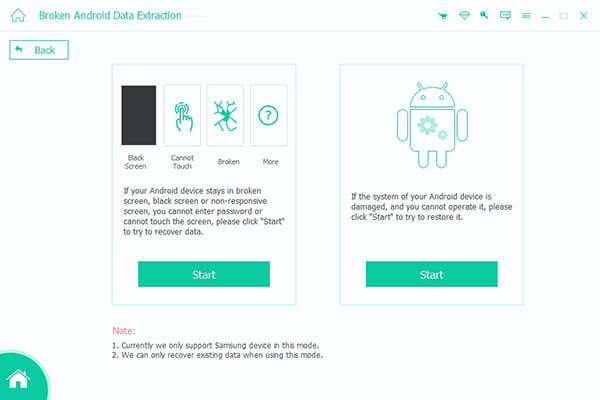
Step 4. Confirmez les informations de votre appareil
Après avoir cliqué sur "Démarrer", il vous sera demandé de sélectionner et de confirmer les informations de votre appareil comme le nom de votre appareil et le modèle de téléphone. Lisez ensuite la clause de non-responsabilité et cliquez sur «Confirmer».
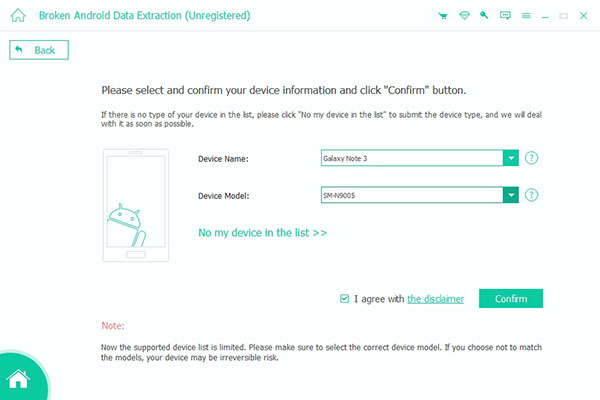
Step 5. Entrez en mode Samsung Odin
Ensuite, ce logiciel vous amènera à mettre votre téléphone en mode Odin. Suivez-le et, une fois le processus de téléchargement de package et de réparation terminé, votre appareil sera automatiquement analysé.
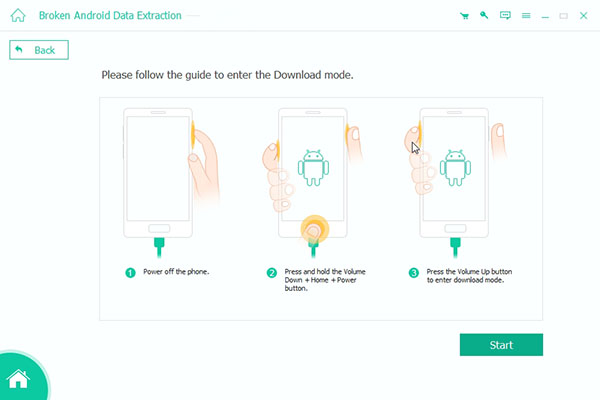
Step 6. Récupérer des données sur votre appareil Samsung
Après la numérisation, toutes les données de votre téléphone endommagé seront répertoriées dans la fenêtre pour vous. Vous pouvez cliquer sur "Récupérer" pour récupérer les fichiers supprimés sur le téléphone Android.
Conclusion
Dans cet article, nous vous expliquons principalement ce qu'est le mode Odin sur les téléphones Samsung. En dehors de cela, nous vous présentons également les moyens d'entrer et de sortir du mode Samsung Odin. Pour ce qui est du mode Samsung Odin bloqué, vous pouvez apprendre les fonctionnalités de cet article et nous vous recommandons la meilleure solution pour surmonter cette difficulté. J'espère que vous pourrez obtenir quelque chose d'utile quand vous en aurez besoin.