Désactiver HEIC sur iPhone et convertir HEIC JPEG en masse
Apple a introduit le format d'image HEIC/HEIF dans iOS 11 et versions ultérieures. Depuis, les iPhone utilisent par défaut le format d'image haute efficacité pour enregistrer les photos prises par leur appareil photo. Comparé au format JPEG courant, HEIC permet de compresser la taille des fichiers image jusqu'à 50 % sans compromettre la qualité. Cependant, ce format n'est pas encore universellement pris en charge.
Ce post va vous montrer comment empêcher un iPhone d'enregistrer des photos au format HEIC. De plus, nous vous indiquerons un moyen gratuit de convertir vos photos HEIC capturées sur iPhone en JPEG.
CONTENU DE LA PAGE :
Partie 1. Pourquoi désactiver HEIC sur iPhone
Compatibilité élevée
• La plupart des utilisateurs de Windows et d’Android n’ouvriront pas les fichiers HEIC.
Facilité d'édition
• Certains logiciels de retouche photo grand public, tels que Photoshop, prennent bien en charge le format JPG, mais peuvent ne pas être en mesure d'ouvrir HEIC ou nécessiter des plugins pour l'ouvrir.
• Le format JPG est plus adapté à l’impression ou à l’édition de photos.
Partage de commodité
• De nombreux sites Web ou plateformes sociales n’acceptent que les fichiers JPG ou PNG.
• Lorsque vous téléchargez vos photos sur votre CV, vos documents d'identité et vos formulaires de candidature, le système exige généralement qu'elles soient au format JPG.
Conseils: Puis-je ouvrir directement des photos HEIC avec la visionneuse d'images Windows ?
Non. La visionneuse d'images par défaut ne prend pas en charge le format HEIC. Vous devez compter sur une visionneuse de photos tierce, une extension ou un plug-in, ou un convertisseur HEIC pour afficher vos photos HEIC.
Partie 2 : Comment désactiver HEIC sur iPhone
Un gros inconvénient de HEIC est que ce nouveau format d'image n'est pas largement compatible. Les images HEIC ne peuvent pas être ouvertes par de nombreux outils de visualisation de photos. Ainsi, même HEIC est relativement meilleur que JPEG et JPG à tous égards, vous devez toujours empêcher l'iPhone d'enregistrer des photos au format HEIC. Cette partie vous guidera pour désactiver HEIC sur un iPhone.
Étape 1 : Il est très simple de désactiver le format HEIC sur un iPhone. Tu peux aller à Paramètres, faites défiler vers le bas pour trouver le Caméra option, appuyez dessus, puis choisissez le Format option.
Étape 2 : Lorsque vous entrez dans l'interface Format, vous devez appuyer sur le Plus compatible pour désactiver HEIC sur iPhone.
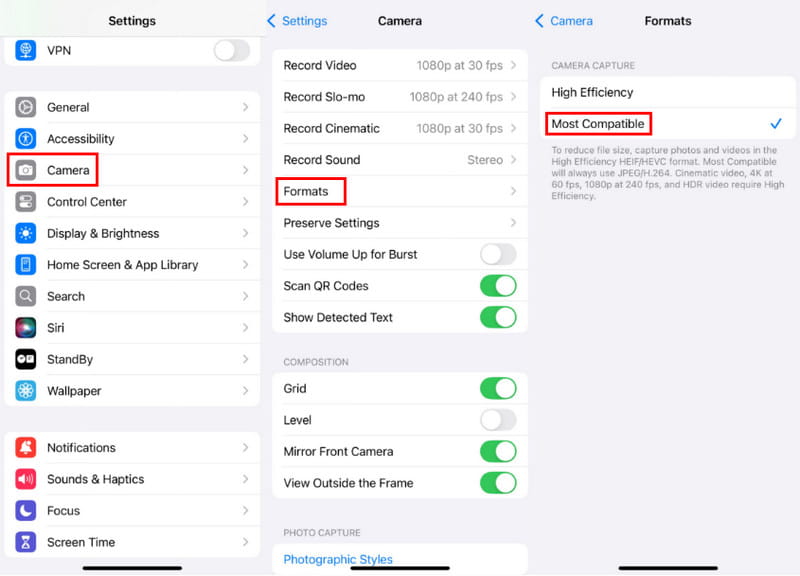
Après avoir choisi le Plus compatible, votre iPhone prendra des photos au format JPEG et enregistrera des vidéos au format H.264. Le premier High Efficiency L'option « Haute Performance » permet à votre iPhone de capturer des photos au format HEIF et des vidéos au format HEVC. Pour enregistrer des vidéos haute performance, comme en 4K à 60 ips ou en 1080p à 240 ips, vous devez utiliser cette option.
Partie 3. Comment convertir un fichier HEIC en JPG/JPEG/PNG
Désactiver le format HEIC sur iPhone est assez simple, n'est-ce pas ? Mais qu'en est-il des photos déjà prises au format HEIC ? Vous remarquerez facilement le problème de format non pris en charge après avoir transféré ces photos HEIC sur un ordinateur. Heureusement, iOS permet de convertir automatiquement le format HEIC en JPEG lors du transfert de photos vers un Mac ou un PC Windows. Cette partie vous explique comment activer la fonction de conversion automatique.
Convertir automatiquement les fichiers HEIC en JPG/JPEG/PNG
Étape 1 : Lancez l' Paramètres app sur votre iPhone, faites défiler vers le bas pour sélectionner Galerie option.
Étape 2 : Dans l'interface Photos, faites défiler l'écran jusqu'en bas. Appuyez sur AutomatiqueCette fonctionnalité vous permet de transférer automatiquement vos photos et vidéos dans un format compatible. Vos photos HEIC seront ainsi automatiquement converties au format JPEG lors du transfert vers un Mac ou un PC.
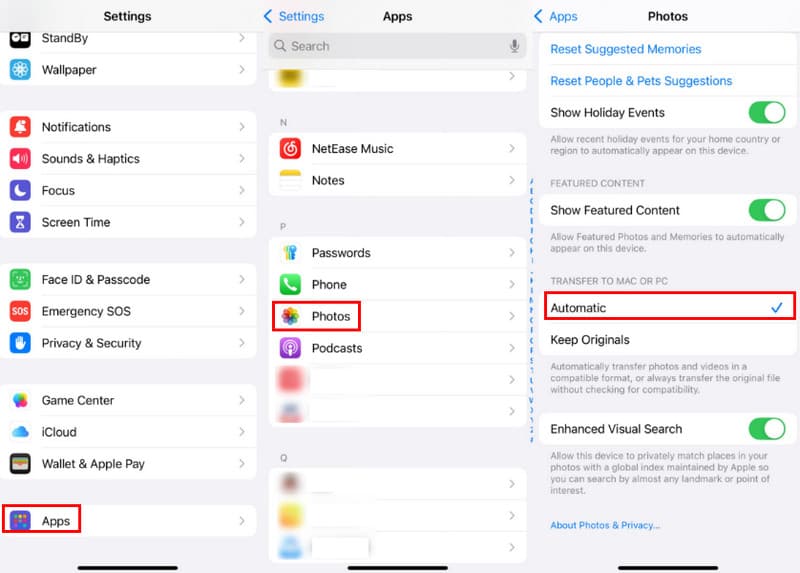
Convertir des photos HEIC vers des formats compatibles lors du transfert est également simple. Mais qu'en est-il des photos déjà transférées sur votre ordinateur Windows ? Existe-t-il une seule façon de les supprimer et de les retransférer depuis votre iPhone ? Non. Vous pouvez les convertir au format JPG ou tout autre format lisible par votre ordinateur. Et comparé à la conversion une par une avec l'application intégrée, Peinture application, nous vous recommandons d'utiliser le populaire Apeaksoft Free HEIC Converter pour convertir vos fichiers HEIC iPhone par lots en un seul clic.
Convertir des photos HEIC iPhone en JPEG
- Convertissez les photos iPhone HEIC en JPG ou PNG sans perte de qualité d'image.
- Effectuez la conversion HEIC et conservez les données EXIF d'origine des photos HEIC.
- Prend en charge la conversion d'images HEIC par lots et offre une vitesse de conversion rapide.
- Compatible avec les PC Windows 11/10/8/7 et macOS.
Téléchargement sécurisé
Téléchargement sécurisé

Étape 1 : Téléchargez gratuitement ce convertisseur HEIC sur votre ordinateur et installez-le conformément aux instructions.
Étape 2 : Cliquez sur la fonction Ajouter HEIC bouton pour parcourir et télécharger vos photos HEIC. Vous êtes autorisé à convertir 10 photos HEIC à la fois.
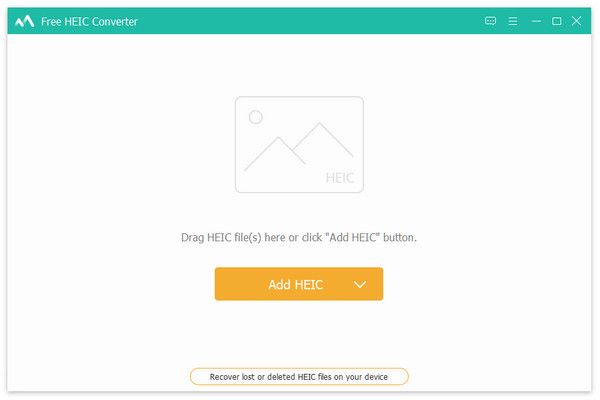
Étape 3 : Après le téléchargement, les paramètres de conversion s'afficheront dans le panneau de droite. Ajustez les paramètres selon vos besoins. Cliquez simplement sur Convertir bouton pour enregistrer la ou les images converties sur votre ordinateur.
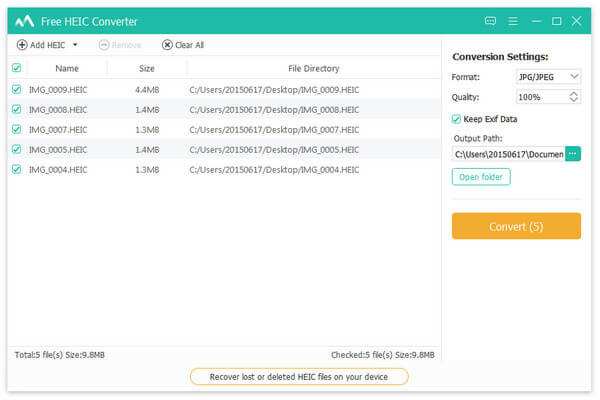
Conseils: Puis-je convertir HEIC en JPEG sur mon Mac avec Aperçu ?
Oui, Preview sur votre Mac peut facilement ouvrir les photos HEIC de votre iPhone. Lorsque vous ouvrez un fichier image HEIC dans Aperçu, vous pouvez cliquer sur le menu Fichier supérieur, choisir Exporter, puis sélectionner JPG ou PNG comme format de sortie dans le menu déroulant Format. Après cela, vous pouvez cliquer sur Enregistrer pour faire une copie de cette photo HEIC dans un format plus compatible.
Conclusion
Comparé à JPEG et PNG, HEIC/HEIF est plus efficace. Il offre un moyen efficace de gérer le stockage des images. Cependant, pour différentes raisons, en particulier pour le problème de format d'image non pris en charge, vous devez empêcher votre iPhone d'enregistrer des photos au format HEIC. Vous pouvez utiliser la méthode ci-dessus pour désactiver HEIC sur iPhone.
Articles Relatifs
Ce guide concret explique ce qu'est HEIC et comment ouvrir les fichiers HEIC sur iOS, Android, macOS et Windows sans perte de qualité.
Impossible de transférer des images HEIC de l'iPhone vers le PC ? Le moyen le plus direct de résoudre le problème consiste à suivre notre guide complet.
Impossible d'ouvrir des images HEIC dans Photoshop sous Windows/Mac ? Lisez cet article pour découvrir deux façons simples de modifier ce fichier image iOS nouvellement développé dans Adobe Photoshop.
Voici sept méthodes pour convertir des photos HEIC en documents PDF sur Windows, Mac, iOS, Android et en ligne sans perte de qualité.

