Comment transférer des mémos vocaux d'un iPhone vers un PC avec/sans iTunes
Le transfert de mémos vocaux joue un rôle important dans notre vie quotidienne. Nous devons obtenir des mémos vocaux sur l'iPhone surtout lorsque nous souhaitons éditer de l'audio sur l'ordinateur, comme compresser un MP3, transcrire le contenu, etc.
Alors, savez-vous comment transférer des enregistrements vocaux depuis un iPhone ? Suivez-nous pour avoir une compréhension détaillée.
CONTENU DE LA PAGE :
Partie 1 : Transférer des mémos vocaux de l'iPhone vers l'ordinateur sans iTunes
Mon iTunes ne fonctionne pas sur mon ordinateur. Comment puis-je transférer des mémos vocaux de l'iPhone vers le PC sans iTunes ? Si c'est le même problème qui vous inquiète, ne vous inquiétez pas. Ici, nous vous donnerons la méthode pour transférer des enregistrements vocaux de l'iPhone en contournant iTunes – Apeaksoft iPhone Transfer.
Apeaksoft iPhone Transfer est un outil puissant pour le transfert de données. Vous pouvez l'utiliser pour transférer des enregistrements vocaux depuis un iPhone et synchroniser des fichiers entre deux appareils en un seul clic. Il convient de noter qu'il prend en charge les derniers appareils iOS et les dernières versions d'iOS.
Avec lui, vous pouvez :
Exportez les enregistrements depuis l'iPhone sans perte de données.
Transférer des mémos vocaux de manière sélective
Contrairement à d'autres outils qui ne peuvent transférer qu'un seul ou tous les enregistrements, il peut transférer des mémos vocaux de manière ciblée. Vous pouvez sélectionner les enregistrements souhaités en les cochant uniquement.
Commencez facilement
Pour transférer des enregistrements depuis un iPhone, il vous suffit de suivre quelques étapes simples. De plus, l'interface comporte des boutons de guidage intuitifs, contrairement à d'autres outils où vous ne trouverez peut-être pas de boutons pertinents même avec le didacticiel.
Téléchargement sécurisé
Téléchargement sécurisé
Voici les étapes auxquelles vous pouvez vous référer :
Étape 1 : Appuyez sur le bouton ci-dessus pour télécharger Apeaksoft iPhone Transfer à votre ordinateur.
Étape 2 : Connectez votre iPhone à l’ordinateur pour gérer les données avec un câble de données.
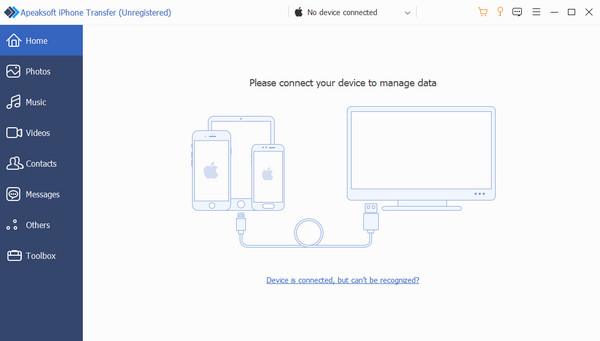
Étape 3 : Après une connexion réussie, cliquez sur Musique dans la barre de navigation de gauche pour trouver Mémos vocaux. Ensuite, vous verrez tous vos mémos vocaux sur la bonne interface.
Choisissez les enregistrements que vous souhaitez transférer en cliquant sur la case dans le coin supérieur gauche du fichier.
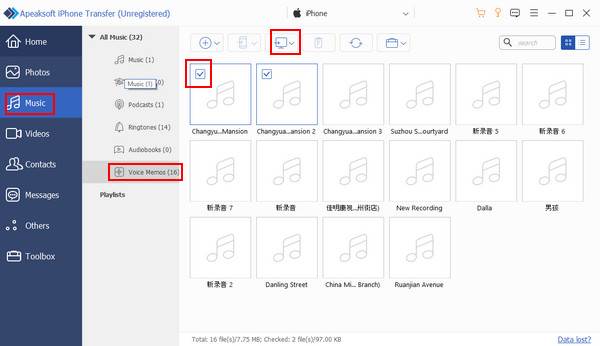
Étape 4 : Si les enregistrements sont déjà là, appuyez sur le bouton ressemblant à un ordinateur dans la barre de navigation ci-dessus, sélectionnez le chemin de sauvegarde, puis vous pouvez faire quelque chose comme conversion d'un mémo vocal en MP3, etc.
Partie 2 : Comment transférer des mémos vocaux d'un iPhone vers un PC dans iTunes
Lorsque nous parlons de la façon d'importer des mémos vocaux de l'iPhone vers l'ordinateur, la plupart d'entre nous pensons à iTunes. Cet article vous fournira également les étapes à suivre. Ce que vous devez noter, c'est que vous devez transférer tous vos enregistrements en une seule fois. Ensuite, vous devez vous rendre à la bibliothèque pour les télécharger de manière sélective. Cela prend du temps.
Étape 1 : Ouvrez iTunes sur votre ordinateur et connectez votre iPhone avec un câble de données.
Étape 2 : Trouvez votre appareil, sélectionnez Musique sur la page de gauche, puis vérifiez Synchroniser la musique. Ensuite, dans les options suivantes, cochez Inclure les mémos vocaux seulement.
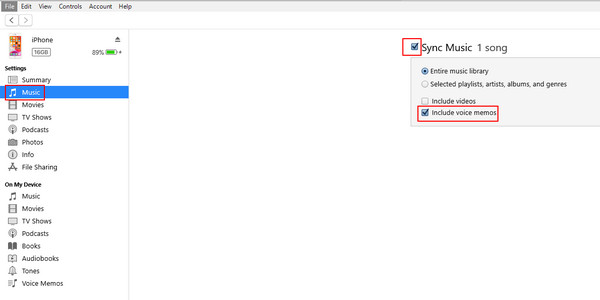
Étape 3 : Cliquez sur Appliquer en bas de la page pour démarrer votre transfert. Vous pourrez ensuite retrouver vos mémos vocaux sur iTunes.
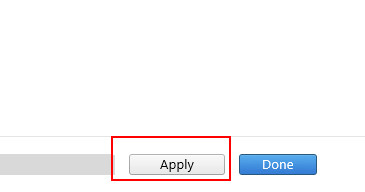
Partie 3 : 3 façons de transférer des enregistrements vocaux depuis un iPhone sans télécharger d'applications
Si vous trouvez les méthodes ci-dessus longues, voici 3 façons de transférer des enregistrements vocaux depuis l'iPhone via iCloud, AirDrop et Mail, ce qui est pratique et ne nécessite aucune application.
1. iCloud
Étape 1 : Open Paramètres sur votre téléphone, cliquez sur votre nom, choisissez iCloud, puis faites défiler vers le bas pour trouver Mémos vocaux. Activez-le.
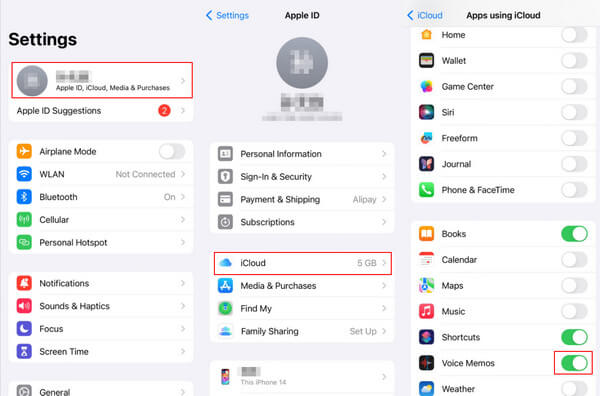
Étape 2 : Accédez à votre Mémos vocaux, cliquez sur l'enregistrement à transférer, puis cliquez sur le bouton dans le coin supérieur droit. Choisissez Enregistrer dans des fichiers un peu plus bas sur la page et enregistrez-le dans icloud lecteur.
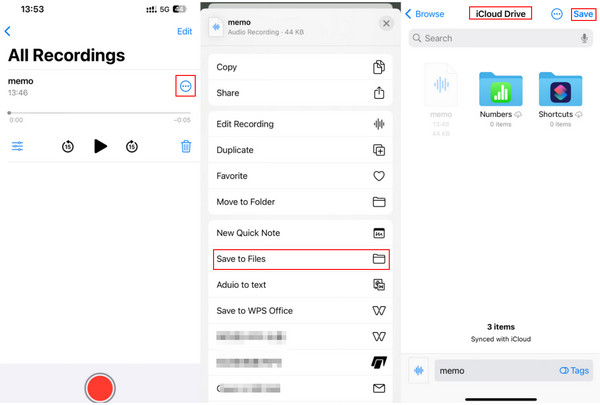
Étape 3 : Accédez à votre iCloud dans votre navigateur et connectez-vous avec votre identifiant Apple (le même que celui de votre iPhone). Ensuite, vous verrez vos fichiers sur l'interface. Cliquez dessus pour les télécharger.
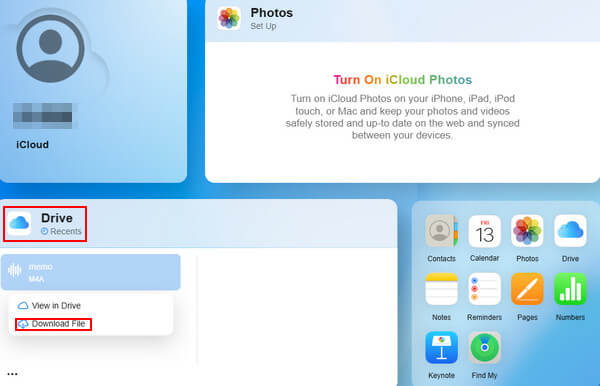
2. AirDrop
Étape 1 : Tout d'abord, vous devez dérouler la barre de menu en haut à droite de l'écran du téléphone, appuyer longuement sur le premier carré et vous trouverez parachutageAppuyez longuement sur le motif et plusieurs options s'afficheront. Choisissez la dernière option - Everyone.
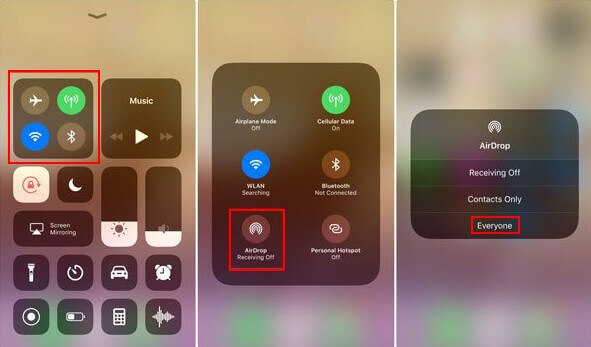
Étape 2 : Deuxièmement, vous devez activer AirDrop sur votre Mac. Accédez à Finder pour trouver AirDrop, puis ajuster son autorisation à Everyone.
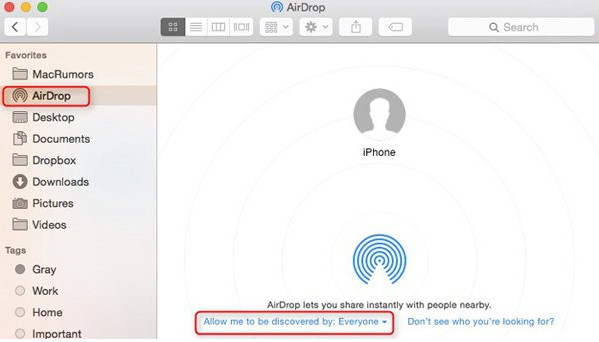
Étape 3 : Enfin, revenez sur votre téléphone et cliquez sur le mémo vocal que vous souhaitez transférer. Cliquez sur le bouton en haut à droite, choisissez Partagez, appuyez sur la parachutage signez, puis recherchez votre compte Mac et démarrez le processus en un clic.
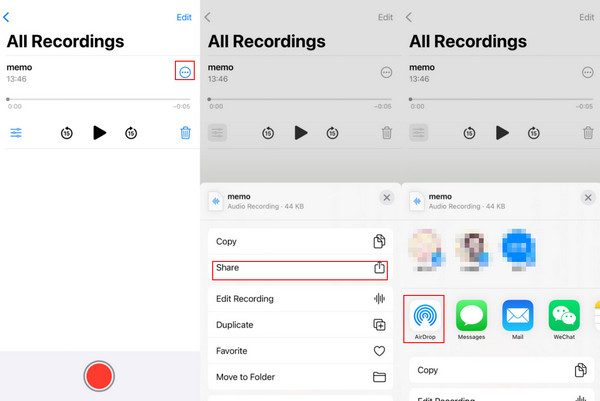
3. Courrier
Étape 1 : Choisissez d'abord les fichiers ciblés, puis cliquez sur le bouton avec trois points.
Étape 2 : Cliquez sur Partagez et choisissez Mail. Ensuite, vous verrez une liste des types de courrier disponibles. Choisissez celui qui vous convient le mieux.
Étape 3 : Connectez-vous à l'adresse mail correspondante pour recevoir vos enregistrements.
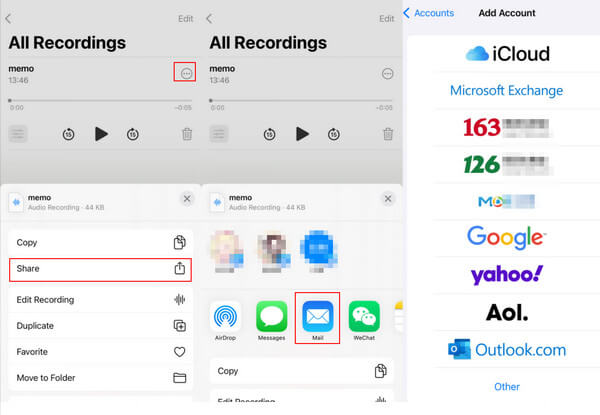
Conclusion
Vous savez maintenant comment transférer des enregistrements vocaux depuis un iPhoneFranchement, nous recommandons Apeaksoft iPhone Transfer comme premier choix pour récupérer les mémos vocaux de l'iPhone, car il est vraiment complet. J'espère que vous pourrez trouver la bonne solution à votre problème actuel.
Articles Relatifs
Obtenez un guide étape par étape pour sauvegarder facilement les mémos vocaux. Vous pouvez obtenir la meilleure application de sauvegarde de données iOS pour sauvegarder facilement les mémos vocaux sur iCloud et l'ordinateur.
Lorsque vous devez ajouter des mémos vocaux à iMovie sur iPhone ou Mac pour les éditer davantage, vous pouvez en apprendre plus sur les deux méthodes simples décrites dans l'article.
Vous pouvez obtenir le guide d'entrée de gamme pour enregistrer des mémos vocaux sur Mac avec des outils en ligne et hors ligne dans cet article, et apprendre à enregistrer de l'audio interne sur Mac.
Comment éditer directement un mémo vocal sur iPhone ? Quelle est la meilleure alternative pour éditer et gérer plusieurs mémos vocaux compliqués ? En savoir plus sur le post.

