Comment transférer rapidement vos fichiers d'un iPad vers un PC
La possibilité de déplacer des fichiers entre des appareils fonctionnant sous différents systèmes d'exploitation est plus importante que jamais. Avant de libérer de l'espace, par exemple, il est conseillé de transférer des fichiers de votre iPad vers un PCCependant, l'écosystème Apple est exclusif et les échanges avec l'extérieur sont difficiles. Cet article identifie plusieurs méthodes et illustre le déroulement de chacune d'elles. Si vous utilisez un iPad avec un ordinateur ou un ordinateur portable Windows, notre guide vous sera utile.
CONTENU DE LA PAGE :
Partie 1 : Le moyen le plus simple de transférer des fichiers d'un iPad vers un PC
Comme mentionné précédemment, iPadOS et Windows utilisent des systèmes de fichiers complètement différents. Heureusement, Apeaksoft MobieTrans Il vous permet de transférer des fichiers d'un iPad vers un PC via USB et inversement. Il peut également réencoder vos fichiers selon la plateforme cible. Son interface intuitive facilite la prise en main du logiciel.
La meilleure façon de transférer des fichiers d'un iPad vers un PC sans perte de données
- Transférez les fichiers iPad vers votre PC avec un câble USB.
- Prend en charge une large gamme de fichiers, tels que des photos, des vidéos, de la musique, etc.
- Déplacez rapidement des fichiers d'un PC vers votre iPad.
- Prévisualisez les fichiers iPad avant le transfert de données.
- Inclut des fonctionnalités bonus, comme un créateur de sonneries et un convertisseur HEIC.
Téléchargement sécurisé

Comment transférer des fichiers d'un iPad vers un PC via USB
Étape 1 : Connectez-vous à votre iPad
Lancez la meilleure méthode pour transférer des fichiers de votre iPad vers votre PC après l'avoir installé sur votre ordinateur. Branchez votre iPad à votre PC avec un câble Lightning. Si vous reliez deux appareils pour la première fois, appuyez sur Confiance sur votre écran pour faire confiance à ce PC.

Étape 2 : Aperçu des fichiers iPad
Une fois votre iPad détecté, tous les fichiers présents sur votre appareil seront chargés. Sélectionnez le type de fichier souhaité, par exemple Galerie, dans la barre latérale. Prévisualisez vos fichiers iPad par date, sous-dossier, etc.

Étape 3 : Transférer des fichiers iPad vers un PC
Sélectionnez tous les fichiers iPad que vous souhaitez transférer, cliquez sur le bouton PC sur le ruban supérieur, puis choisissez Exporter vers PC. Enfin, sélectionnez un dossier de sortie et confirmez le transfert du fichier.

Partie 2 : Comment transférer des fichiers d'un iPad vers un PC via iTunes
Si vous utilisez encore iTunes pour gérer vos données, vous pouvez transférer des fichiers d'un iPad vers un PC. La dernière version d'iTunes et un câble USB sont nécessaires. Vous pouvez même transférer de la musique iTunes sur le stockage local de votre ordinateur. N'oubliez pas qu'iTunes ne peut pas réencoder vos fichiers. Par conséquent, certains fichiers ne peuvent pas être ouverts sur votre PC.
Étape 1 : Connectez votre iPhone à votre PC avec un câble USB.
Étape 2 : Ouvrez iTunes sur votre bureau.
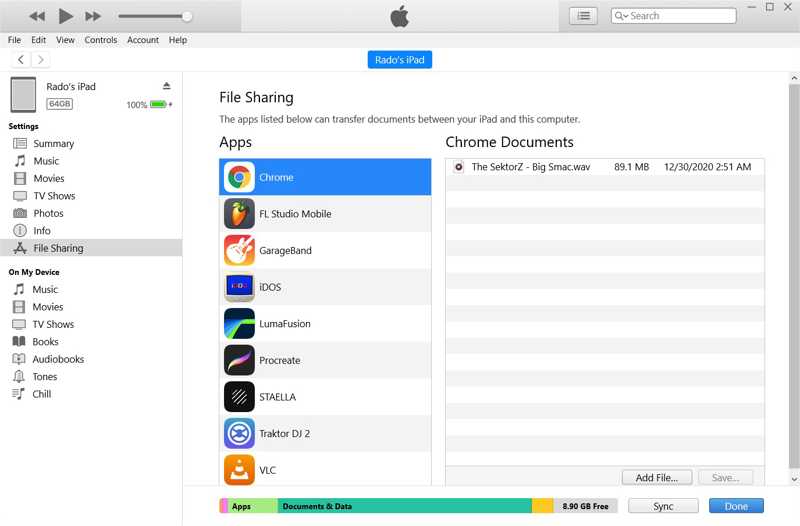
Étape 3 : Cliquez sur la fonction Appareil bouton en haut à gauche après la détection de votre iPad.
Étape 4 : Rendez-vous dans la section Partage de fichiers onglet sous Paramètres section sur la barre latérale.
Étape 5 : Sélectionnez l’application qui stocke les fichiers souhaités et affichez-les.
Étape 6 : Appuyez sur la touche Ctrl bouton et cliquez sur les fichiers iPad.
Étape 7 : Faites glisser et déposez les fichiers sélectionnés sur votre bureau.
Étape 8 : Si vous souhaitez transférer des fichiers musicaux de votre iPad vers votre PC, accédez à la Fichier menu.
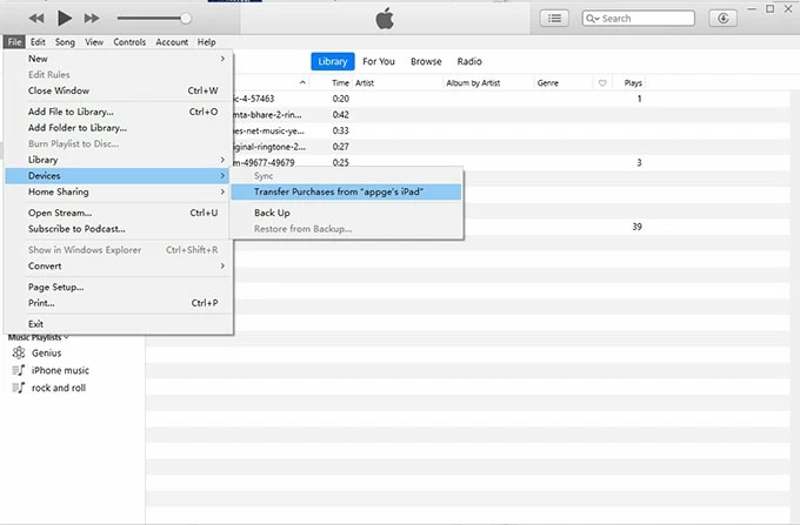
Étape 9 : Choisir Appareils et choisir Transférer les achats depuis « nom de l'iPad » .
NotePour transférer des fichiers image de l'iPad vers le PC, ouvrez l'Explorateur de fichiers après avoir lié les deux appareils. Trouvez et ouvrez votre iPad, puis accédez à Stockage interne et DCIM. Ensuite, déplacez les fichiers image souhaités sur votre disque dur.
Partie 3 : Comment transférer des fichiers d'un iPad vers un PC via iCloud Drive
iCloud Drive est un moyen de transférer des fichiers d'un iPad vers un PC sans fil. Vous pouvez déplacer les fichiers souhaités vers iCloud Drive, puis accéder à la sauvegarde iCloud dans un navigateur web sur votre PC. Vous pouvez ensuite télécharger ces fichiers sur votre disque dur. Cette méthode nécessite un réseau Wi-Fi stable. Assurez-vous que votre iCloud dispose de suffisamment d'espace de stockage.
Étape 1 : Ouvrez l’application Fichiers sur votre iPad.
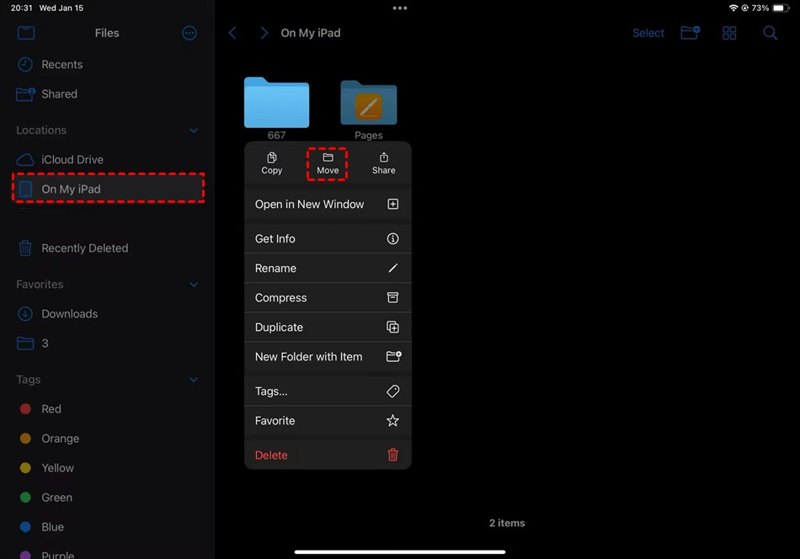
Étape 2 : Recherchez le fichier souhaité, appuyez longuement dessus et choisissez Move.
Étape 3 : Choisir icloud lecteur ou un dossier dans iCloud Drive pour l'enregistrer.
Conseils: Si vous souhaitez transférer un fichier vers d'autres applications, sélectionnez-le dans l'application, appuyez sur le bouton Partagez bouton et choisissez iCloud Drive.
Étape 4 : Allumez votre PC et ouvrez un navigateur Web.
Étape 5 : Accédez à www.icloud.com et connectez-vous à iCloud avec votre identifiant Apple et votre mot de passe.
Étape 6 : Choisir icloud lecteur pour ouvrir la page iCloud Drive.
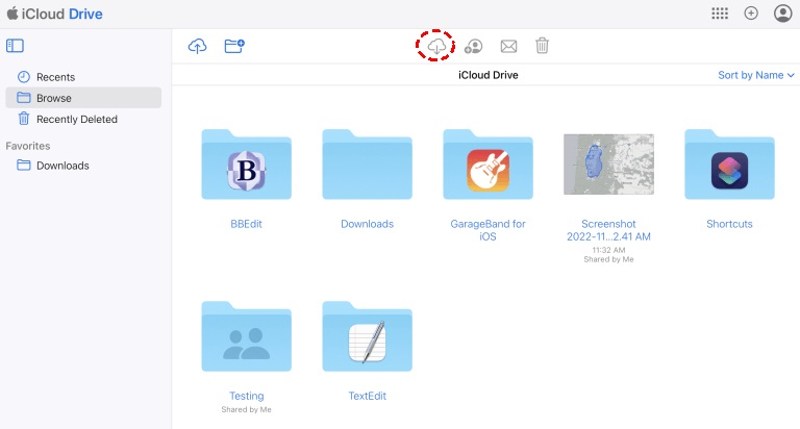
Étape 7 : Recherchez le fichier, sélectionnez-le et cliquez sur le bouton Télécharger .
Étape 8 : Si vous y êtes invité, confirmez le transfert du fichier iPad.
Conclusion
Maintenant, vous devriez comprendre comment transférer des fichiers de votre iPad vers un PCiTunes vous permet de glisser-déposer des fichiers iPad sur votre bureau ou d'autres dossiers via un câble USB. iCloud Drive est l'option sans fil pour télécharger vos fichiers iPad. Apeaksoft MobieTrans est la meilleure option pour les utilisateurs lambda.
Articles Relatifs
Vous pouvez apprendre cinq méthodes efficaces pour transférer des photos entre votre iPad et votre ordinateur avec iTunes, iCloud, une clé USB, etc.
Avez-vous des difficultés à transférer des photos de votre iPhone vers votre iPad ? Cet article présente cinq méthodes efficaces pour transférer des photos de votre iPhone vers votre iPad.
Vous pouvez apprendre quatre approches efficaces pour transférer des contacts entre un iPhone et un iPad avec un câble USB ou sans fil.
Il s'agit d'un guide complet pour vous aider à synchroniser les messages texte et iMessage d'un iPhone vers un iPad avec ou sans iCloud.

