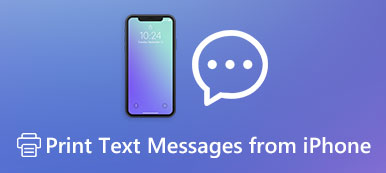Avez-vous déjà rencontré une telle situation, lorsque vous avez téléchargé de nombreuses vidéos de YouTube, Facebook ou d'autres sites et que vous souhaitez en profiter sur votre iPad, sans savoir comment transférer ces fichiers MP4 sur iPad?
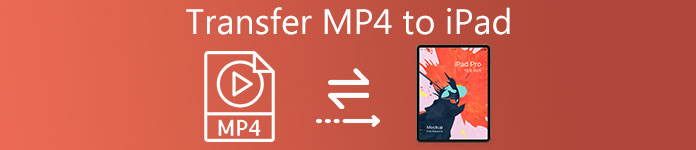
Certains utilisateurs se demandent comment transférer MP4 vers iPad. La solution n'est pas difficile si vous avez des assistants. Heureusement, dans cet article, nous discutons de la manière de transférer MP4 vers iPad de différentes manières. Commencez juste à lire et prenez ces moyens facilement
Partie 1. Transférer MP4 sur iPad sans iTunes
Way 1: Transférez MP4 vers iPad avec iPad Video Transfer
Apeaksoft est le meilleur moyen de résoudre le problème de transfert de MP4 vers iPad sans iTunes. iPhone Transfert .
C'est un logiciel alternatif d'iTunes mais supérieur à iTunes pour transférer des données pour iPhone / iPod / iPad. Vous pouvez non seulement effectuer un transfert entre différents appareils iOS, appareils et ordinateurs iOS, mais également entre appareils iOS et iTunes. Il vous permet de transférer de manière flexible presque tous les types de fichiers. Plus important encore, il s’agit d’un logiciel totalement sûr et fiable, de sorte que vous pouvez vous y fier sans risque.
Maintenant, vous pouvez suivre les étapes détaillées suivantes pour apprendre à télécharger MP4 sur iPad sans iTunes.
Étape 1: Télécharger iPad MP4 transfer
Avec le bouton de téléchargement ci-dessus, vous pouvez facilement télécharger ce logiciel de transfert vidéo MP4 pour iPad puissant sur votre ordinateur. Il fournit les versions Windows PC et Mac pour vous. Choisissez la version appropriée et commencez à la télécharger sur votre ordinateur. Une fois terminé, il suffit de terminer l'installation.
Étape 2: Connectez l'iPad à l'ordinateur
Vous pouvez maintenant le lancer sur votre ordinateur. Et vous devez connecter votre iPad à l'ordinateur via un câble USB. Lorsque votre iPad est détecté, vous pouvez voir ses informations sur l'interface de transfert iPhone.

Étape 3: Transférer MP4 sur iPad
Vous pouvez maintenant transférer MP4 sur iPad. Cliquez sur Média dans la liste de gauche. Et puis cliquez sur le bouton Ajouter, à ce stade, vous pouvez ajouter MP4 à iPad facilement. Lorsque le processus est terminé, vous pouvez voir que ces fichiers MP4 sont téléchargés sur votre iPad.

Way 2: Transférez MP4 vers iPad avec WALTR 2
Un autre logiciel de transfert fortement recommandé s'appelle WALTER 2. Ce n'est pas un logiciel gratuit que vous pouvez obtenir. Mais les fonctions puissantes valent vraiment la peine pour vous de payer. Il prend en charge le transfert de tous types de formats de fichiers sur votre appareil iOS, même de fichiers non pris en charge.
Parce que ce logiciel merveilleux convertira ces fichiers au format MOV en premier lieu. WALTR 2 a une interface utilisateur très claire, et vous ne pouvez cliquer sur aucun bouton ou onglet. De nombreux utilisateurs sont perdus et confondus avec ce logiciel. Heureusement, vous pouvez suivre les étapes suivantes pour transférer MP4 vers iPad avec WALTR 2.
Étape 1: Lancez Waltr2 après avoir acheté et téléchargé ce logiciel.
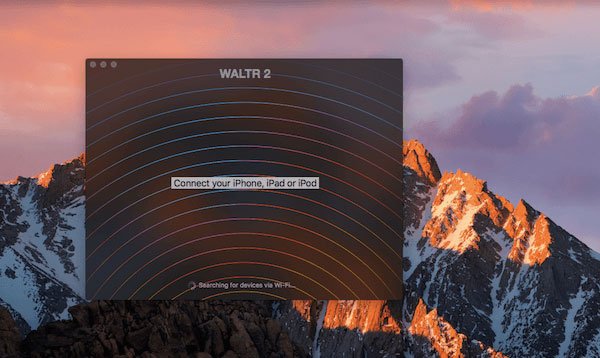
Étape 2: Avant de télécharger MP4 sur iPad, vous devez brancher votre iPad à l'ordinateur via un câble USB. Lorsqu'il est détecté, vous verrez votre appareil dans l'interface de WALTER 2.
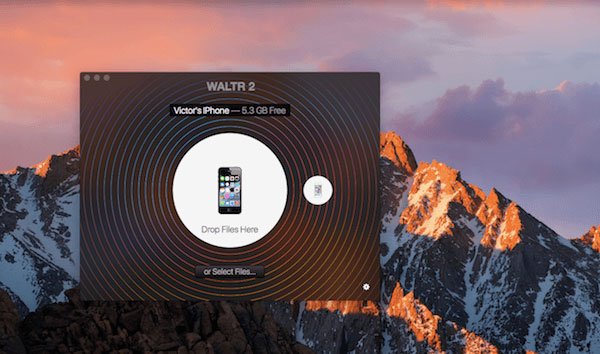
Étape 3: Vous pouvez simplement faire glisser des fichiers vers ce logiciel. Ou vous pouvez cliquer sur Sélectionner les fichiers pour ajouter aux fichiers MP4 ce que vous souhaitez transférer sur iPad.
La barre de progression bleue vous tiendra au courant de toute la durée du transfert. Si vous téléchargez des fichiers dans d'autres formats que votre appareil iOS ne peut pas prendre en charge, WALTER 2 les convertira en MOV.
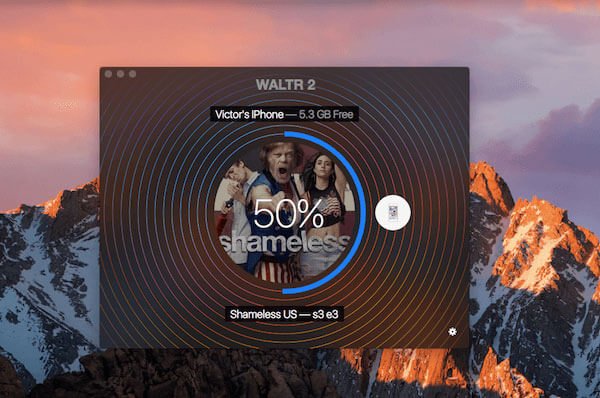
Étape 4: Lorsque vous avez terminé, vous pouvez regarder le fichier MP4 sur votre appareil iOS sans utiliser d'autres lecteurs vidéo.
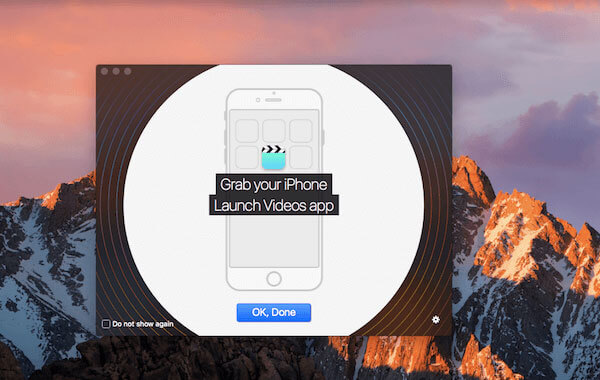
Partie 2. Transférer MP4 sur iPad avec iTunes
En dehors des manières de transférer MP4 sur iPad sans iTunes, vous pouvez également ajouter MP4 sur iPad à l'aide d'iTunes. En fait, c'est la manière traditionnelle utilisée par tous les utilisateurs d'iPad.
Si vous vous inquiétez de la sécurité du téléchargement de MP4 sur iPad avec un autre logiciel, ou si vous ne voulez simplement pas télécharger de logiciel de transfert tiers pour terminer ce processus, mettre MP4 sur iPad avec iTunes est le meilleur choix pour vous. Pour ceux qui n'ont jamais essayé cette méthode auparavant, il peut être difficile de télécharger MP4 sur iPad. Heureusement, vous pouvez suivre les étapes ci-dessous pour le faire facilement.
Étape 1: Lancer iTunes
Connectez votre iPad à votre ordinateur via un câble USB. Puis lancez iTunes. Parfois, iTunes s'ouvrira automatiquement.
Si vous n'avez pas téléchargé iTunes sur votre ordinateur, vous devez télécharger la dernière version d'iTunes sur votre ordinateur. Vous devez également vous connecter avec votre identifiant Apple et votre mot de passe si c'est la première fois que vous utilisez.
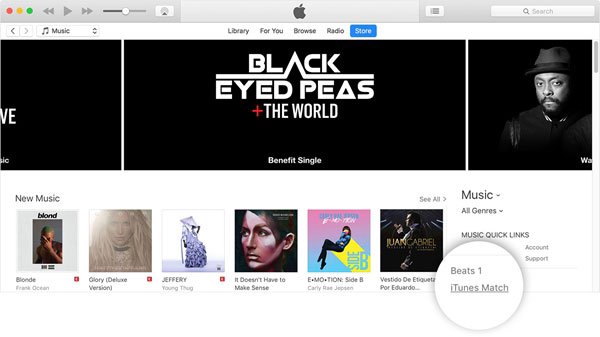
Étape 2: Ajouter un fichier à iTunes
Maintenant, vous devez trouver l'onglet de Fichier qui se trouve dans le coin supérieur gauche, puis cliquez dessus. Lorsque vous voyez le menu liste de Fichier, vous devez rechercher et sélectionner l’option Ajouter un fichier à la bibliothèque.
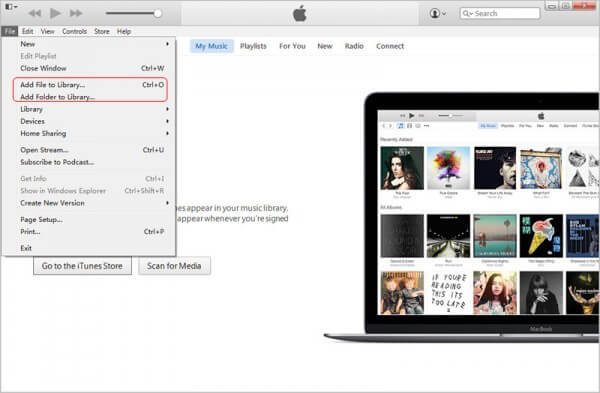
Étape 3: Télécharger des fichiers MP4
A ce stade, vous devez sélectionner le dossier dans lequel vous localisez les fichiers MP4 sur votre ordinateur dans la nouvelle fenêtre. Choisissez ensuite les fichiers MP4 que vous souhaitez mettre sur votre iPad. Cliquez ensuite sur le bouton Ouvrir.
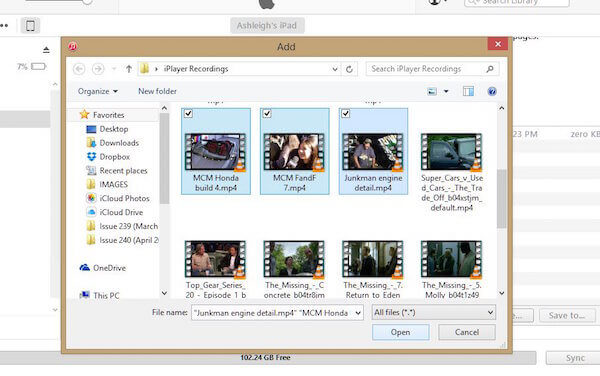
Étape 4: Sélectionnez les fichiers MP4
Cliquez sur le bouton de l'appareil sur votre interface iTunes. Lorsque vous voyez le menu de la liste de navigation, choisissez Films. Cochez ensuite Synchroniser les films et sélectionnez les fichiers MP4 que vous venez d'importer.
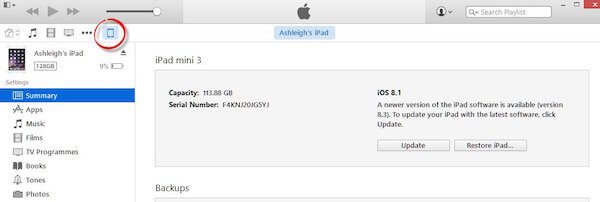
Étape 5: Commencer à transférer
Lorsque vous avez tout fait et que vous souhaitez ajouter ces fichiers MP4 à votre iPad, cliquez simplement sur le bouton Appliquer pour synchroniser ce processus de téléchargement du MP4 sur iPad. Une fois le processus de transfert terminé, vous pouvez voir ces fichiers MP4 sur votre iPad.
Conclusion
Vous pouvez désormais utiliser ces différentes méthodes pour transférer MP4 sur iPad sans iTunes, ainsi que pour télécharger des fichiers MP4 à partir d’iTunes. Ce n'est pas si difficile si vous suivez les étapes que nous vous donnons. Si vous avez d'autres méthodes efficaces pour télécharger MP4 sur iPad, vous pouvez nous laisser un message dans le commentaire.