6 legjobb biztonsági mentés-kivonó iPhone/Android készülékekhez a biztonsági mentés kinyeréséhez
Köztudott, hogy egy teljes biztonsági másolatot vissza kell állítania a mobiltelefonjára, hogy bizonyos fájlokat visszaállítson a hivatalos biztonsági mentési funkciókkal. Ráadásul az eszközön meglévő adatok felülíródnak. Ez kényelmetlenné teszi az adat-helyreállítást, még akkor is, ha biztonsági másolatot készített mobileszközéről. A biztonsági mentés, másrészt lehetővé teszi a biztonsági másolat bevitelét és bizonyos fájlok kibontását anélkül, hogy felülírná az eszközt. Ez a cikk az iPhone és Android felhasználók számára készült biztonsági mentési kivonatolók toplistáját tekinti át alább.
OLDAL TARTALMA:
1. rész: Mit csinál egy biztonsági mentés-kivonó
Amikor adatokat állít vissza az iTunes vagy az iCloud biztonsági mentésből, előfordul, hogy kellemetlenül vagy akár bosszúsan érzi magát, mivel visszaállíthat néhány felesleges adatot, amelyekre nincs szüksége, és felülírhatja a jelenlegi adatait, ami megköveteli, hogy extra időt töltsön a haszontalan adatok törlésével és az új adatok visszaszerzésével a biztonsági mentés után?
Ez a biztonsági mentés-kivonó szükségessége, egy olyan eszköz, amely lehetővé teszi bizonyos adatok, például fényképek, üzenetek, névjegyek stb. szelektív kinyerését a biztonsági mentésből a meglévő adatok felülírása nélkül.
Közös tulajdonságok
• Elveszett vagy törölt adatok helyreállítása biztonsági mentéssel.
• Állítsa vissza a konkrét és egyedi adatokat szelektíven.
• Előnézet a biztonsági mentési adatok helyreállítása előtt.
• Kezelje és szerkessze a biztonsági mentési fájlokat.
2. rész: A legjobb 6 biztonsági másolat kivonó iPhone és Android számára
iPhone Backup Extractor
Top 1: Apeaksoft iOS Data Backup & Restore
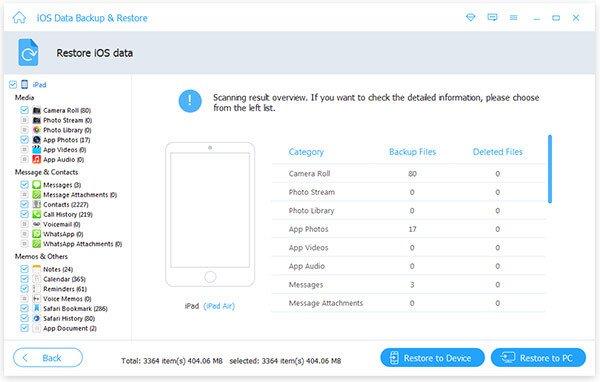
Mint kiemelkedő iPhone biztonsági mentés-kivonó, Apeaksoft iOS adatmentés és visszaállítás az Ön egyablakos megoldása az adatok biztonsági mentésére és a biztonsági mentésből származó adatok szelektív kinyerésére.
Két fő részből áll: iPhone biztonsági mentés és iPhone biztonsági mentés-kicsomagoló. Ráadásul ideális választás mind a kezdő, mind a haladó felhasználók számára intuitív, mégis hasznos funkcióival.
Különösen érdemes megemlíteni, hogy ennek az iPhone biztonsági mentés-kicsomagolónak a biztonsági mentési funkciója teljesen ingyenes. Tehát, ha ingyenes iPhone adatmentő eszközt keresel, az Apeaksoft is jó választás.
Biztonságos letöltés
Biztonságos letöltés
- Ingyenesen készítsen biztonsági másolatot az iOS-adatokról a számítógépre.
- Az adatok előnézete az iPhone biztonsági másolataiban.
- Adott fájlok visszaállítása iOS biztonsági másolatból.
- Széles körű adattípusokat támogat.
- Támogatja a legújabb iOS-eszközöket, például az iPhone 17-ot.
- Kompatibilis mind a Windows, mind a Mac rendszerrel.
- Csak számítógépen érhető el.
Tipp:
Megnyithatok egy iPhone biztonsági mentési fájlt számítógépen?
Harmadik féltől származó biztonsági másolat-kivonó nélkül nem nyithat meg iTunes vagy iCloud biztonsági másolatot az iPhone-hoz számítógépen.
Top 2: iPhone Backup Extractor
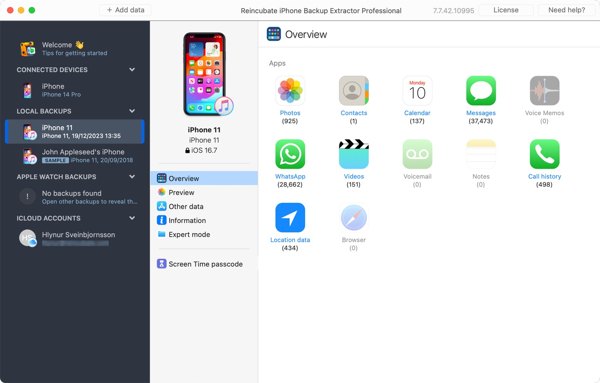
A Reincubate iPhone Backup Extractor a legjobb iPhone biztonsági mentés-kicsomagoló program törött iPhone-okhoz. Lehetővé teszi az adatok kinyerését iPhone biztonsági mentésekből, ha véletlenül töröl fájlokat, vagy frissítési hiba lép fel.
- Fájlok kibontása az iTunes vagy az iCloud biztonsági másolataiból.
- Adatok mentése PDF, CSV, vCard stb. formátumban.
- Támogatja a titkosított biztonsági másolatokat.
- Állítsa vissza az Apple Watch adatait.
- Drága, 39.95 dollárba kerül.
- A navigációt javítani kell.
Tipp:
Másolhatom az iPhone biztonsági másolatait egy külső merevlemezre?
Igen, átmásolhatja az iPhone biztonsági másolatait egy külső merevlemezre, de nem nyithatja meg azokat visszaállításuk nélkül.
Top 3: CopyTrans iPhone Backup Extractor
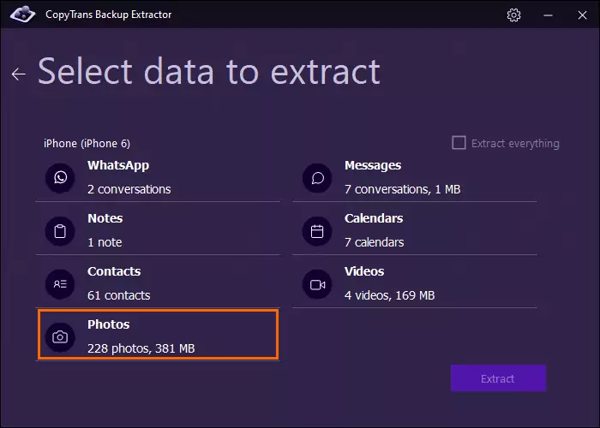
A CopyTrans iPhone Backup Extractor egy megbízható biztonsági mentési és adat-helyreállító eszköz iOS-eszközökhöz. Lehetővé teszi az adatok kinyerését egy iTunes biztonsági mentésből, és azok gyors visszaállítását az eszközére vagy számítógépére. Sőt, más iPhone biztonsági mentés-kivonókhoz képest mindössze 19.99 dollárba kerül.
- Integrált interfész integrálása.
- Támogatja az iOS legújabb verzióit.
- 20 adattípussal kompatibilis.
- Adatok exportálása különböző formátumokban.
- Az ingyenes próbaverzió semmit sem tud helyreállítani.
- Hiányzik belőle a felhőrendszer.
Tipp:
Biztonságos az iPhone biztonsági mentés-kivonója?
A válasz igen. Nyugodtan használhatod az iPhone biztonsági mentés-kivonót, mivel nem szivárogtatja ki az adataidat, és nem károsítja azokat.
Top 4: iBackup Extractor
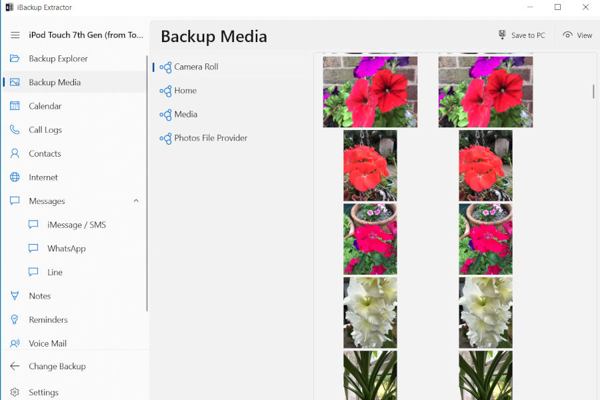
Bár az iBackup Extractor nem egy ingyenes iPhone biztonsági mentés kinyerésére szolgáló program, egy hatékony eszköz a helyi iPhone biztonsági mentésekből a PC-re vagy Mac-re történő adatmentéshez, így visszaállíthatod az elveszett adatokat. A 25 dolláros ára azonban kissé magas lehet a teljesítményéhez képest.
- Könnyen navigálható.
- Különféle fájltípusok támogatása.
- Fájlok exportálása XLS, CSV és egyéb formátumokban.
- Elérhető az iTunes biztonsági másolataihoz.
- Nem lehet visszaállítás iCloud biztonsági mentésekből.
- Nehéz a szoftver telepítése.
Tipp:
Működik az iBackup Extractor?
Igen, ki tudja bontani a fájlokat a helyi iPhone biztonsági másolatokból, de nem érhető el minden adattípushoz.
Android Backup Extractor
Top 1: Apeaksoft Android Data Backup & Restore
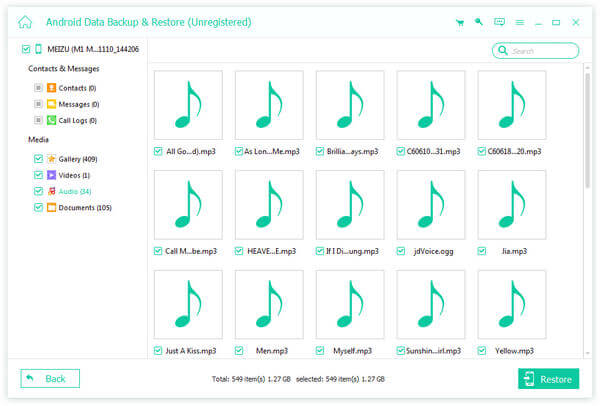
Ha szüksége van egy nagy teljesítményű és megfizethető Android biztonsági mentés-kicsomagoló programra Windows vagy Mac rendszeren, Apeaksoft Android Data Backup & Restore a legjobb választás. Leegyszerűsíti az Android biztonsági mentésének és a biztonsági mentések kicsomagolásának munkafolyamatát.
Biztonságos letöltés
Biztonságos letöltés
- Az Android-adatok szelektív biztonsági mentése és visszaállítása.
- Az Android biztonsági másolatának kibontása egyetlen kattintással.
- Tartsa meg az összes adatot az eredeti állapotában.
- Bármilyen fájl és adat támogatása.
- Szinte az összes Android telefonnal kompatibilis.
- Nem tud biztonsági másolatot visszaállítani a számítógépére.
Top 2: Dr.Fone Androidra
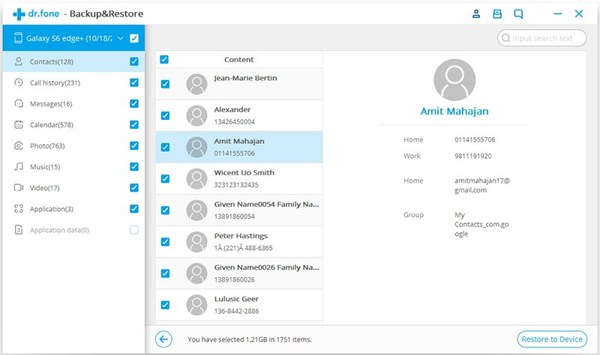
A Dr.Fone for Android egy eszközkészlet Android-felhasználók számára, beleértve egy Android biztonsági mentés kinyerő funkciót. Emellett számos eszközt kaphatsz egyetlen szoftveren belül, például adat-helyreállítást, telefonkezelőt stb. Eközben az ára 79.95 és 139.95 dollár között mozog.
- Android biztonsági mentések előnézete.
- Helyi Android biztonsági mentések kezelése.
- Gyorsan visszaállíthatja az adatokat Android-eszközére.
- A legtöbb Android telefon támogatása.
- A felhasználóknak meg kell vásárolniuk a teljes szoftvert.
- Ez drága.
3. rész: Hogyan kell megfelelően használni a biztonsági mentés-kivonókat iPhone/Android rendszerhez
Az iPhone biztonsági másolatának megfelelő kibontása
Itt vesszük, Apeaksoft iOS adatmentés és visszaállítás mint például.
Biztonságos letöltés
Biztonságos letöltés
Lépés 1. Töltse le az iPhone biztonsági mentés-kivonót a számítógépére
Indítsd el a legjobb iPhone biztonsági mentés-kicsomagolót, miután telepítetted a számítógépedre. Csatlakoztasd iPhone-odat Lightning kábellel. Győződj meg róla, hogy van biztonsági mentésed az iPhone-odról. Ha nincs, készíts egyet a gombra kattintva. iOS Data Backup gombot.
Tipp: Ezt az iOS biztonsági mentés-kivonót csak a szoftverrel mentett adatok visszaállítására használhatja.

Lépés 2. Nyisson meg egy biztonsági mentést
Kattintson az iOS Data Restore gombot, válassza ki a visszaállítani kívánt adatokat tartalmazó biztonsági mentési fájlt, majd kattintson a gombra Nézd meg most gombot.

Lépés 3. Adatok lekérése iPhone biztonsági mentésből
Ezután a megtekintő ablakba kerül. Itt típus szerint ellenőrizheti az adatait, és kiválaszthatja a kívánt fájlokat. Kattintson a Visszaállítás eszközre gombra, és a kiválasztott adatok visszakerülnek az iPhone-ra, és egyesülnek a meglévő adatokkal. Ha rákattint Visszaállítás a számítógépre, válasszon egy helyet, és ellenőrizheti a fájlt a lemezen.

Hogyan lehet megfelelően kivonni az Android biztonsági mentést
Itt vesszük, Apeaksoft Android Data Backup & Restore mint például:
Biztonságos letöltés
Biztonságos letöltés
Lépés 1. Android biztonsági mentés-kivonó letöltése
Ha adatokat kell helyreállítania egy Android biztonsági másolatból, telepítse a biztonsági mentés kivonatát a számítógépére. Csatlakoztassa Android telefonját a számítógépéhez USB-kábellel. Indítsa el a szoftvert, és kattintson a gombra Eszközadatok visszaállítása.

Lépés 2. Android biztonsági mentés előnézete
Válassza ki a megfelelő biztonsági mentési fájlt a listából, majd kattintson a gombra Rajt gombra az adatok kinyerésének megkezdéséhez a fájlból. Ezután kategóriák szerint ellenőrizheti az adatokat, például Kapcsolatok, ÜzenetekStb

Lépés 3. Biztonsági mentés visszaállítása Androidra
Válassza ki az összes elemet, amelyet ki szeretne bontani az Android biztonsági másolatból. Üsd a Visszaad gomb. Forduljon Android telefonjához, és érintse meg a lehetőséget Igen amikor a rendszer felszólítja a folytatásra.

Összegzés
Ez a cikk áttekintette a legjobb 4-et iPhone biztonsági másolat kivonók és a 2 legjobb Android biztonsági mentés-kicsomagoló program iPhone-okhoz és Android telefonokhoz. Kiválaszthatja a megfelelő eszközt az igényeinek megfelelően. Az Apeaksoft iOS Data Backup & Restore például jó választás iPhone-felhasználók számára. Az Apeaksoft Android Data Backup & Restore a legjobb megoldás kezdőknek.
Kapcsolódó cikkek
Ha a biztonsági mentést nem lehet befejezni az iCloudon, ne aggódjon; könnyen megjavíthatja, megóvhatja az adatokat az elvesztéstől és karbantarthatja az eszközt.
Az Android WhatsApp adatmentése különböző lehetséges okok miatt elakad. Az előkészítés vagy a biztonsági mentés során azonban mindegyiket kijavíthatja.
Annak ellenére, hogy leiratkozott, továbbra is visszaállíthatja az iTunes-on vásárolt vásárlásait, például dalokat, filmeket és sok más, az iTunes által kínált tartalmat.
Ha ajánlásokat keres a legjobb iPhone biztonsági másolat-nézegetővel kapcsolatban PC-n vagy Mac-en, szerencsés vagy, mert itt van egy toplista.

