Rendszeradatok törlése Mac számítógépen, hogy helyet szabadítson fel
A Mac számítógépen a kevés tárhely problémákhoz vezethet. Általánosságban elmondható, hogy ez a gép lelassulását és más olyan problémákat okozhat, amelyek megakadályozzák, hogy a legjobban működjön. A legrosszabb forgatókönyv az, hogy a számítógép egyáltalán nem indul el. Ezért ez egy jó lehetőség törölje a rendszeradatokat Macen rendszeresen. Ez az útmutató elmagyarázza, hogyan kell ezt megtenni iMac, MacBook Pro/Air, Mac mini és egyéb eszközökön.
OLDAL TARTALMA:
1. rész: Mit tartalmaznak a Mac rendszeradatok
Egyes Mac-felhasználók elgondolkodtatónak találják, milyen gyorsan telik meg a tárhely. Mi foglal helyet a lemezen? A Mac rendszeradatok nem csak egy dolgot jelentenek, hanem több fájltípust is lefednek, többek között:
Rendszerszemét és gyorsítótár fájlok. Segítik az alkalmazások gyorsabb megnyitását. Gondoljon rájuk úgy, mint egy gyors jegyzetre, amelyet az alkalmazások készítenek, hogy emlékezzenek a tetteire.
Rendszernaplók. Ezek egy napló a Mac-en. Arra használják őket, hogy kiderítsék, miért romlott el valami.
Ideiglenes fájlok. Ezek a fájlok tárolják a Mac géppel végzett összes tevékenységét, például a nem mentett dokumentumokat. A gép kikapcsolása után törlődnek. Néha kitartanak.
Alkalmazástámogató fájlok. Elmentik az alkalmazásbeállításokat és egyebeket.
Böngészési előzmények és cookie-k. Tárolják az Ön online műveleteit, például a meglátogatott webhelyeket és weboldalakat.
2. rész: Rendszeradatok kézi törlése Macen
Amint azt korábban említettük, a rendszeradatok olyan fájlokra vonatkoznak, mint a gyorsítótárak, a kéretlen fájlok, a rendszernaplók, a böngészési előzmények és egyebek. Más szóval, lépésről lépésre törölnie kell a rendszeradatokat a Mac rendszeren.
Lépés 1. Tiszta gyorsítótárak
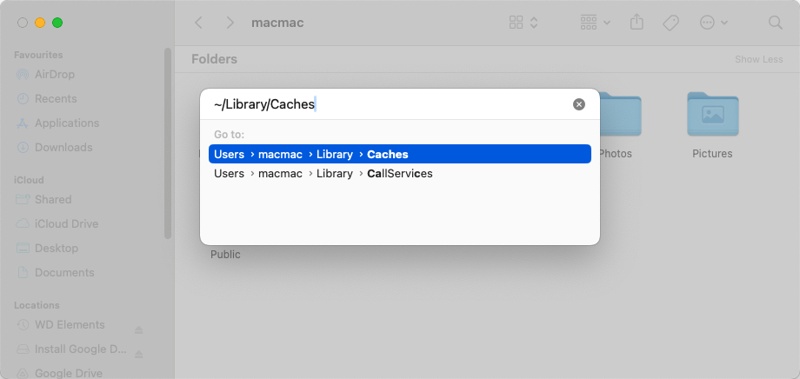
Nyissa meg a Finder alkalmazást a Dokk bár.
Menjen a Go menüt a felső menüsorban, és válassza ki Go to Folder.
Bemenet ~ / Library / cache- a felugró párbeszédpanel mezőjébe, és nyomja meg a gombot Visszatérés gombot a billentyűzeten, vagy kattintson a gombra Go gombot.
Ezután sok mappát fog látni az alkalmazásnevekkel. Tárolják az alkalmazás gyorsítótárait.
Írjon be egy mappát, nyomja meg a gombot Cmd + A gombokat a billentyűzeten az összes fájl kiválasztásához, majd húzza őket a Kukába ikon a Dokk bár. Ezután ismételje meg a munkafolyamatot más mappákban lévő fájlok törléséhez.
Lépés 2. Naplók törlése
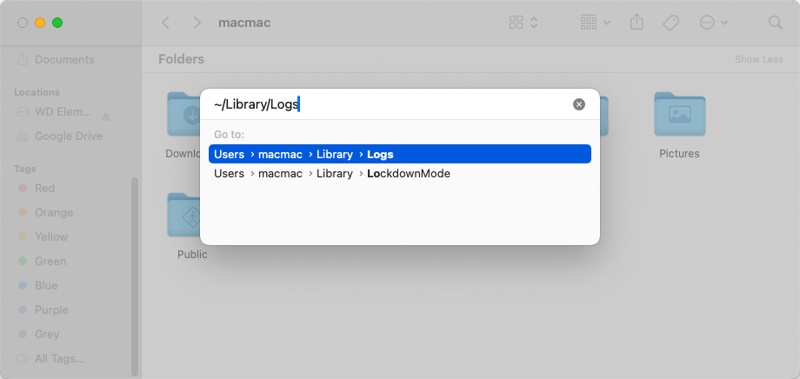
Ha törölni kívánja a rendszernaplófájlokat, lépjen vissza a Finder alkalmazásba, és írja be a Go menüt, és válassza a lehetőséget Go to Folder.
típus ~ / Library / Logs a felugró párbeszédpanel mezőjébe, és nyomja meg a gombot Visszatérés gombot a naplók mappájának eléréséhez.
Itt számos naplófájlt láthat. Tartsa lenyomva a gombot Cmd gombot, és válassza ki az elavult és szükségtelen fájlokat és mappákat.
Kattintson a jobb gombbal egy kiválasztott fájlra, és válassza ki Áthelyezés a Kukába rendszeradatok Mac tárhelyének törléséhez.
Jegyzet: Ha egy fájlt vagy mappát nemrégiben módosítottak, az továbbra is használatban van. Jobb, ha megtartod a biztonság kedvéért.
Lépés 3. Alkalmazásadatok eltávolítása
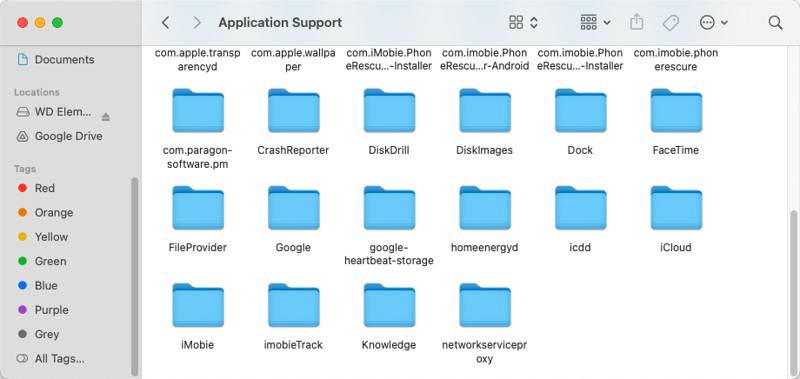
A rendszeradatok eltávolításához Mac rendszeren futtassa a Go to Folder párbeszédpanelen a Finder alkalmazásban.
Bemenet ~ / Könyvtár / alkalmazás támogatása a mezőre, és megütötte a Visszatérés gombot az alkalmazásadatok tárolására használt mappa eléréséhez.
Böngésszen az alkalmazásairól elnevezett almappák között. Ha olyan alkalmazásban talál egyet, amelyet már nem használ, vagy nincs szüksége rá, törölje azt.
Ezután elérheti a ~/Könyvtár/Konténerek mappát, és törölje a haszontalan alkalmazásokhoz kapcsolódó mappákat.
Lépés 4. Böngészési előzmények törlése
Nyissa meg a Safari alkalmazást, és lépjen a Safari menüt, és válassza a lehetőséget Törölje az előzményeket és a webhelyadatokat.
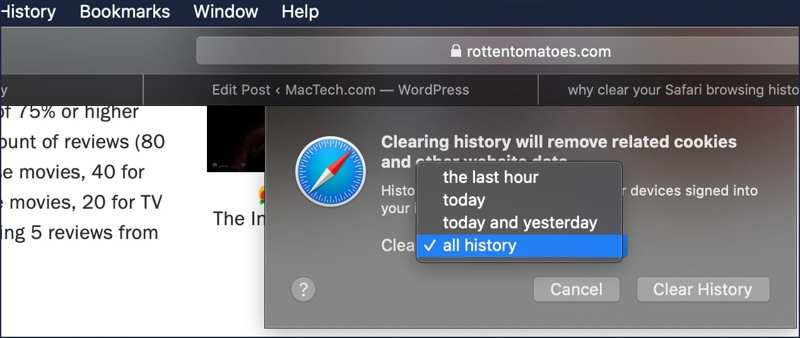
Vagy menj a Történelem menüt, és válassza a lehetőséget Előzmények törlése. Ezután húzza le a Szűrő kikapcsolása opciót, és válasszon időtartamot. Végül kattintson a Előzmények törlése gombot a megerősítéshez. Ne feledje, hogy csak az előzményeket törli, de nem törölje a cookie-kat Macen.
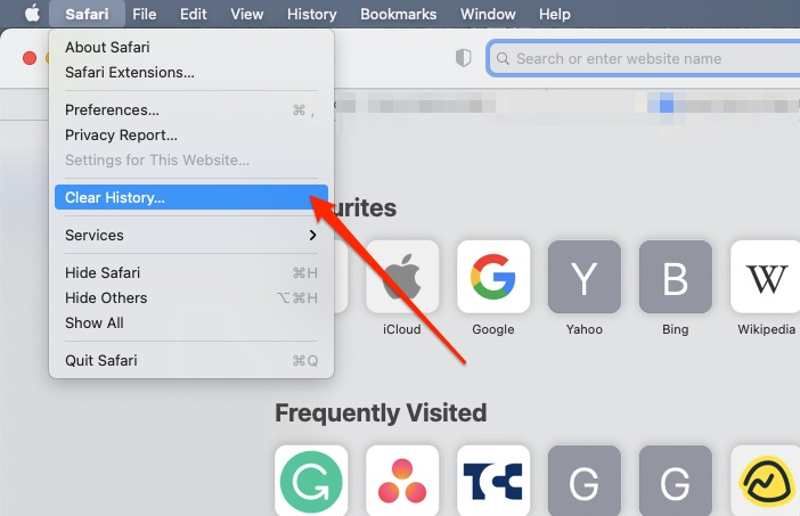
Lépés 5. Kuka ürítése
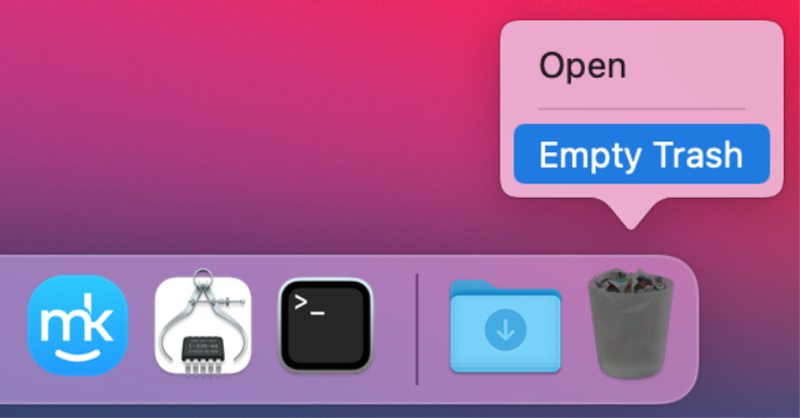
Végül ürítse ki a kukát, hogy csökkentse a rendszeradatokat Macen. Kattintson jobb gombbal a Kukába gombot a Dokk bár, és válasszon Kuka ürítése.
Ha a rendszer kéri, válassza a lehetőséget Kuka ürítése ismét a művelet megerősítéséhez.
3. rész: Rendszeradatok törlése Mac rendszeren egyetlen kattintással
Ne feledje, hogy a rendszeradatok kézi törlése Macen veszélyes. Ha bármi fontosat töröl, a Mac vagy az alkalmazások nem működnek a megszokott módon. Ezért szüksége van egy hatékony adattisztító alkalmazásra a Mac számára, mint pl Apeaksoft Mac Cleaner. Átvizsgálja a haszontalan rendszeradatokat, és lehetővé teszi azok gyors eltávolítását.
A rendszeradatok gyors törlésének legjobb módja Mac rendszeren
- Rendszer-gyorsítótár, alkalmazás-gyorsítótár, rendszernaplók stb. észlelése.
- Törölje a Mac rendszeradatokat egyetlen kattintással.
- Védje Mac számítógépét és a szükséges rendszerfájlokat.
- Jön a bónusz funkciók széles skálájával.
- Elérhető macOS Sequoia és újabb verziókhoz.
Biztonságos letöltés

Mac rendszeradatok törlése egy kattintással
Lépés 1. Ellenőrizze a rendszer állapotát
Telepítse a legjobb Mac Cleaner alkalmazást a gépére, és indítsa el. Kattintson a Állapot gombot, és ellenőrizheti a készülék állapotát CPU, Memory designés Korong.

Lépés 2. Rendszeradatok beolvasása
Ezután menjen a tisztító fület, és látni fogja az összes tisztítóeszközt. Válasszon Rendszer Junk, és kattintson a Keresés gombot a rendszer-gyorsítótár, az alkalmazás-gyorsítótár, a rendszernaplók, a felhasználói naplók és a lokalizáció kereséséhez. Ha elkészült, kattintson a gombra Kilátás gombot továbblépni.

Lépés 3. Törölje a Mac rendszeradatokat
A részletező ablakban jelölje be a törölni kívánt rendszeradattípusok melletti négyzeteket, például A rendszer gyorsítótár, Alkalmazás gyorsítótár, stb. Ezenkívül a jobb oldali panelen kiválaszthatja a nem kívánt mappákat. Ha az összes fájlt el kívánja távolítani, ellenőrizze Az összes kijelölése. Végül kattintson a gombra Tiszta gombot ezen Mac tisztább. Amikor a rendszer kéri, erősítse meg a műveletet.

Összegzés
Ez az útmutató bemutatta, hogyan kell megszabadulni a rendszeradatoktól a Mac-enTörölheti a rendszer gyorsítótárát, a rendszernaplókat, az alkalmazásadatokat, a böngészési előzményeket és a kukába helyezett fájlokat. Alapértelmezés szerint a Mac csak egyesével engedélyezi ezen fájlok eltávolítását. Ezenkívül megteheti törölje a felhasználót Mac-en a rendszeradatok közvetlen törléséhez.
Az Apeaksoft Mac Cleaner ezzel szemben képes gyorsan beolvasni és törölni a rendszeradatokat Mac gépen. Biztonságosan használható, és nem károsítja a szükséges rendszerfájlokat. Ha további kérdései vannak ezzel a témával kapcsolatban, kérjük, hagyjon üzenetet a bejegyzés alatt.
Kapcsolódó cikkek
A Mac Cleaner Pro jó? Honnan lehet letölteni a Super Mac Cleanert? Mennyibe kerül a Super Mac Cleaner? Tudjon meg többet a Super Mac Cleanerről ebből az áttekintésből.
Íme egy őszinte áttekintés a Smart Mac Cleanerről a Mac felhasználók által. Az áttekintést követően meghozza a legjobb döntést, és élvezheti az ingyenes letöltést és a különleges ajánlatokat.
Az Advanced Mac Cleaner előugró ablakainak és vírusainak megszabadulásához itt található a végső útmutató, hogyan távolíthatja el őket a MacBookról.
Őszinte áttekintés a OneSafe Mac Cleanerről. Fedezze fel mindazt, amit tudnia kell erről a szoftverről, valamint a legjobb alternatíváról.

