A Google Előzmények törlése számítógépen vagy mobileszközön
Egy friss felmérés szerint a Google Chrome a legnépszerűbb webböngésző világszerte. Ugyanakkor szinte mindent nyomon követ, amit az interneten csinálsz. Köztudott, hogy a Google a három hirdetési óriás egyike. Más szóval, a Google összegyűjti az egyes fiókok keresési és böngészési előzményeit, hogy felhasználói profilt hozzon létre. Ezután célzott hirdetéseket és személyre szabott promóciókat küld nekik. Az adatvédelem érdekében ez az útmutató elmagyarázza, hogyan... törölje az összes Google-előzményt bármilyen eszközön.
OLDAL TARTALMA:
1. rész. A Google Előzmények áttekintése
Mielőtt törölnénk a Google előzményeit, nézzük meg, mit tartalmaz:
Az elmúlt 90 napban meglátogatott weboldalak időrendi listája.
A szinkronizált eszközökön meglátogatott weboldalak, ha bejelentkezett a Chrome-ba és szinkronizálta az előzményeit.
Weboldalak címei, URL-címei, valamint a látogatások dátuma és időpontja.
Böngészési előzmények, letöltési előzmények, keresési előzmények, sütik, gyorsítótárazott képek és fájlok, valamint hitelesítő adatok.
2. rész. Lépésről lépésre útmutató a Google összes előzményének törléséhez
A webhelyelőzmények törlésének módja a Google-ban a helyzettől és az eszköztől függ. Ha bejelentkezett fiókjába, a Google-előzmények szinkronizálódnak az összes eszköze között. Természetesen törölheti az összes Google-előzményt a fiókjából. Ráadásul ezt megteheti asztali számítógépén vagy mobileszközén is.
Hogyan törölhetjük az előzményeket a Google Chrome-ban a fiókunkból
Lépés 1. Látogass el a myactivity.google.com oldalra a böngésződben. Jelentkezz be Google-fiókodba. Itt láthatod az összes adatot, amit a Google tárol rólad.
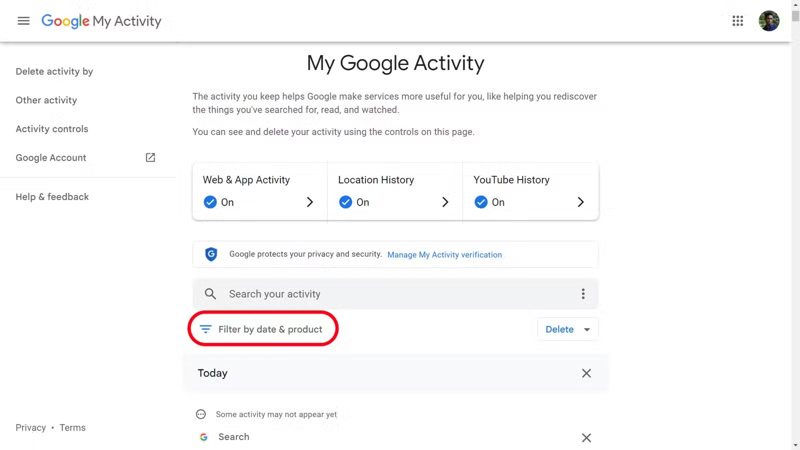
Lépés 2. A lekérdezés Google-keresésre való szűkítéséhez kattintson a Szűrés dátum és termék alapján alatt a Keresse meg tevékenységét cím.
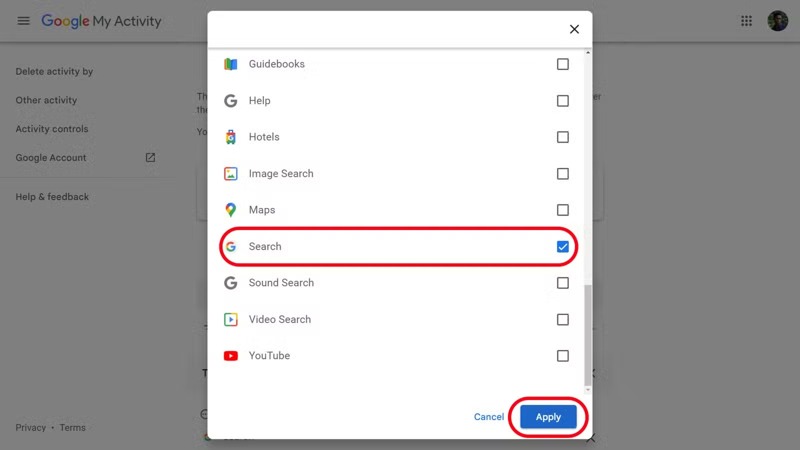
Lépés 3. Győződjön meg róla, hogy bejelöli a mellette található négyzetet Keresés és kattintson Jelentkezem a teljes Google-előzmények megtekintéséhez. Mostantól háromféleképpen törölheti az előzményeket a Google Chrome-ban:
Kattintson az X gombra minden nem kívánt elem mellett.
Hit a X gombra minden nap mellett egy csoport törléséhez.
Vagy kattintson Eredmények törlése a jobb felső sarokban a Google összes előzményének törléséhez.

Lépés 4. Végül nyomja meg a Törölni gombot a művelet megerősítéséhez.
Tipp: Ha egyéni időtartomány szerint szeretné törölni a Google előzményeit, nyomja meg a Törölje a tevékenységet a bal felső sarokban található fülre, majd válassza a Egyéni tartomány, és állítsa be a kezdő és a befejező dátumot. Nyomja meg a gombot. Következőválassza Kereséskettyenés Jelentkezem, és nyomja meg a gombot Törölni annak megerősítésére.
A Google Előzmények automatikus törlése
Lépés 1. Jelentkezzen be fiókjába a Google Saját tevékenységek honlap.
Lépés 2. Kattintson az Hamburger gombot egy háromsoros ikonnal, és válassza ki Tevékenységvezérlők a bal oldalon.
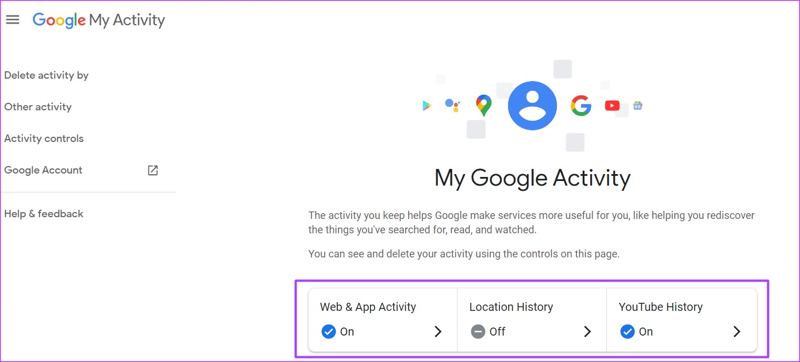
Lépés 3. választ króm alatt Internetes és alkalmazástevékenység, és kattintson a gombra Automatikus törlés. Válassza ki a A régebbi tevékenységek automatikus törlése, és válassza ki a lejárati dátumot az alatta lévő legördülő menüből.

Lépés 4. Kattints Következő, tekintse meg a törölni kívánt Google-előzményeket, és kattintson a megerősít gombot.
Hogyan töröljük a böngészési előzményeket a Chrome-ban egy számítógépen
Lépés 1. Kattintson az Menü gomb egy hárompontos ikonnal a Chrome jobb felső sarkában.
Lépés 2. A pop-art design, négy időzóna kijelzése egyszerre és méretének arányai azok az érvek, amelyek a NeXtime Time Zones-t kiváló választássá teszik. Válassza a Történelem a menülistában válassza a Történelem, és az összes Google-előzményt látni fogja a listán.
Lépés 3. Most három lehetőséged van:
Kattintson az Több gombra egy elem mellett, és válassza a eltávolít egy keresési bejegyzés törléséhez.
Több elem törléséhez jelölje be az egyes elemek melletti jelölőnégyzetet, majd kattintson a Törlés vagy a vonatkozó opció.
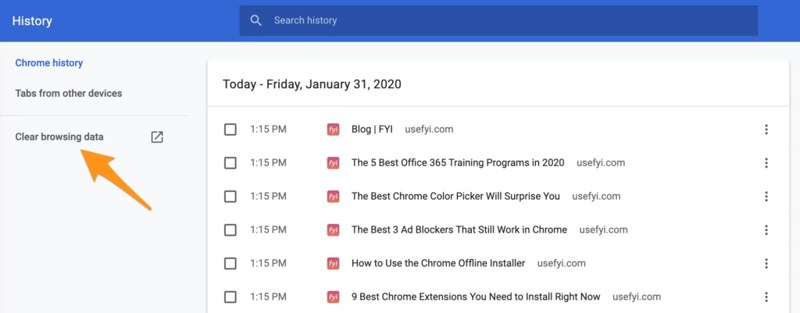
Ha egy adott időszakra vonatkozóan szeretné törölni az összes Chrome webes előzményt, kattintson a Böngészési adatok törlése bal oldalon. Húzza le a Időtartományban opciót a felugró párbeszédpanelen, és válasszon ki egy megfelelő időkeretet, például Mindig, Utolsó 4 hét, Az utolsó 7 nap, stb. Jelölje be a melletti négyzeteket Böngészési előzmények és más nem kívánt adattípusokat, majd kattintson a Böngészési adatok törlése gombot alul.
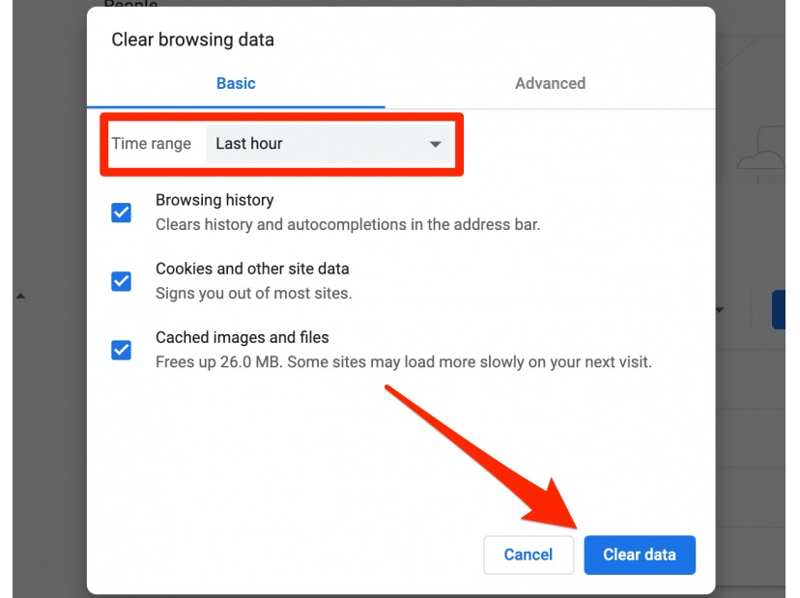
Hogyan töröljük az előzményeket a Google Chrome-ban mobilon
Lépés 1. Ha törölni szeretnéd a böngészési előzményeidet a Chrome alkalmazásban iPhone-odon vagy Android-telefonodon, nyisd meg a Google Chrome alkalmazást. Egyébként ezt is megteheted Letöltések törlése Androidon vagy iPhone-on további tárhely felszabadításához.
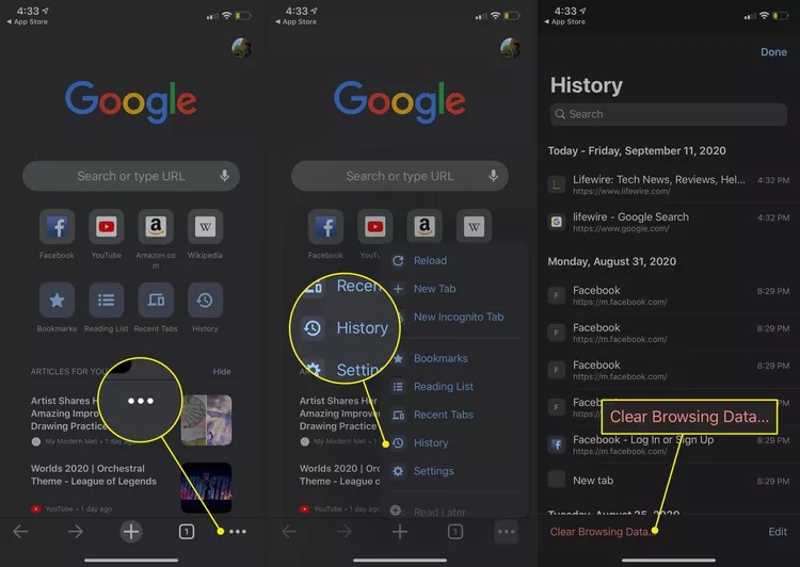
Lépés 2. Érintse meg a Menü gombot egy hárompontos ikonnal, és válassza ki Történelem a menülistában. Itt megtekintheti és törölheti a lista adott elemeit. A Google-előzmények törléséhez koppintson a Böngészési adatok törlése opció. Androidon a lista tetején, iOS-en pedig az alján lehet.
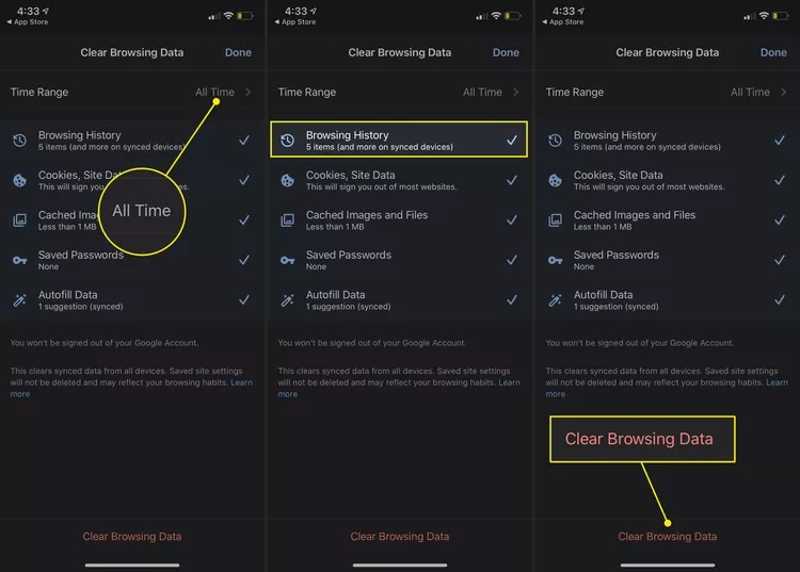
Lépés 3. Nyomja meg a Időtartományban opciót, és válasszon ki egy megfelelő időintervallumot, például Minden idő.
Lépés 4. Ezt követően válassza ki böngészési előzmények és egyéb eltávolítani kívánt adattípusokat. Végül koppintson a Tiszta dátum gomb Androidon vagy a Böngészési adatok törlése gomb iOS rendszeren.
Lépés 5. Ha a rendszer kéri, erősítse meg újra a műveletet.
3. rész. Az előzmények törlésének egyszerűbb módja Mac rendszeren
A Google Chrome egy külső webböngésző macOS rendszeren, míg a Safari a beépített böngésző. Sőt, egyesek három vagy több webböngészőt is használnak a MacBookjukon. Unalmas lehet törölni az előzményeket a Google-ban és más böngészőkben. Ettől a ponttól kezdve azt javasoljuk, hogy Apeaksoft Mac CleanerLehetővé teszi bármely böngésző előzményeinek egyetlen kattintással történő eltávolítását.
Az összes webhelyelőzmény törlése a Google-ban a MacBookon egyszerűen
- Töröld a Google előzményeket és egyebeket egyetlen kattintással.
- Elérhető a keresési előzményekhez, a letöltési előzményekhez és a látogatási előzményekhez.
- Védje hatékonyan személyes adatait.
- A macOS verziók széles skáláját támogatja.
Biztonságos letöltés

Hogyan törölhetjük a Google előzményeket Macen egyetlen kattintással
Lépés 1. Google előzmények beolvasása
Indítsd el a legjobb böngészési előzményeket kezelő alkalmazást, miután telepítetted a Mac számítógépedre. Lépj a következőre: ToolKit fület a kezdőlapon. Ezután válassza a Adatvédelem és kattintson a Keresés gombra a böngészőadatok keresésének megkezdéséhez a gépén.
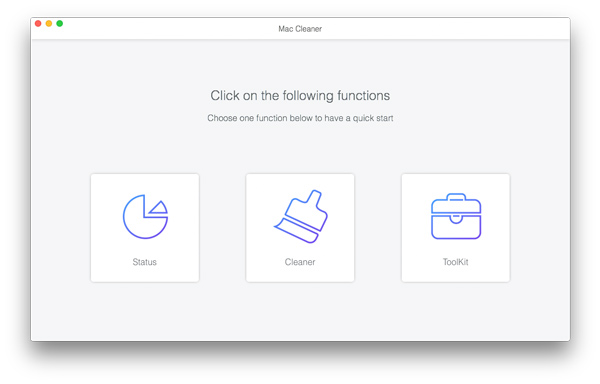
Lépés 2. Google-előzmények törlése
Amikor a szkennelés befejeződött, kattintson a Kilátás gombra. Jelölje be a melletti négyzetet Google, és jelölje ki a nem kívánt adattípusokat, például Keresési előzmények, Automatikus kitöltési előzmények, Letöltések előzményei, Bejelentkezési előzményekstb. Ha készen áll, kattintson a Tiszta gombra a megerősítéshez. Azt is megteheti Töröld a Safari gyorsítótárait Mac gépeden.

4. rész. A jövőbeli tevékenységek kezelése
A Google Saját tevékenységek egy platform, amellyel kezelheted Google-fiókod előzményeit a webböngészőben vagy a Google alkalmazásban. Menti a Google-termékekben vagy -szolgáltatásokban végzett tevékenységeidet, beleértve a webes és alkalmazástevékenységeket, a helyelőzményeket és a YouTube-előzményeket.
Megnyithatod a Google-fiókok oldalát a böngésződben, bejelentkezhetsz Google-fiókoddal, és kiválaszthatod a Adatvédelem, és kattintson a gombra My Activity alatt a Előzmények beállításai szakasz. Vagy jelentkezzen be a myactivity.google.com oldalon a hozzáféréshez. Google Saját tevékenységek közvetlenül a weboldalra.

Ha kezelni szeretnéd a Google-tevékenységeket, menj a következőhöz: Tevékenységvezérlők oldal. Válasszon egy szolgáltatást a Tevékenység megtekintése és törlése címsort, például a Chrome-ot, a Google Térképet és egyebeket, és tiltsa le őket. Például válassza a Internetes és alkalmazástevékenység, és kattintson a kikapcsolása gombra, ha le szeretné tiltani a Google-nak a tevékenységeid és az előzményeid mentését a Chrome-ban és más Google-szolgáltatásokban.
Ne feledd, hogy még ha kikapcsolod is ezt a beállítást, a böngésződ elmenthet némi előzményt a helyi tárhelyre.
Összegzés
Ez az útmutató elmagyarázza, hogyan kell törölje a Google előzményeit megfelelően. Először is, törölheti az összes előzményt a Google-fiókjában a weboldalon. Ezenkívül megszabadulhat a Chrome böngésző és alkalmazás különféle előzményeitől asztali és mobileszközén. Az Apeaksoft Mac Cleaner a legegyszerűbb megoldás kezdőknek. Ha további kérdései vannak ezzel a témával kapcsolatban, kérjük, írja le azokat alább.
Kapcsolódó cikkek
Ha úgy találja, hogy nem tudja eltávolítani a Webrootot a Mac számítógépről, akkor szerencsés, mivel ez az útmutató részletes lépésekkel ismerteti a hogyan kell.
Őszinte áttekintés a OneSafe Mac Cleanerről. Fedezze fel mindazt, amit tudnia kell erről a szoftverről, valamint a legjobb alternatíváról.
Ez a konkrét útmutató bemutatja, hogyan távolíthatja el teljesen és hogyan távolíthatja el az MS OneDrive alkalmazást MacBook Pro/Air, iMac és egyéb eszközökről, hogy tárhelyet szabadítson fel.
A Chromium böngésző vírus? Hogyan távolíthatom el az Edge Chromiumot? Miért van még mindig a Chromium a Mac gépemen? Ez a bejegyzés két módszert mutat be a Chromium teljes eltávolítására Mac gépen.

