Hogyan szabadítsunk fel lemezterületet MacBook/Mac Air/iMac gépen
A hely felszabadítása jó szokás. Ha például a MacBookod lassan fut, az azt jelenti, hogy ezt kellene tenned. szabadítson fel lemezterületet a Mac számítógépénRáadásul a kevés tárhely különféle problémákhoz vezethet, például az alkalmazások összeomlásához. A jó hír az, hogy vannak hatékony módszerek a nagyobb tárhely elérésére Macen. Oktatóanyagunk bemutatja a bevált módszereket, és elmagyarázza az egyes módszerek lépéseit.
OLDAL TARTALMA:
- 1. rész: Ellenőrizze, mennyi hely áll rendelkezésre
- 2. rész: Szabadítson fel lemezterületet Macen az Apple ajánlásaival
- 3. rész: Szabadítson fel lemezterületet Macen az iCloud használatával
- 4. rész: Szabadítson fel lemezterületet Mac számítógépen fájlok törlésével
- 5. rész: Szabadítson fel helyet a Mac lemezén egyetlen megoldással
1. rész: Ellenőrizze, mennyi hely áll rendelkezésre
Mielőtt helyet szabadítanánk fel, nézzük meg, hogyan ellenőrizhetjük a Macen a tárhely teljes mennyiségét, és milyen egyéb információkat kaphatunk a lemezterületről. Ez segíthet a lemez állapotának megőrzésében. A munkafolyamat kissé eltér a macOS rendszertől függően.
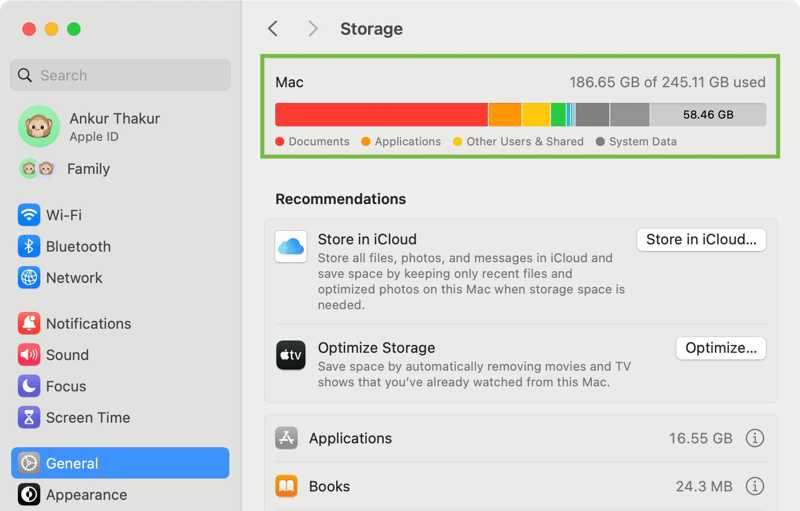
macOS Ventura 13-as vagy újabb verzióban kattintson a Alma menüben és válasszon Rendszerbeállítások. Kattints általános az oldalsávon, és lépjen a Tárolás Tab.
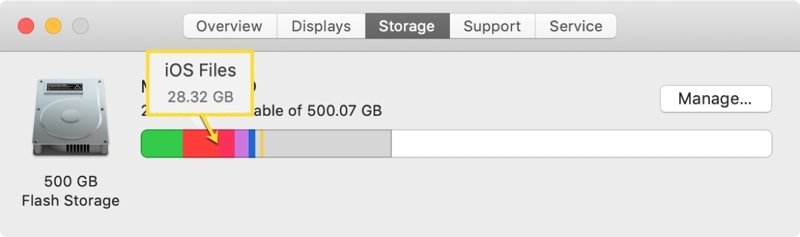
A macOS korábbi verzióiban kattintson a Alma menüben válasszon Erről a Mac, és kattintson a gombra Tárolás.
2. rész: Szabadítson fel lemezterületet Macen az Apple ajánlásaival
A Mac gépen a lemezterület felszabadításának kiindulópontja az Apple ajánlásai. Az Apple képes elemezni a lemezterületet, és javaslatokat tenni a tárhely optimalizálására az eszköz károsodása nélkül.
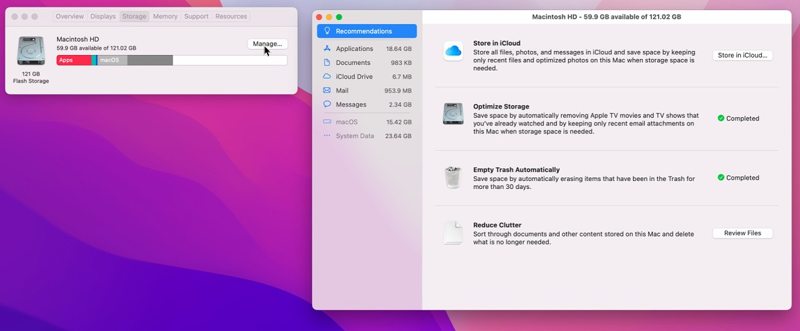
Lépés 1. A pop-art design, négy időzóna kijelzése egyszerre és méretének arányai azok az érvek, amelyek a NeXtime Time Zones-t kiváló választássá teszik. Válassza a Erről a Mac tól Alma menü macOS Monterey vagy korábbi rendszeren.
Lépés 2. Tovább Tárolás és kattintson a kezel gombot.
Tipp: Későbbi verziókban válassza a Rendszerbeállítások tól Alma menüt, és lépjen a általános Tab.
Lépés 3. Keresse meg a ajánlások szakasz:
Kattintson az Optimalizálja gombot a A tárhely optimalizálása területre. Ezután kattintson Optimalizálja a riasztási párbeszédpanelen a megtekintett Apple TV-filmek és -műsorok törléséhez.
Plusz, kattintson a kapcsolja be gombot a A kuka automatikus ürítése terület a 30 napnál régebben a Kukában lévő elemek törléséhez.
Jegyzet: Régebbi verziók esetén kattintson a Fájlok áttekintése gombot a Csökkenti a rendetlenséget terület. Ezután törölje a nem kívánt fájlokat, alkalmazásokat, filmeket és egyebeket.
3. rész: Szabadítson fel lemezterületet Macen az iCloud használatával
Az iCloud vagy egy harmadik féltől származó felhőalapú tárhelyszolgáltatás egyszerű módja a tárhely bővítésének. Lehetővé teszi a lemezterület felszabadítását a Mac gépen. Ezenkívül a megfelelő beállítások segíthetnek a tárhely optimalizálásában és a hely felszabadításában.
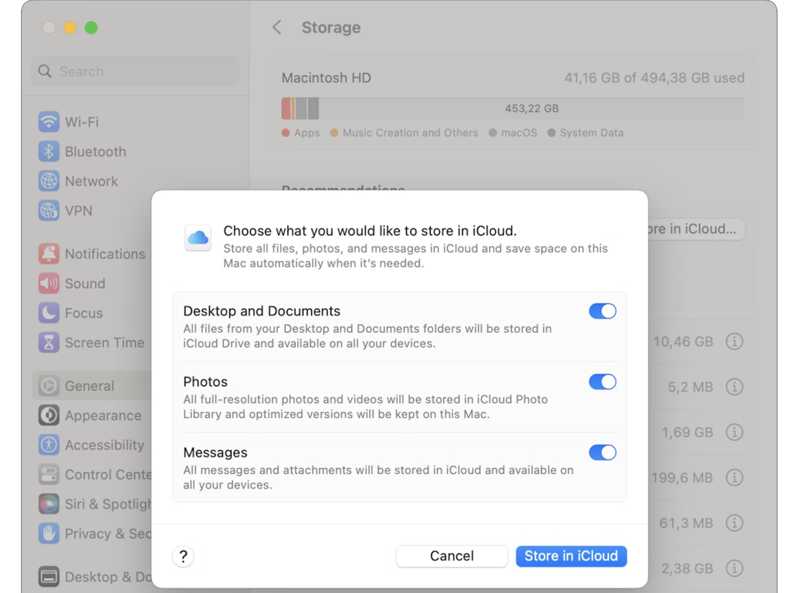
Lépés 1. Az Apple Ajánlások képernyőjének elérése innen: Rendszerbeállítások or Erről a Mac.
Lépés 2. Kattintson az Tárolja iCloud-ban gombot a ajánlások szakasz.
Lépés 3. Kapcsold be az iCloudban tárolni kívánt adattípusokat, és kattints a gombra. Tárolja iCloud-ban újra.
Lépés 4. Nyissa meg a Fotók alkalmazást, kattintson a képek menüpontot, és válassza a lehetőséget beállítások.
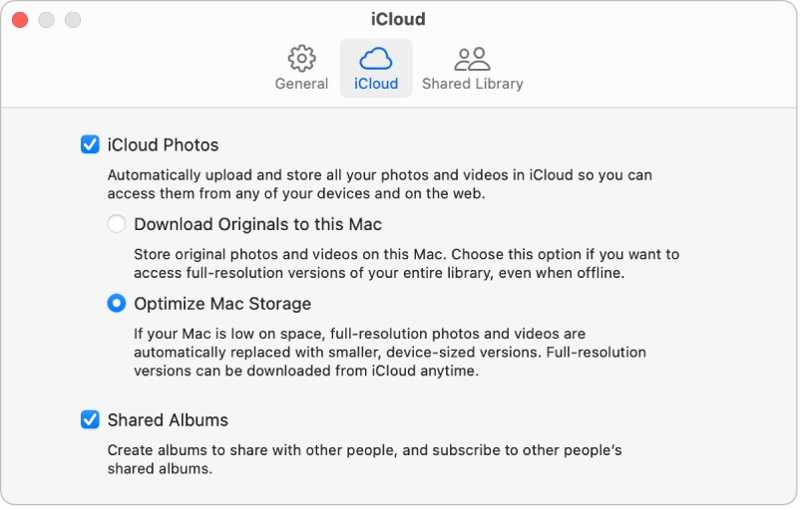
Lépés 5. Menj a iCloud tabulátor és jelölés A Mac Storage optimalizálása alatt a iCloud fotók cím.
4. rész: Szabadítson fel lemezterületet Mac számítógépen fájlok törlésével
A felhasználók különféle fájlokat tárolnak Mac számítógépeiken vagy laptopjaikon, például fényképeket, dokumentumokat, archívumokat, zenéket, videókat és egyebeket. A nem kívánt fájlok törlése elengedhetetlen a lemezterület felszabadításához a Macen.
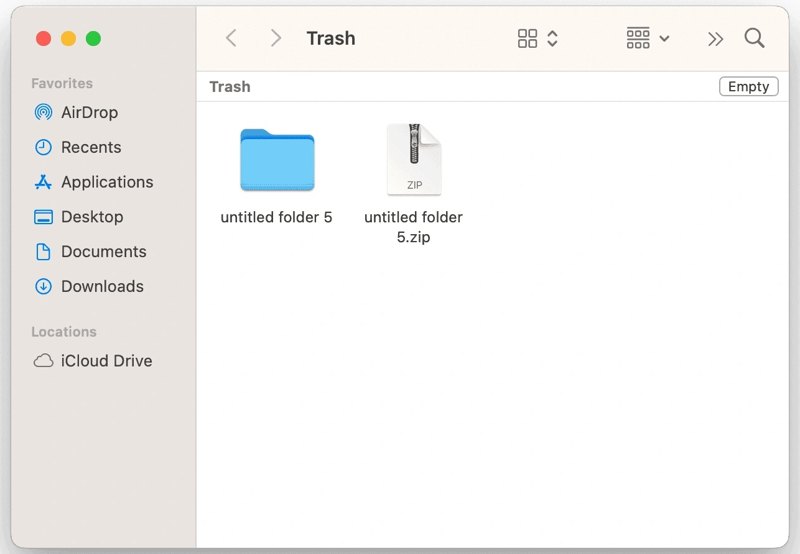
Lépés 1. Nyissa meg a Kukába az Ön Dokk bár.
Lépés 2. Kattintson az Üres gombra a Kuka ürítéséhez.
Lépés 3. Futtassa a Kereső app a Dokk bár.
Lépés 4. Keresse meg és törölje a nem kívánt régi vagy nagy fájlokat.
Lépés 5. Opcionálisan, ha sok ismétlődő fájlja van, lépjen a filé menüben és válasszon Új intelligens mappa.
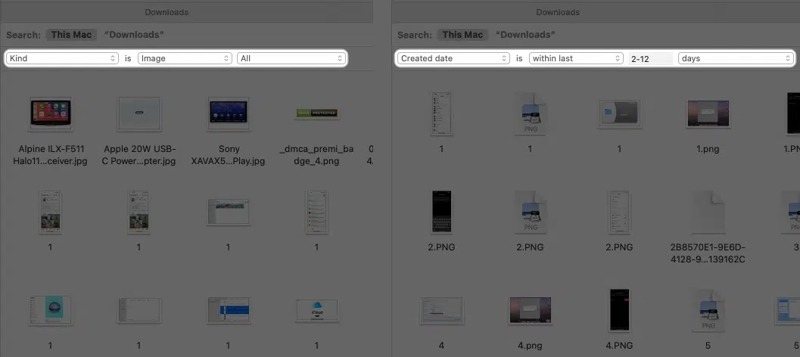
Lépés 6. Kattintson az + gombot a jobb felső sarokban.
Lépés 7. Állítsa be a duplikált fájlok keresésére szolgáló paramétereket.
Lépés 8. Ezután rendezze a fájlokat név vagy méret szerint a duplikátumok gyors szűréséhez.
Lépés 9. Végül törölje a nem kívánt ismétlődő fájlokat, és ürítse ki a Kukába.
5. rész: Szabadítson fel helyet a Mac lemezén egyetlen megoldással
Az Apple ajánlásain túl a Mac lemezterületét felszabadíthatod a felesleges alkalmazások eltávolításával, a rendszer gyorsítótárainak és a felesleges fájlok törlésével, a Kuka ürítésével és egyebekkel is. Ezek a feladatok azonban nagyon nehézkesek. Szerencsére... Apeaksoft Mac Cleaner egyablakos megoldás, ha a Mac lemezterülete megtelt. Ráadásul a felhasználóbarát kialakításnak köszönhetően meglehetősen egyszerű megtanulni és használni.
Egyablakos megoldás a lemezterület felszabadítására MacBook/iMac/Mac Air gépeken
- Távolítsa el a kéretlen fájlokat, a rendszer gyorsítótárait és egyebeket Mac gépről egyetlen kattintással.
- Ismétlődő fényképek és fájlok keresése és törlése.
- Nagy és régi fájlok keresése a tárhely felszabadításához.
- Távolítsa el a nem kívánt alkalmazásokat és a kapcsolódó fájlokat.
- Töröld a böngészési előzményeket és a webhelyeket.
Biztonságos letöltés

Hogyan szabadítsunk fel lemezterületet Mac számítógépünkön
Lépés 1. Telepítse a Mac Cleaner alkalmazást
Töltsd le és telepítsd a legjobb Mac tisztító alkalmazást a Macedre, majd indítsd el. Az alkalmazás macOS 10.11-es és újabb verziókon érhető el, beleértve a macOS 26-ot is. Kattints a tisztító gombot továbblépni.

Tipp: Ha többet szeretne megtudni a lemezterületéről, kattintson az Állapot gombra, és ellenőrizze a Korong állapotát.
Lépés 2. Törődõ fájlok törlése
Válassza a Rendszer Junk opciót, majd kattintson a Szkennelés gombra a beolvasás a rendszer szemét. Ezután kattintson a Nézet gombra, jelölje ki az összes törölni kívánt elemet, majd kattintson a Tiszta gomb. Amikor a rendszer kéri, kattintson a gombra megerősít a rendszer felesleges fájljainak törléséhez.
Törölheti is iPhoto Junk, Email Junkés iTunes Junk.
Ha a Mac lemeze tele van fényképekkel, válassza a Hasonló fotó. Kattintson az Keresés gombra a beépített mesterséges intelligencia segítségével duplikált fényképek kereséséhez. Ezután kattintson a Kilátás gombra, és törölje a nem kívánt fényképeket a Mac gépéről.
A kuka ürítéséhez válaszd a Szemetes a fő felületen. Kattintson a Keresés gomb. Ezután kattintson a gombra Kilátás gombra a kukafájlok előnézetéhez. Jelölje ki az összes nem kívánt kukafájlt, és kattintson a Tiszta gombot a megerősítéshez.
Ha sok nem kívánt fájlod van, válaszd a Nagy és régi fájlok. Kattintson az Keresés gombot a Mac gépen lévő fájlok kereséséhez. Nyomja meg Kilátás a fájlok előnézetéhez jelölje ki az összes nem kívánt fájlt, majd kattintson a Tiszta gombot. Vagy válassza a Duplikált kereső és kattintson a Keresés gombra a duplikált fájlok megkereséséhez. Nyomja meg a Kilátás a másolatok előnézetéhez jelölje ki a felesleges másolatokat, és kattintson a Tiszta.

Lépés 3. Távolítsa el a haszontalan alkalmazást
Ha sok alkalmazást telepített a Mac számítógépére, lépjen a következőre: ToolKit fülre az oldalsávon, vagy kattintson az Eszközkészletre a kezdőlapon. Válassza a Uninstall eszközt, és kattintson a Keresés gombra a Mac gépen található összes alkalmazás beolvasásához. Ezután kattintson a Kilátás gombra az előnézetükhöz. Válasszon ki egy nem kívánt alkalmazást, és jelölje meg az összes releváns fájlt. Ezután jelölje ki az összes nem kívánt alkalmazást, és kattintson a Tiszta gombra. Ha a rendszer kéri, erősítse meg az alkalmazások eltávolítását.

Lépés 4. Böngészési előzmények törlése
A böngészési előzmények törlése egy másik módja a lemezterület felszabadításának a Mac gépen. Válassza a Adatvédelem a ToolKit képernyő. Kattints a Keresés gombra a Mac gépen található összes böngésző beolvasásához. Ezután nyomja meg a Megtekintés gombot a sütik, letöltések, előzmények és egyebek megtekintéséhez. Válassza a Safari, jelölje meg a felesleges fájltípusokat, és kattintson a Tiszta nak nek tiszta előzmények a SafaribanVálasszon egy másik böngészőt, és törölje a releváns fájlokat.

Összegzés
Most meg kellene értened hogyan szabadíthat fel lemezterületet Mac számítógépénA lemezterület ellenőrzése után követheti az Apple ajánlásait a szabad hely felszabadításához. Ezenkívül manuálisan kell ürítenie a Kukát és törölnie a régi fájlokat. Az Apeaksoft Mac Cleaner az egyablakos megoldás a lemezterület figyelésére és a hely felszabadítására. Ha további kérdései vannak ezzel a témával kapcsolatban, kérjük, hagyjon üzenetet a bejegyzés alatt.
Kapcsolódó cikkek
Ha a Beérkezett üzenetek mappája tele van e-mailekkel, ismerje meg, hogyan törölheti az e-maileket az Outlookban asztali gépen, mobileszközön vagy webböngészőben.
Itt megtudhatja, hogyan távolíthat el vírusokat Mac számítógépéről vagy laptopjáról, hogy hatékonyan kiépíthessen egy biztonságos digitális környezetet.
Íme a 8 legújabb Mac-tisztító szoftver ajánlás, amelyekkel könnyedén felszabadíthatsz tárhelyet a Mac-eden, valamint részletes ismertetőik.
Bár a Mac sokkal több memóriával rendelkezik, mint az iPhone, a tárhely elfogy, ha sütik halmozódnak fel. Kövesd ezt a bejegyzést a gyorsítótár és a sütik törléséhez Macen.

