A Valorant eltávolítása lépésről lépésre
Szórakoztató játékként a Valorant népszerű szerte a világon; eltávolítása azonban nem olyan egyszerű, mint bármely más program esetében. A Valorant egy versenyképes FPS-játék, amelyet a Riot Games adott ki. Naponta rengeteg felhasználó regisztrál a játékra. Ha hibákat tapasztal a frissítés után, vagy szeretne megszabadulni a játéktól, hogy helyet szabadítson fel, kövesse konkrét oktatóanyagunkat távolítsa el a Valorant-ot számítógépéről vagy konzoljáról.
OLDAL TARTALMA:
1. rész. Lépésről lépésre útmutató a Valorant eltávolításához
Jelenleg a Valorant Windows 11/10/8/7, Xbox és PlayStation rendszereken érhető el. Alapvetően a játék nem rendelkezik Mac verzióval, de a játékosok a Boot Camp Assistant segítségével MacBookon játszhatják a Valorant-ot.
A Valorant eltávolítása a számítógépről
Lépés 1. Írja be tálcán, kattintson jobb gombbal a Valorant játékra vagy a Riot Clientre, és válassza ki Kilépés.
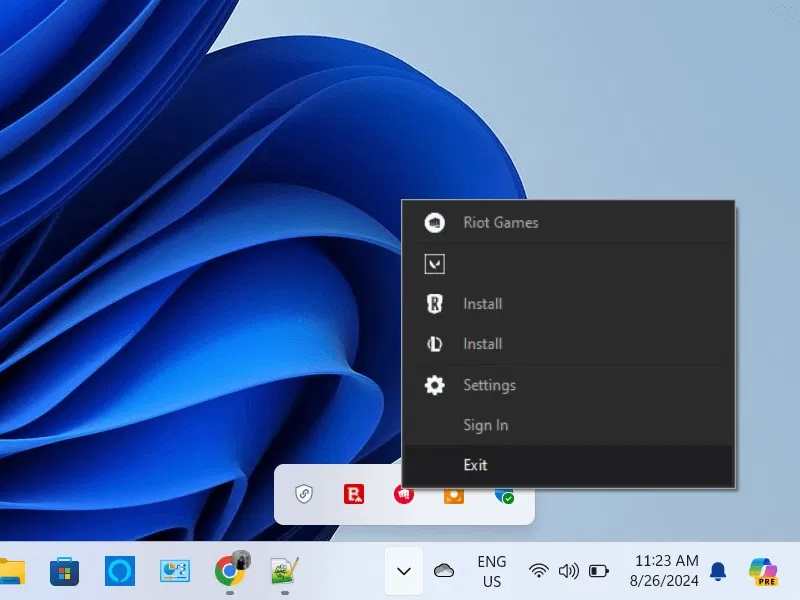
Lépés 2. Nyomja meg a Ctrl + műszak + Esc gombokat a billentyűzeten egyidejűleg a futtatásához Task Manager ablak. Keresse meg a Valorant, a Riot Client vagy a Vanguardot. Kattintson rá jobb gombbal, és válassza ki Utolsó feladat.
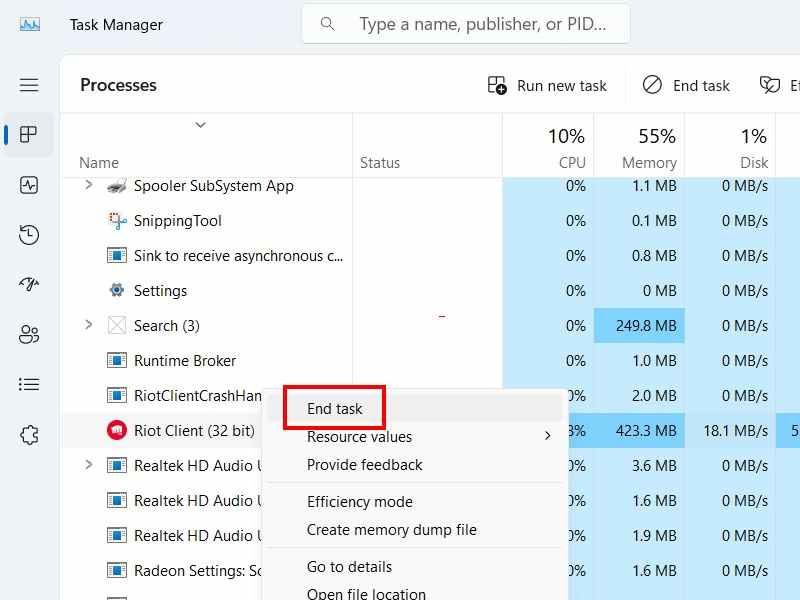
Lépés 3. Ezután menjen a Rajt gombot.
Windows 11/10 rendszeren keressen rá beállítások, és nyissa meg beállítások az eredménytől. Menj a Apps fület a bal oldalsávon, válassza ki Telepített alkalmazások, és keresd meg a Valorant játékot. Kattintson a Több gombot egy hárompontos ikonnal, és válassza ki Uninstall.
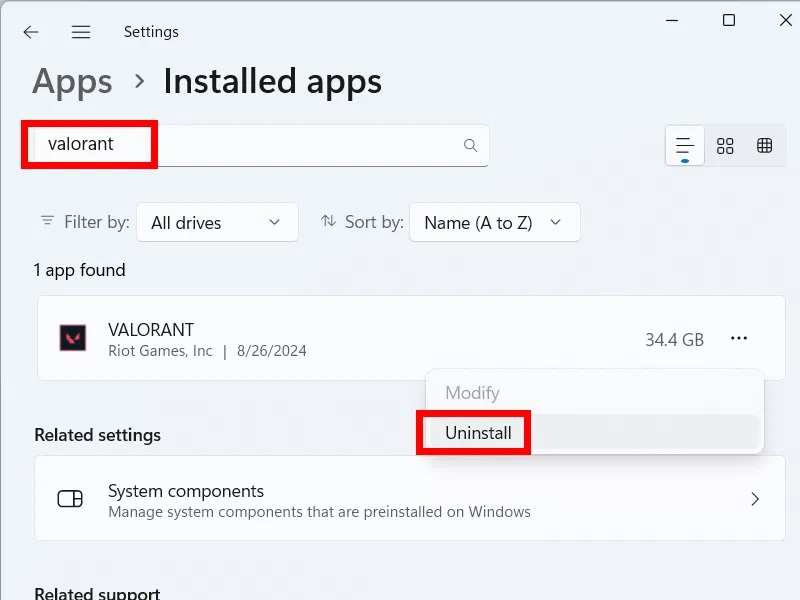
Windows 8/7 rendszeren nyomja meg a gombot győzelem + S gombok a keresősáv megnyitásához, írja be Control Panel, és nyissa meg az eredményből. Válasszon Programok, és kattintson a gombra Programok és funkciók. megtalálja Riot Vanguard a programlistában, és kattintson a gombra Uninstall gomb. Ezután válassza a lehetőséget megbecsülése, és nyomja meg a Uninstall gombot.
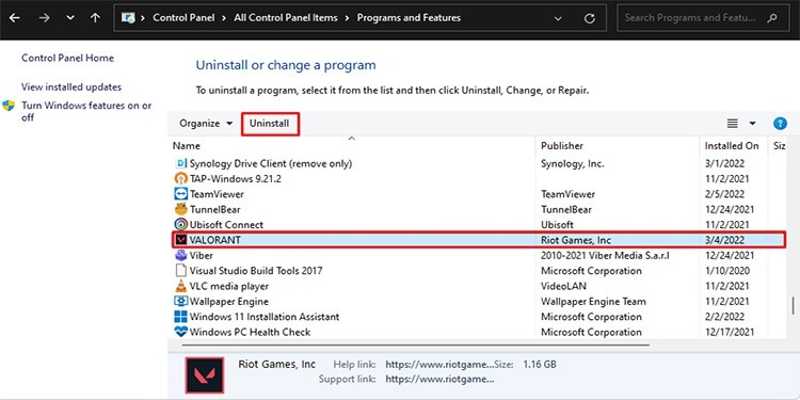
Lépés 4. Ezután indítsa újra a számítógépet a Valorant eltávolítási folyamat befejezéséhez.
Jegyzet: Ha nem tudja eltávolítani a Valorant-ot, megpróbálhatja parancsokkal. Nyisson meg egy Parancssor ablakot rendszergazdaként, és írja be sc törli a vgc -t, megnyomni a belép gomb, írja be sc törlés vgk, és nyomja meg a belép kulcs.
A Valorant eltávolítása Macről
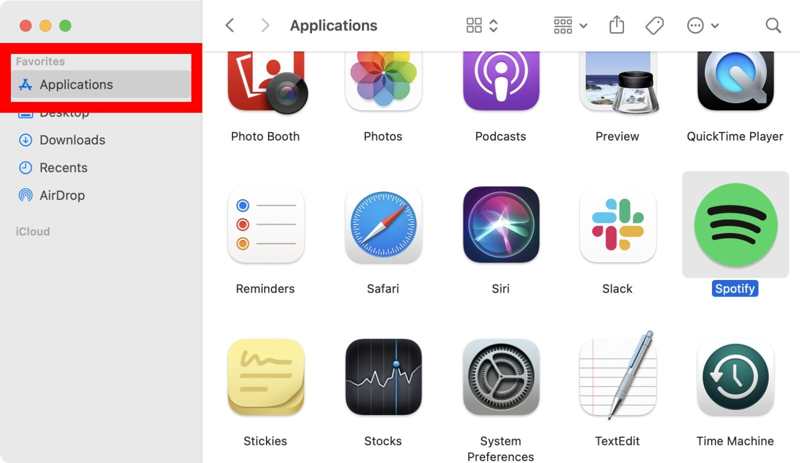
Lépés 1. Futtassa a Finder alkalmazást, és lépjen a Alkalmazási területek mappát.
Lépés 2. Keresse meg a Valorant játékot, kattintson rá jobb gombbal, és válassza ki Áthelyezés a Kukába.
Lépés 3. Ezután kattintson a jobb gombbal a Kukába gombot a Dokk bár, és válasszon Kuka ürítése a Valorant eltávolításához.
Hogyan távolítsuk el a Valorant-ot Xbox-ról
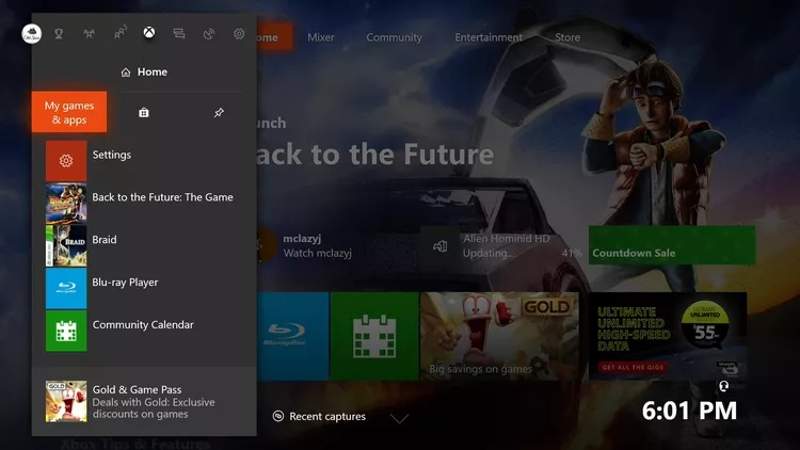
Lépés 1. Kapcsolja be a játékkonzolt, nyomja meg a gombot Xbox gombot a vezérlőn, és nyomja meg le- a d pad kiválasztásához Saját játékok és alkalmazások. Üsd a A gombot a képernyőre való belépéshez.
Lépés 2. Kiemel Games a ... val d pad, nyomja meg jobb, és válassza ki megbecsülése használatával d pad.
Lépés 3. Ezután nyomja meg a menü gombot a vezérlőjén. Ezután jelölje ki Kezelje a játékot dolgoztam, ahol az d pad, és nyomja meg a gombot A gombbal léphet be a játékkezelő képernyőre.
Lépés 4. Végül válassza ki Távolítsa el mindet használatával d pad, megnyomni a A gomb, kiemelés Távolítsa el mindet újra, és nyomja meg a A gombot a Valorant teljes eltávolításához Xbox-on.
A Valorant eltávolítása a PS5-ről
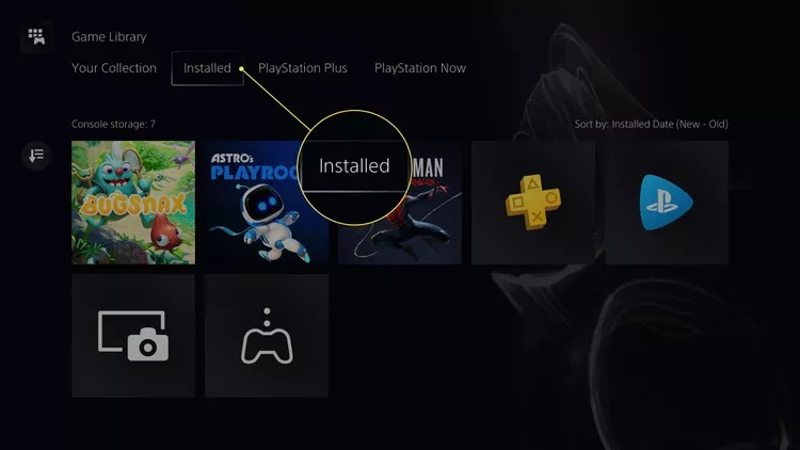
Lépés 1. Tovább Játékkönyvtár a Főoldal menüt, és keresse meg a Valorant-ot a Telepített lapon. Vagy válassza ki a törölni kívánt játékot Főoldal menüben.
Lépés 2. Nyomja meg a Opciók gombot a PS-vezérlőn.

Lépés 3. Ezután válasszon töröl a felugró menüben. Amikor a rendszer kéri, nyomja meg a gombot OK a Valorant eltávolításának megerősítéséhez.
2. rész. Maradék fájlok törlése
Amíg eltávolítja a Valorant-ot, a fiókjával, a játékmenetével és egyebekkel kapcsolatos fájlok továbbra is a merevlemezen vannak. Ez azt jelenti, hogy törölnie kell a maradék fájlokat a számítógépről, hogy teljesen megszabaduljon a játéktól.
A maradék fájlok megtisztítása a Windows rendszeren
Lépés 1. Nyisson meg egy File Explorer ablakot, lépjen a rendszerindító meghajtóra, amely általában a C hajtás. Keressen rá Riot Gamesgombot, és lépjen be a mappába.
Lépés 2. Válassza ki a megbecsülése mappában kattintson a gombra Kukába vagy nyomja meg a gombot töröl gombot a billentyűzeten, hogy törölje a maradékot a Valorant eltávolítása után.
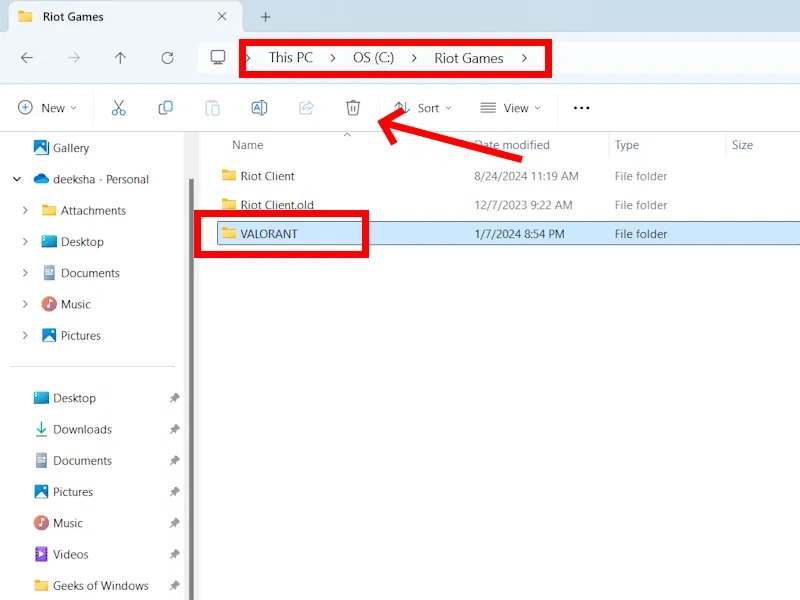
Lépés 3. Nyomja meg a győzelem + R gombokat a billentyűzeten a megnyitásához futás párbeszédpanelen írja be a regedit parancsot a mezőbe, és kattintson a gombra OK megnyitni registry szerkesztő ablak.
Lépés 4. Az elérési út másolása:
ComputerHKEY_CURRENT_USERSoftwareMicrosoftWindowsCurrentVersionUninstallRiot Game valorant.live, illessze be a Rendszerleíróadatbázis-szerkesztő címsorába, és nyomja meg a belép kulcs.
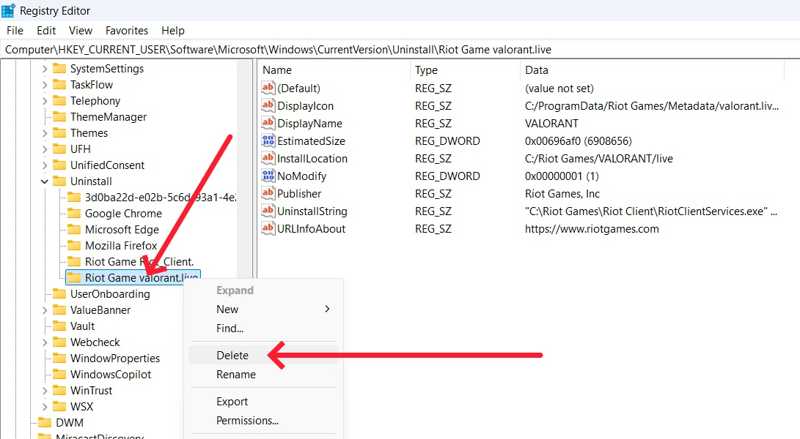
Lépés 5. 5. lépés: Kattintson a jobb gombbal a Riot Game valorant.live bejegyzést a bal oldalon, és válassza ki töröl. Ha a rendszer kéri, kattintson Igen annak megerősítésére.
A maradék fájlok törlése Mac rendszeren
A Valorant eltávolításának alapértelmezett módja a játék ikonjának eltávolítása az Alkalmazások mappából. Az összes alkalmazásfájl továbbra is a merevlemezen van. Meg kell találnia őket a Finder alkalmazásban, és manuálisan törölnie kell őket. A művelet azonban meglehetősen veszélyes, és a rendszer nem működik. Szerencsére, Apeaksoft Mac Cleaner segíthet a probléma megoldásában.
A Valorant törlésének és eltávolításának legjobb módja Mac rendszeren
- Távolítsa el a Valorant játékot Mac gépéről egyetlen kattintással.
- Teljesen törölje az alkalmazásadatokat a Valorant eltávolításakor.
- Tisztítsa meg a nem kívánt fájlokat anélkül gyári beállítások visszaállítása.
- Tartalmazzon különféle bónusz funkciókat.
- A macOS verziók széles skáláját támogatja.
Biztonságos letöltés

Íme a lépések a Valorant eltávolításához és a maradék fájlok törléséhez a Mac rendszeren:
Lépés 1. Telepítse a Mac Cleaner alkalmazást
Töltse le és telepítse a Mac Cleaner programot Mac számítógépére, majd indítsa el. Kattintson a ToolKit gombot a következő képernyőre való belépéshez.
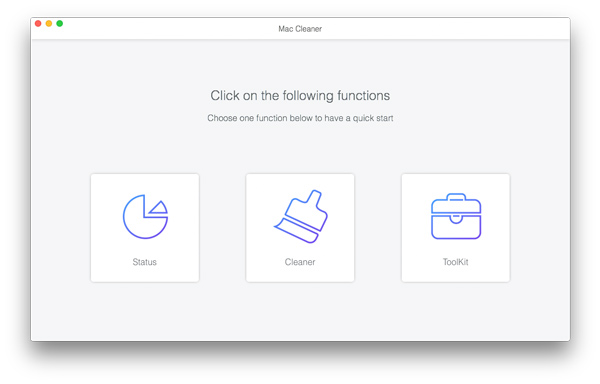
Lépés 2. A telepített alkalmazások ellenőrzése
Válassza a Uninstall opciót, és kattintson a Keresés gombot, hogy elkezdje keresni a számítógépére telepített alkalmazásokat. Ha elkészült, kattintson a gombra Kilátás gombot.
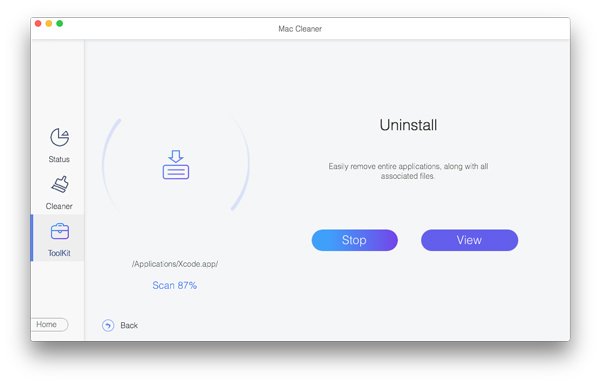
Lépés 3. Távolítsa el a Valorant-ot
Jelölje be a Valorant melletti négyzetet, és jelölje be a mellette lévő négyzetet Az összes kijelölése a jobb oldali panelen. Végül kattintson a Tiszta gombot, és nyomja meg Tiszta ismét a megerősítő párbeszédpanelen Mac tisztább.
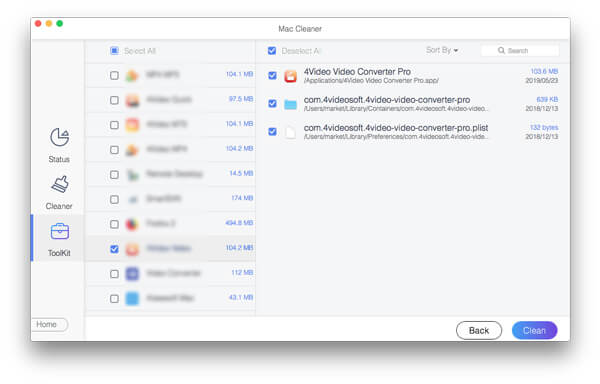
3. rész. A játékok eltávolításának jelentősége
Bár a Valorant nagyszerű játék, valakinek még mindig rosszul esik játszani vele. Ha egy kis szünetet tart, és egy idő után visszatér, az segíthet felfrissíteni lelkiállapotát. Tárhely felszabadításához távolítsa el a játékokat a merevlemezről.
Ráadásul néhány játékos arról számolt be, hogy több problémával és hibával találkozott. A közös megoldás a Valorant friss telepítése. Az előfeltétel az, hogy teljesen el kell távolítania a játékot, és törölnie kell az összes kapcsolódó fájlt.
Egy másik ok, amiért el kell távolítania a Valoranthoz hasonló játékokat, a teljesítmény javítása. Köztudott, hogy a játékok nagyok és sok helyet foglalnak el. Ez egyre lassítja a számítógépet. Ha javítani szeretné eszköze teljesítményét, jobb, ha eltávolítja a játékokat.
Ha rájössz, hogy a Valorant nem távolodik el a számítógépedről, kényszerítsd ki a játékkal kapcsolatos összes folyamatot. Megnyithatja a Feladatkezelő ablakot, és megkeresheti az összes releváns folyamatot. Akkor fejezd be mindegyiket. Ezután eltávolíthatja a Vezérlőpultból vagy az Alkalmazásbeállításokból.
Következtetés
Ez az útmutató bemutatta hogyan kell eltávolítani a Valorant-ot Windows, Mac, Xbox és PlayStation rendszeren. Konkrét oktatóanyagunkat követheti eszközének és operációs rendszerének megfelelően. Az Apeaksoft Mac Cleaner az egyablakos megoldás a Mac felhasználók számára. Egyszerre képes eltávolítani az alkalmazásokat és törölni az alkalmazásfájlokat. Ha további kérdései vannak a témával kapcsolatban, kérjük, hagyjon üzenetet a bejegyzés alatt, és mi gyorsan válaszolunk rá.
Kapcsolódó cikkek
Hogyan lehet teljesen eltávolítani a Safarit Mac-ről? Amikor megpróbálja eltávolítani az előre telepített Safarit Mac rendszeren, a cikkből többet megtudhat a 3 egyszerű módszerről.
Ha le kell iratkoznia a TeamViewer szolgáltatásról, és teljesen el kell távolítania a TeamViewert Mac rendszeren, csak tudjon meg többet a cikkből a 2 professzionális módszerről.
Íme egy útmutató, amelyet követni kell a Parallels Macről manuálisan vagy egyablakos megoldással történő eltávolításához, hogy helyet szabadítson fel és javítsa a teljesítményt.
Jó a Nektony App Cleaner Mac-hez? Az App Cleaner & Uninstaller biztonságos? Olvassa el ezt az App Cleaner & Uninstaller áttekintést, és szerezze be a legjobb eltávolító alternatívát.

