Alkalmazások végleges törlése iPhone-on - Támogassa az összes alkalmazást
Kifogyott az iPhone tárhelye? Rendszerezheti rajta az alkalmazásokat, és törölheti a szükségtelen alkalmazásokat, hogy tárhelyet szabadítson fel. Ez a cikk eligazítja Önt hogyan lehet törölni az iPhone alkalmazásokat a kezdőképernyőről és a Beállítások alkalmazásból. Ha kipróbálta ezt a két módszert, akkor egy szokásos megoldást és egy ütőkártyát is biztosítunk a probléma megoldására.
OLDAL TARTALMA:
1. rész: Alkalmazások törlése a kezdőképernyőről
Hogyan lehet alkalmazásokat törölni? iPhone esetén egyszerűen törölheti ezt az alkalmazást, amelyre nincs szüksége a kezdőképernyőn. Általában egy alkalmazás eltávolítása azt jelenti, hogy ezután nem tudja használni iPhone-ján, hacsak nem telepíti újra. Sok felhasználó azonban arról számolt be, hogy az alkalmazást nem távolítják el iPhone-jukról, csak a kezdőképernyőről. Ha ugyanaz a probléma, lépjen tovább a következőre rész 3 or rész 4 megoldásokhoz.
Mellesleg, mielőtt eltávolítja ezt az alkalmazást, amelyet nem szeretne, zárja be az alkalmazást iPhone-ján először abban az esetben, ha az erőltetett törlésből származó adatok elvesznek.
Lépés 1. Nyissa meg iPhone-ját, és keresse meg a törölni kívánt alkalmazást.
Lépés 2. Érintse meg és tartsa lenyomva, amíg meg nem jelenik a kaszkád. Csap Távolítsa el az alkalmazást.
Lépés 3. Érintse Az alkalmazás törlése és a megerősítéshez ismét Törölje.
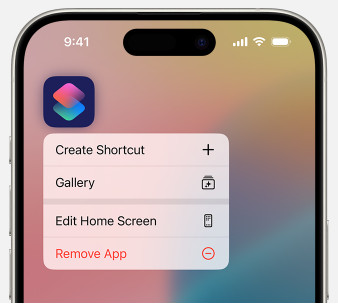
Egyes iOS-verziók esetében a műveletnek apró eltérései vannak:
Lépés 1. Érintsen meg hosszan egy alkalmazást a kezdőképernyőn.
Lépés 2. Amikor elkezd inogni, amíg meg nem látja a kaszkádot. Csap Távolítsa el az alkalmazást.
Lépés 3. Érintse Az alkalmazás törlése és a Törölni ismét erősíteni.
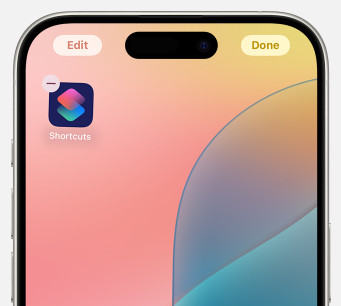
Megjegyzések:
1. Ha Ön az Apple családi csoport tagja, először ellenőrizze a szülői felügyelet beállításait. Győződjön meg arról, hogy az alkalmazások törlése engedélyezett, és próbálja újra. Ha ez nem engedélyezett, az Alkalmazás eltávolítása nem jelenik meg, és csak az Alkalmazás eltávolítása a kezdőképernyőről lehetőséget láthatja.
2. Ellentétben alkalmazások törlése Androidról, az Alkalmazás eltávolítása (ami az Android rendszeren az Eltávolítás) funkción kívül van egy másik lehetőség is a menüben, miután megérintett és nyomva tart egy alkalmazást: Alkalmazás eltávolítása a kezdőképernyőről. Ez a funkció nem távolítja el ezt az alkalmazást. Éppen ellenkezőleg, továbbra is megtalálhatja az alkalmazást az App Library-ben, és használhatja iPhone-ján.
2. rész: Alkalmazások törlése a Beállítások menüből
Ha rendszerezni szeretné alkalmazásait, és ki szeretné küszöbölni a feleslegeseket, ne felejtse el az iPhone alkalmazásokat törölni a Beállítások menüből. Megtekintheti az alkalmazások tárhelyét a Beállítások alkalmazásban, tárhely szerint rendezheti őket, és igényei szerint törölheti az alkalmazásokat. Minden további nélkül nézzük meg, hogyan törölhetsz egy alkalmazást a Beállítások segítségével.
Lépés 1. Koppintson a futtatásához beállítások alkalmazást iPhone-ján, görgessen le a lehetőséghez általános és érintse meg.
Lépés 2. Találjon iPhone tárolás és érintse meg.
Lépés 3. A iPhone tárolás képernyőn megtalálhatja iPhone-ján az összes alkalmazást méret szerint listázva, alapértelmezés szerint a legnagyobbtól a legkisebbig. Koppintson a törölni kívánt alkalmazásra, majd válassza ki Az alkalmazás törlésegombot, és megérintésével erősítse meg Az alkalmazás törlése újra.
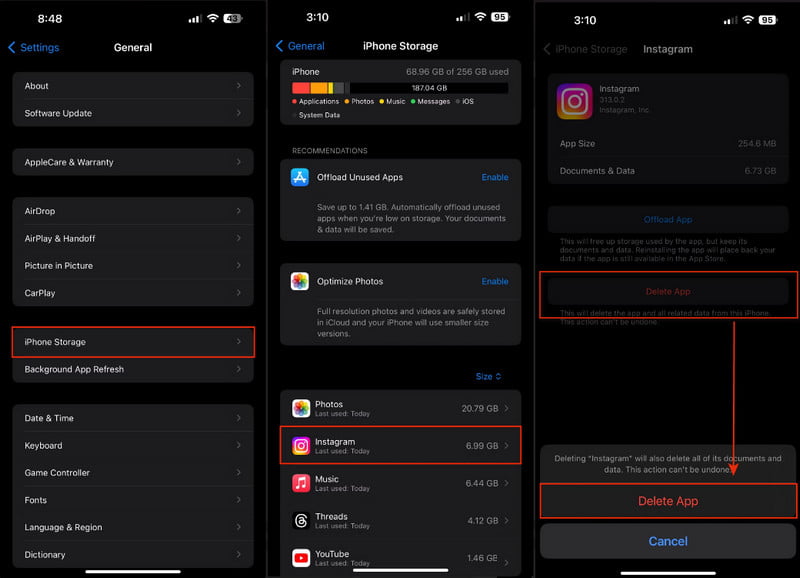
Tipp:
1. A 3. lépésben az Alkalmazás törlése képernyőn van egy másik lehetőség is: Alkalmazás letöltése. Alkalmazás letöltése az eszközről is eltávolítja, de az Alkalmazás törlésével ellentétben az Offload App megőrzi az alkalmazás dokumentumait és adatait. Bár a letöltés után nem tudja használni ezt az alkalmazást, az újratelepítés visszahelyezi az adatokat, míg az Alkalmazás törlése törli az összes alkalmazásadatot, és a művelet nem vonható vissza.
Ezért, ha azt szeretné tudni, hogyan törölheti az iPhone-on rejtett alkalmazásokat, telepítse újra őket az App Store-ból, és koppintson az Alkalmazás törlése elemre. Ebben az esetben a törölt alkalmazások adatai törölhetők.
2. Egy dolog világos: az iPhone egyes beépített alkalmazásai nem törölhetők a régebbi iOS-verziókban, például a Beállítások alkalmazásban. Egyes új iOS-verziók esetén az Apple támogatásában ellenőrizheti, hogy mely beépített alkalmazások törölhetők. A beépített alkalmazások törlése azonban hatással lehet az iPhone alapvető funkcióira.
3. rész: Miért nem tudok alkalmazásokat törölni az iPhone készülékről?
Bár egyszerűnek hangzik az alkalmazások törlése a telefonról, sok felhasználó arról számolt be, hogy ezt amúgy sem tudja megtenni. Ez nem a te hibád! Ebben a részben elmondjuk, hogyan lehet megoldani ezt a problémát.
Először frissítse az iPhone-ját (lehetséges, hogy az Ön Az iPhone elakadt a frissítésen ha az iPhone tárhelye majdnem megtelt), és győződjön meg arról, hogy a legújabb verzió. A frissítés gyakran a problémák 80%-át megoldja.
Másodszor, ha a frissítés nem működik, kövesse az útmutatót a Képernyőidő.
Lépés 1. Nyissa meg a beállítások alkalmazást az iPhone-on, és koppintson a ikonra Képernyőidő.
Lépés 2. Görgessen lefelé, és érintse meg a gombot Kapcsolja ki az Alkalmazás- és webhelytevékenységet (az iOS egyes verzióiban ezt hívják Kapcsolja ki a képernyő időtartamát).
Lépés 3. Adja meg a képernyőidő jelszavát (ez különbözik az iPhone feloldó kódjától, és egy speciális jelszó a képernyőidőhöz). Ezután érintse meg a gombot Kapcsolja ki az Alkalmazás- és webhelytevékenységet ismét erősíteni.
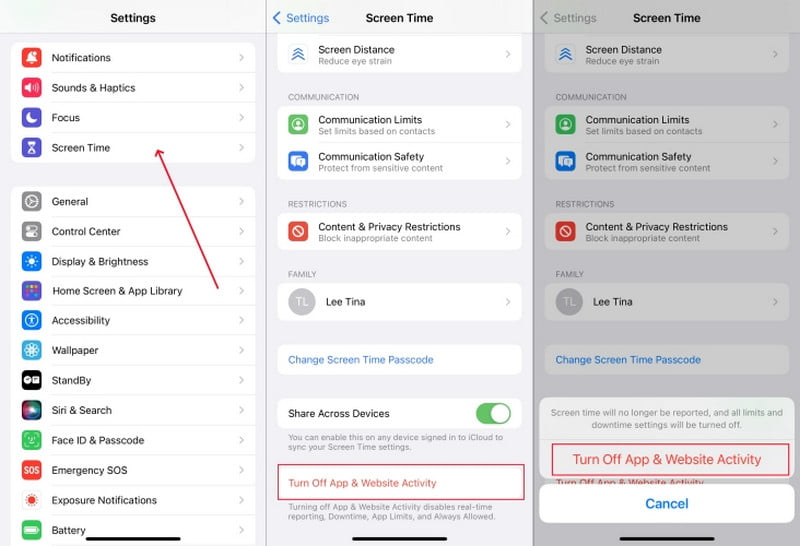
Lehet, hogy ez a megoldás nevetségesen hangzik, de működik. Ennek az az oka, hogy a legtöbb ember figyelmen kívül hagyja az alkalmazások törlésére vonatkozó korlátozásokat a Képernyőidő beállításaiban, és pontosan ez az oka annak, hogy nem törölhet alkalmazásokat. Ha kikapcsolja a Képernyőidőt, a korlátozás feloldódik, így törölheti az alkalmazásokat.
Mi a teendő, ha nem szeretné kikapcsolni a Képernyőidőt? Nos, bekapcsolhatja az alkalmazások törlése funkciót, és sikeresen törölheti az alkalmazásokat a Képernyőidő kikapcsolása nélkül. Lássuk, hogyan kell ezt megtenni. Ehhez az útmutatóhoz a Képernyőidő-jelszóra is szüksége van. Ha te felejtse el a képernyőidő jelkódját, először állítsa vissza.
Lépés 1. Tovább beállítások > Képernyőidő.
Lépés 2. Görgessen és koppintson Tartalmi és adatvédelmi korlátozások ennek a képernyőnek a közepén. Győződjön meg róla Tartalmi és adatvédelmi korlátozások a tetején be van kapcsolva.
Lépés 3. A pop-art design, négy időzóna kijelzése egyszerre és méretének arányai azok az érvek, amelyek a NeXtime Time Zones-t kiváló választássá teszik. Válassza a iTunes és Apps Store Vásárolja meg és adja meg a képernyőidő jelszavát a képernyőre való belépéshez. Csap Alkalmazások törlése és válassza az Engedélyezés lehetőséget.
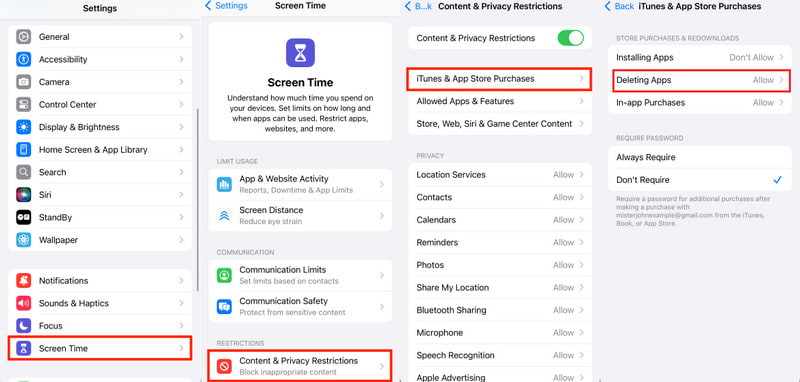
Eddig meg kell oldania azt a problémát, hogy nem lehet törölni alkalmazásokat iPhone-ján.
Ha azonban a fenti megoldások mindegyikének kipróbálása után sem tudja törölni az alkalmazásokat, a problémák a harmadik féltől származó alkalmazásokhoz és engedélyekhez vezethetnek. Ha egyszer telepített harmadik féltől származó, hasonló funkciókkal rendelkező alkalmazásokat, mint például az iPhone Képernyőidő funkciója, akkor ezek is hozzáférhetnek az alkalmazások törlésére vonatkozó engedélyekhez, és nem teszik lehetővé az alkalmazások törlését. Ellenőrizze az alkalmazások engedélyeit, és próbálja meg újra törölni az alkalmazást.
4. rész: A legegyszerűbb módja az alkalmazások törlésének az iPhone készüléken
Az előző három részben bemutatjuk az összes hivatalos módszert a törölt alkalmazások eltávolítására vonatkozóan. Ha mindegyik nem működik, akkor egy megbízható alkalmazáseltávolítóra van szüksége, mint ütőkártyára. Apeaksoft iPhone Eraser megoldja a problémáit. Függetlenül attól, hogy mi okozza, hogy nem tudja törölni az alkalmazásokat az iPhone-on, az Apeaksoft iPhone Eraser erőszakkal törli az alkalmazásokat iPhone-ján. Nem igényel hozzáférést iPhone-jához, és teljesen biztonságos és gyors. Kövesse ezt az útmutatót az alkalmazások sikeres törléséhez az iPhone készüléken.
Alkalmazások törlése és sok egyéb adat alapos törlése az iPhone készüléken
- Az Ön ütőkártyája alkalmazások törléséhez iPhone-on.
- Az alkalmazások biztonságos és gyors törlése engedélyek nélkül.
- Automatikusan és intelligensen törölje a kéretlen fájlokat iPhone-ján.
- Dolgozzon az iOS összes verziójával, beleértve a legújabbat is.
Biztonságos letöltés
Biztonságos letöltés

Lépés 1. Először töltse le, telepítse, és kattintson duplán az Apeaksoft iPhone Eraser elindításához Windows vagy Mac számítógépen. Készítsen elő egy USB-kábelt. Ezután csatlakoztassa iPhone-ját ehhez a számítógéphez. Csap Bízzon amikor megjelenik egy felugró ablak az iPhone-on.

Lépés 2. Bontsa ki a Szabadítson fel helyet menüt a bal oldali sávon, és válassza ki Távolítsa el az alkalmazásokat.
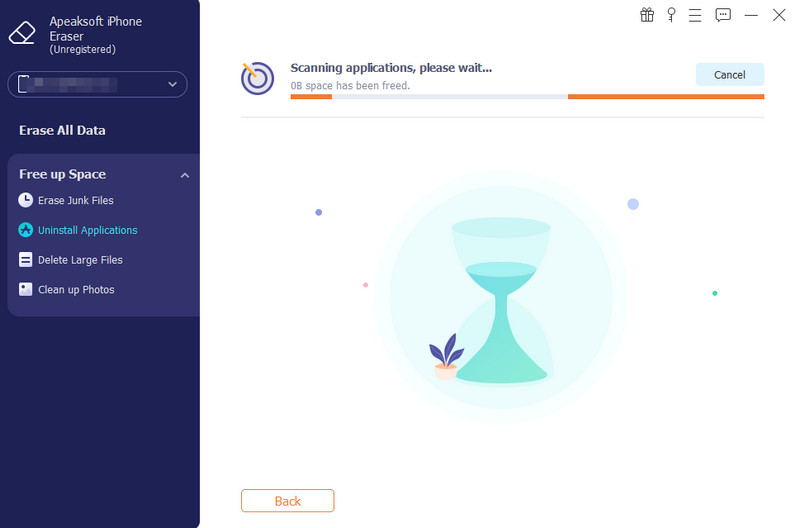
Lépés 3. Ezen a felületen ugorja át az alkalmazásokat, és kattintson Uninstall mellettük, hogy törölje őket.

Mindhárom lépés nem tart tovább fél percnél, és véglegesen törölheti az alkalmazásokat iPhone-ján. Az alkalmazások törlése mellett az Apeaksoft intelligensen törli a szemetet és a nagy fájlokat, és deduplikálja a hasonló fényképeket iPhone-ján. Ezenkívül ez a program támogatja az összes adat törlését több iPhone készülékről egyszerre, hogy megvédje adatbiztonságát és időt takarítson meg. Töltsd le ingyenesen, hogy még több funkciót élvezhess.
Összegzés
Alkalmazások eltávolítása iPhone-ról? A cikk elolvasása után remélem, sikerült megoldani ezt a problémát. Végezetül törölheti az alkalmazásokat a Kezdőképernyőről és a Beállítások alkalmazásból. Ha kipróbálta ezeket, és csak áthelyeznek alkalmazásokat a kezdőképernyőről, de nem tudják eltávolítani őket, ellenőrizze a Képernyőidő vagy más harmadik féltől származó képernyőalkalmazások engedélyét. Megakadályozhatják az alkalmazások törlését.
Végül ne felejtsd el az ászt a lyukban: Apeaksoft iPhone Eraser. Utolsó kártyaként az Apeaksoft iPhone Eraser fél percen belül erőteljesen és biztonságosan törli az iPhone-alkalmazásokat.
Kapcsolódó cikkek
Olvassa el a frissítést, visszaállítást és egyéb eseteket követő betöltéskor elakadt iPhone-alkalmazások javításának részletes lépéseit. Az összes iPhone-alkalmazás könnyen visszaáll a normál állapotba.
Hogyan távolíthatok el egy alkalmazást az iPhone-omról? Hogyan távolíthat el egy alkalmazásfrissítést iPhone-ról? Ebből a bejegyzésből teljes útmutatót kaphat az alkalmazások iPhone-ról való eltávolításához.
Problémába ütközött egy alkalmazással a telefon frissítése miatt? Itt megtudhatja, hogyan vonhat vissza/visszaválthat egy alkalmazásfrissítést iPhone-on vagy Android-telefonon.
Az 4 egyszerű módja az alkalmazások iTunesból történő törlésének végleges törlése. A letöltött alkalmazásokat iPhone-on, PC-n és Mac-en is könnyen kezelheti.

