Hibaelemzés és a Windows hibás készletfejlécének megoldása
Éppen egy fontos feladattal foglalkozik, amikor a számítógépe hirtelen lefagy, és a mobiltelefon képernyőjén megjelenik a Windows stop kódja: Bad Pool Header?
Ne félj. Ez a cikk segít megoldani ezt a problémát. Ugyanakkor elemezzük a probléma mögött meghúzódó okokat is, hogy segítsünk megelőzni az ilyen esetek újbóli előfordulását. Olvass tovább!
OLDAL TARTALMA:
1. rész: Mi a hibás medencefejléc Windows rendszeren?
Röviden, Bad Pool Header a Windows kék képernyő hibakódjára (0x00000019) utal, amely azt jelzi, hogy a rendszer memória-készletének fejlécadatai váratlanul megsérültek vagy megsérültek, ami rendellenes rendszer memória-kezeléshez vezetett.
A kifejezés jobb megértése érdekében külön elemezzük az utolsó két szót:
Pool: Ez a Windows által használt mechanizmus a memória dinamikus kiosztására és felszabadítására. A különböző memóriakészletekhez különböző típusú memóriák tartoznak, például hardverillesztőkhöz, víruskereső szoftverekhez stb.
Fejléc: Egy apró, kiegészítő adatra utal, amelyet a rendszer a készletből lefoglalt memória minden egyes darabjának elejéhez hozzáadott. Olyan, mint egy címke, amely rögzíti az adott memóriadarab metaadatait, például a méretét, a lefoglalt memóriahely méretét, valamint azt, hogy lefoglalt vagy szabad-e.
A „hibás készletfejléc” kék képernyő hiba akkor jelenik meg, ha a rendszer azt észleli, hogy a fejléc információi nem felelnek meg az elvárásoknak, azokat manipulálták vagy megsérültek, és a memóriakezelési művelet azonnal leáll.
2. rész: A rossz pool header hibájának gyakori okai
Nos, miután megértettük, mi a rossz pool fejléc, nézzük meg a probléma okait. Általánosságban elmondható, hogy három tényező okozza: hardverproblémák, illesztőprogram-ütközések és rendszerfájl-sérülés. Nézzük meg ezeket egyenként.
Hardveres kérdések
A hardverproblémák memóriamodul-hibákra és merevlemez-hibás szektorokra oszthatók. A hibás memóriamodulok adatsérülést okozhatnak írás vagy olvasás közben, ezáltal tönkretehetik a memóriakészlet fejlécét. Másrészt, ha rendszerfájlok vagy illesztőprogramok a merevlemez sérült szektoraiban vannak tárolva, a betöltés szintén sikertelen lesz.
Driver problémák
A vezetési probléma a hibás medencefejlécek leggyakoribb oka is. Konkrét esetek többek között, de nem kizárólag:
Memória túlcsordulás: A kiírt adatmennyiség meghaladja a lefoglalt memóriablokk kapacitását.
Használja az ingyenes után: A memóriát tévesen újra elérték vagy módosították, miután felszabadították a rendszerbe.
Nem kompatibilis/elavult illesztőprogram: Különösen inkompatibilis az új Windows-frissítésekkel, például a Windows 10/11 főbb frissítéseivel.
Driver konfliktusok: Két vagy több illesztőprogram próbálja meg ugyanazt a hardvert vagy erőforrást kezelni.
Rendszerfájl korrupció
Ha a javítás telepítése sikertelen, vagy egy vírus károsítja a memóriakezelési mechanizmust, az szintén kiválthatja a hibás készletfejléc problémáját.
3. rész: Gyakorlati megoldások a hibás medencefejléc problémájára Windows 10/11 rendszeren
1. Távolítsa el a nemrég telepített szoftvert/hardvert.
2. A Windows memóriadiagnosztikai eszközével keressen memóriaproblémákat.
Lépés 1. belép Windows memóriadiagnosztika a Windows keresősávjában.
Lépés 2. Kattints Indítsa újra, és ellenőrizze a problémákat.
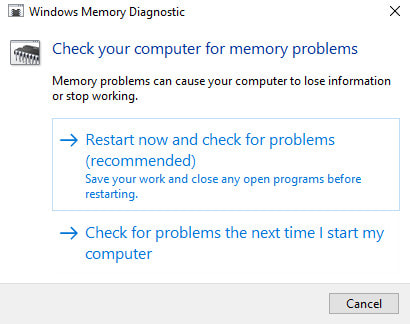
3. Ellenőrizze a konkrét hibanaplókat a következőn keresztül: Eseménynapló.
Lépés 1. Sajtó A Windows + R elindítani a futás ablak.
Lépés 2. belép eventvwr.msc és nyomja meg a gombot belép kulcs.
Lépés 3. Kattints Windows-naplók a bal oldali panelen.
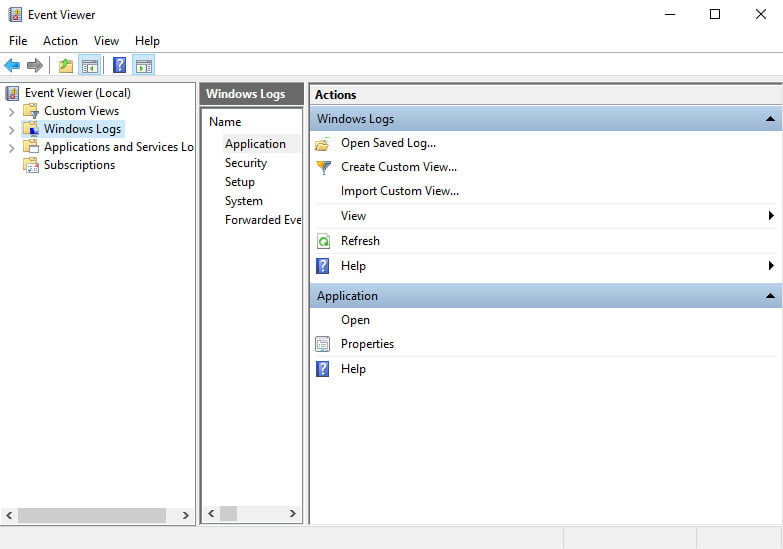
Tipp:
Rendszer: Illesztőprogramokkal és hardverekkel kapcsolatos hibák.
Alkalmazás: Szoftverprogram hibák.
Biztonság: Biztonsági incidensek.
4. Használja a lemezkezelő eszközt, például a Diskpartot, a hibás szektorok ellenőrzéséhez és javításához.
5. Frissítse az összes illesztőprogramot, különösen a kijelzőadapter, a hálózati adapter stb. illesztőprogramját az Eszközkezelőn keresztül.
6. Kapcsolja ki a Gyors indítás funkciót.
Lépés 1. belép Control Panel a Windows keresősávjában.
Lépés 2. Válassza az Energiagazdálkodási lehetőségek lehetőséget.
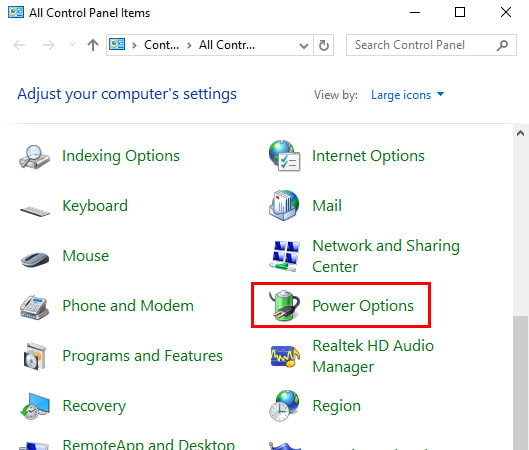
Lépés 3. választ Válassza ki, milyen a hatalom gombok csinálni a bal oldali navigációs sávban.
Lépés 4. Törölje a jelölést Kapcsolja be a gyors üzembe helyezést opciót.
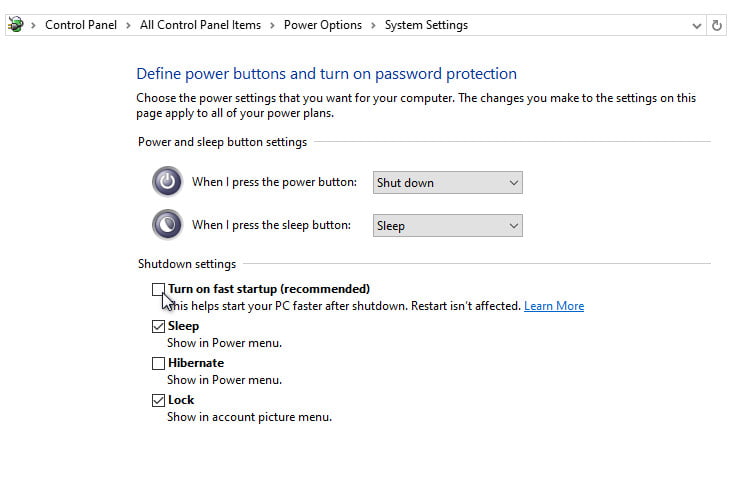
4. rész: Megelőző tippek a rossz medencefej esetén
• Rendszeresen frissítse az illesztőprogramokat és a rendszerfrissítéseket.
• Kerülje az ismeretlen forrásokból származó szoftverek és illesztőprogramok letöltését.
• Stabil hardverkörnyezet fenntartása (tápegység, hűtés stb.)
• Rendszeresen készítsen biztonsági másolatot a számítógépére hogy megelőzze a rendszerhibák miatti adatvesztést.
Az elveszett adatok hatékony helyreállítása a számítógépen
- Adatok helyreállítása kényszerített újraindítás, véletlen törlés, formázás stb. miatt.
- Adattípusok visszaállítása, beleértve, de nem kizárólagosan a videókat, dokumentumokat és e-maileket.
- Adatok visszaállítása merevlemezről, SD-kártyáról, HDD-ről, SSD-ről, USB-ről stb.
Biztonságos letöltés
Biztonságos letöltés

Összegzés
Összefoglalva, Hibás medencefejléc Windows rendszeren egy védelmi hiba. Lényegében egy komoly figyelmeztetés, amelyet a Windows ad ki az alapul szolgáló adatok további károsodásának megelőzése érdekében. Olvassa el figyelmesen a fenti részletes útmutatót, és állítsa vissza számítógépét normál állapotba. Továbbá, ha az adatai elvesznek a probléma után, kipróbálhatja a fent ajánlott szoftvert. merevlemez hasznosítás.
Kapcsolódó cikkek
A Kék Halál Képernyő, más néven BSOD, akkor jelenik meg, ha a Windows rendszer meghibásodik. Kövesd ezt a bejegyzést a probléma lépésről lépésre történő javításához.
Amikor a WHEA javíthatatlan hibára utaló képernyőt látja, ne essen pánikba. Kövesse ezt a bejegyzést a WHEA javíthatatlan hibájának gond nélküli elhárításához!
Elfelejtette a Windows 7 bejelentkezési jelszavát? A Windows 7 jelszó-visszaállítást elvégezheti a lemezen található visszaállítással vagy anélkül, hogy az ebben a bejegyzésben található útmutatót követné.
Ha az SD-kártya képernyője zárolva van, ne rohanjon a formázással. Sajátítsa el a helyes módszert a feloldáshoz és a normál használat folytatásához egy percen belül.

