Hogyan lehet hatékonyan javítani a FaceTime nem működését iPhone-on
Saját fejlesztésű videotelefon funkcióként a FaceTime-ot az Apple fejlesztette ki. Elérhető iOS 8 vagy iPadOS 8 vagy újabb rendszerű iOS eszközökön, valamint Mac OS X 10.9 vagy újabb rendszeren. A FaceTime lehetővé teszi az Apple ügyfelei számára, hogy hang- és videohívásokat kezdeményezzenek más Apple-felhasználókkal. Az iOS 15 óta a felhasználók linken keresztül FaceTime-hívást kezdeményezhetnek Android-felhasználókkal. Ez a cikk ismerteti, mit tehet, ha A FaceTime nem működik az iPhone-on.
OLDAL TARTALMA:
1. rész: Miért nem működik az iPhone FaceTime
A FaceTime egy beépített videotelefon szolgáltatás az Apple termékekhez. Wi-Fi hálózaton vagy mobil adatkapcsolaton keresztül működik. Ha rendelkezik kompatibilis eszközzel, ingyenesen kezdeményezhet video- vagy hanghívásokat. A FaceTime iPhone-on való működésének leggyakoribb okai a következők:
1. A FaceTime le van tiltva.
2. Gyenge az internetkapcsolatod.
3. A FaceTime vagy az iPhone elakad.
4. Szoftverhibák.
5. A címzett nem támogatott.
2. rész: Hogyan javítsuk ki a FaceTime nem működő funkcióját iPhone-on
1. megoldás: Kompatibilitás ellenőrzése
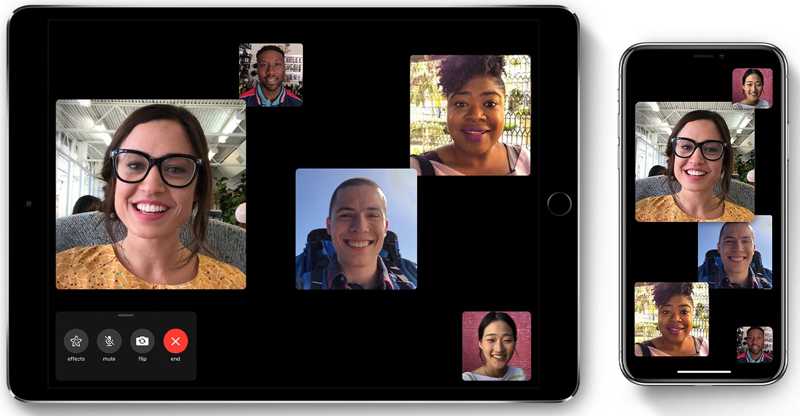
A FaceTime nem minden digitális eszközön érhető el. A FaceTime használatához bizonyos követelményeknek kell megfelelni:
Mac OS X 10.9 vagy újabb
iPhone 4 vagy újabb, legalább iOS 8 rendszerrel
iPad Pro, iPad vagy újabb, vagy iPad mini legalább iPadOS 13 rendszerrel
Android vagy Windows eszközök Google Chrome vagy Microsoft Edge böngészővel
Ha több partnerrel szeretne FaceTime-hívásokat kezdeményezni, minden résztvevőnek futnia kell
macOS 10.14.3 vagy újabb, iOS 12.1.4 vagy újabb, illetve iPadOS.
2. megoldás: FaceTime beállítása
Bár a FaceTime előre telepítve van az Apple termékeken, a felhasználóknak manuálisan kell aktiválniuk és beállítaniuk. Ellenkező esetben az iPhone nem fogadja a FaceTime-ot. Beállításkor be kell jelentkezni az Apple ID hitelesítő adataival.
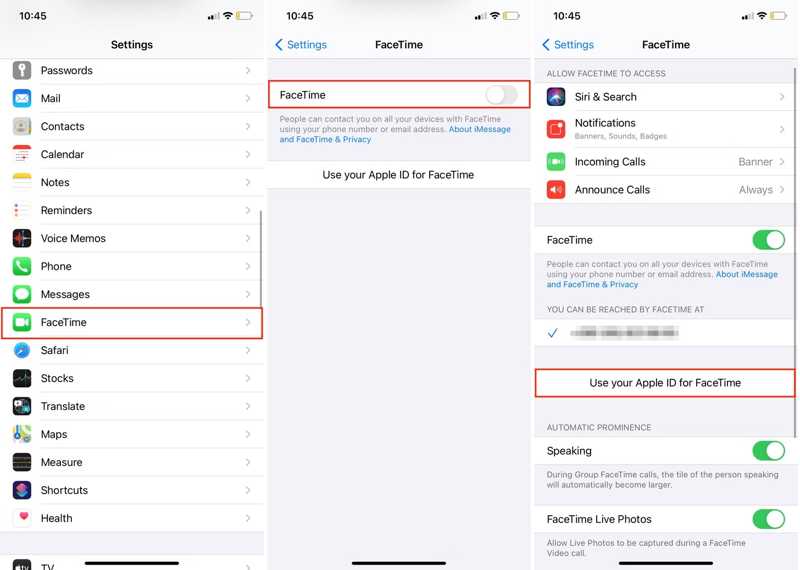
Lépés 1. Győződjön meg arról, hogy iPhone-jával bejelentkezett az Apple ID-fiókjába.
Lépés 2. Nyissa meg a beállítások app az iPhone-on.
Lépés 3. Görgessen lefelé, és válassza ki FaceTime.
Lépés 4. Kapcsolja be FaceTime.
Lépés 5. Érintse Használja az Apple ID-t a FaceTime használatához és jelentkezzen be Apple ID-jével és jelszavával.
Jegyzet: Más Apple-ügyfelek a telefonszámodon és a hozzá tartozó e-mail-címeden keresztül érhetnek el.
3. megoldás: Engedélyezze újra a FaceTime-ot
Ha megváltoztattad az Apple ID jelszavadat vagy a kapcsolódó információkat, frissítened kell a FaceTime-hoz. Lehetséges, hogy ez az oka annak, hogy nem tudod használni a FaceTime-ot iPhone-odon. Íme a javítás lépései.
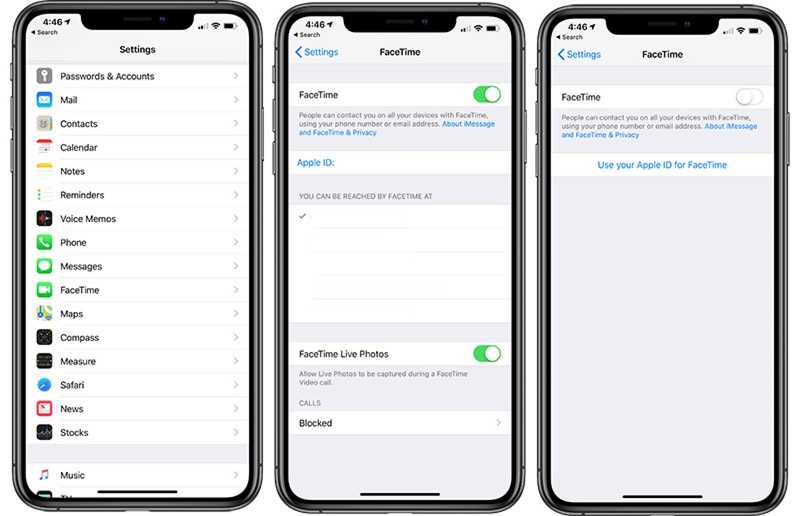
Lépés 1. Fuss el beállítások app.
Lépés 2. Tovább FaceTime és kapcsolja ki FaceTime.
Lépés 3. Nyomja meg a Oldal or Power gombot, amíg meg nem jelenik a kikapcsolási képernyő.
Lépés 4. Mozgassa a csúszkát az iPhone kikapcsolásához.
Lépés 5. Ezután kapcsolja be újra a készüléket a következő megnyomásával: Oldal or Power.
Lépés 6. Tovább beállítások, választ FaceTime, és kapcsolja be FaceTime.
Lépés 7. A FaceTime engedélyezéséhez kövesse a képernyőn megjelenő utasításokat.
4. megoldás: Ellenőrizze az internetkapcsolatot
A hagyományos telefonhívásokkal ellentétben a FaceTime internetkapcsolattal működik. Ha gyenge hálózatot használsz, a FaceTime nem működik az iPhone-odon. Válthatsz a Wi-Fi és a mobilinternet között a jobb kapcsolat érdekében.
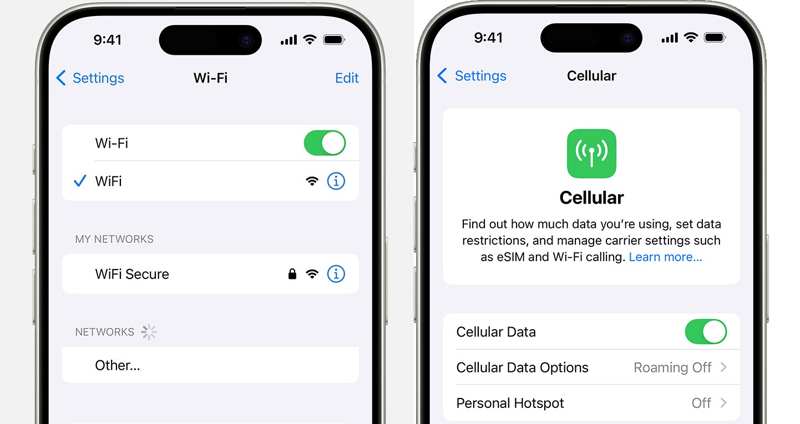
Nyissa meg a beállítások alkalmazást a kezdőképernyőről. Ha Wi-Fi hálózathoz csatlakozik, válassza a Sejtes és váltson Cellular adatok. Görgessen le, és kapcsolja be FaceTime alatt a Cellular adatok szakasz.
Ha mobil adatkapcsolatot használsz, látogass el a következő oldalra: Wi-Fi és váltson Wi-Fi.
5. megoldás: Helyes dátum és idő
A helytelen dátum és idő további okai annak, hogy a FaceTime nem működik iPhone-on. A készüléken beállított idő és az Apple szerverein beállított idő közötti kis eltérés miatt a FaceTime nem fog működni.
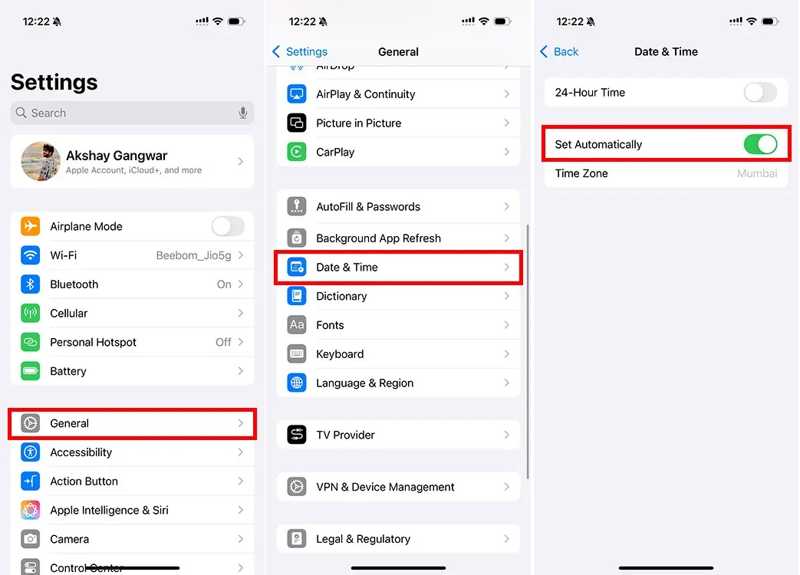
Lépés 1. Fuss el beállítások app.
Lépés 2. Tovább általános És válasszon Dátum idő.
Lépés 3. Kapcsolja be Állítsa be automatikusan.
6. megoldás: Ellenőrizze az Apple szervereket
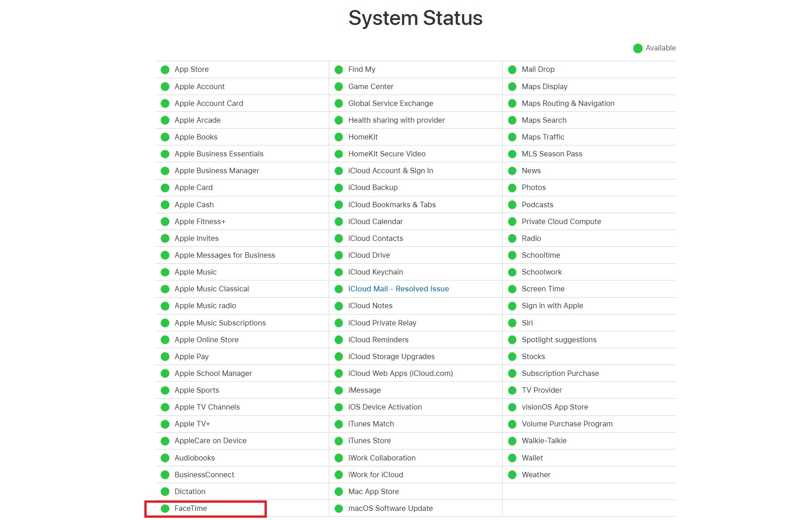
Az iPhone FaceTime működésének hibájának javítására egy másik megoldás az Apple szerver állapotának ellenőrzése. Látogasson el a www.apple.com/support/systemstatus/ oldalra egy böngészőben, és ellenőrizze az összes FaceTime-hoz és Apple-fiókhoz kapcsolódó szerver állapotát. Ha bármelyik elem nem működik, várnia kell, amíg újra működik.
3. rész: Egyablakos megoldás az iPhone FaceTime nem működő javítására
Ha elvégezte a fenti általános megoldásokat, de az iPhone FaceTime továbbra sem működik, akkor egy hatékony javítóeszközre lesz szüksége. Apeaksoft iOS rendszer-helyreállításpéldául képes automatikusan felfedezni az iOS-eszköz szoftverhibáit. Ezután egyetlen kattintással kijavíthatja azokat.
Egyablakos megoldás a FaceTime nem működő iPhone-on történő javítására
- Vizsgálja meg a memóriáját, és fedezze fel a szoftverproblémákat.
- Széles körű szoftverhibák gyors javítása
- Oldja meg a FaceTime-t, amely nem működik iPhone-on, három lépésben.
- Frissítés vagy csökkentse az iOS-t verzió könnyen.
- Támogatja a legújabb iPhone, iPad és iPod modelleket.
Biztonságos letöltés
Biztonságos letöltés

Hogyan javítsuk ki az iPhone FaceTime nem működését
Lépés 1. Csatlakozzon iPhone-jához
Töltse le és telepítse iOS rendszer helyreállítása a számítógépeden. Mac felhasználók számára van egy másik verzió is. Indítsd el a szoftvert, és csatlakoztasd iPhone-odat a számítógépedhez Lightning kábellel. Válaszd az iOS rendszer-helyreállítás lehetőséget, és kattints a Rajt gomb a szoftverhibák észleléséhez.
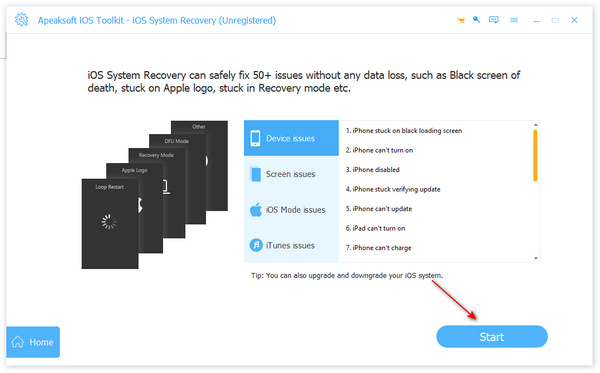
Lépés 2. Válasszon módot
Sajtó Ingyenes Gyors Javítás a készülék szoftverproblémáinak gyors megoldásához. Ha érvénytelen, kattintson a Javítás gombra. Válassza ki a Standard mód or Haladó szint és kattintson a megerősít gombot a folytatáshoz. Ne feledje, hogy a Speciális mód gyári beállítások visszaállítása az iPhone.
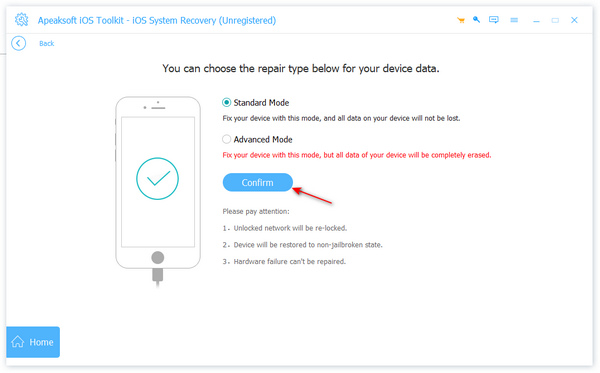
Lépés 3. Javítsa ki a FaceTime működését
Miután az eszköz adatai betöltődtek, ellenőrizd őket. Ezután válaszd ki az operációs rendszer megfelelő verzióját, és töltsd le a firmware-t. Ha már van firmware fájlod, importáld. Kattints a Következő gombra a firmware letöltéséhez és a FaceTime iPhone-on nem működő problémájának megoldásához.
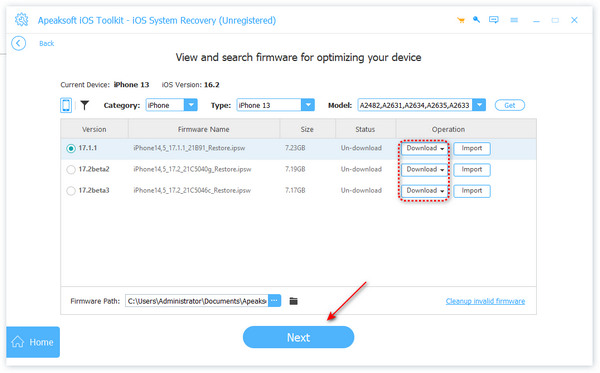
Összegzés
Most meg kellene értened Miért nem fogadja az iPhone a FaceTime-ot? és hogyan lehet hatékonyan megoldani ezt a problémát. Az általános megoldások lehetővé teszik a probléma megoldását extra hardver vagy szoftver nélkül. Az Apeaksoft iOS System Recovery ezzel szemben képes gyorsan észlelni és kijavítani az iOS-eszközön felmerülő szoftverproblémákat. Ha további kérdései vannak ezzel a témával kapcsolatban, kérjük, hagyja üzenetét a bejegyzés alatt.
Kapcsolódó cikkek
Hirtelen nem sikerült feltölteni iPadjét? Ne aggódj! Ez a cikk segít felfedezni, miért, és egyszerű és hatékony megoldásokat kínál.
Sok felhasználó tehetetlennek érzi magát, amikor iPhone-ja lefagy, de néhány egyszerű lépéssel könnyen kijavíthatja a problémát, és visszaállíthatja az eszköz normál használatát.
Az iPhone újraindul? Vagy az iPhone újraindítja a töltést vagy a fejhallgató csatlakoztatását? Olvassa el ezt a bejegyzést a probléma egyszerű megoldásához.
Ha az iPhone nem csörög, fontos hívásokról maradhat le, ami kihat a munkára és az életre. Itt gyakorlati megoldásokat kínálunk a normál kerékvágásba való visszatéréshez.

